Змест
Пры выкарыстанні праграмы Microsoft Excel праблемы з памяццю даволі тыповыя. Адно з паведамленняў пра памылку Excel перашкаджае прадукцыйнасці карыстальніка, і даволі складана выправіць памылку « Недастаткова памяці ». У гэтым артыкуле мы прадэманструем прычыны гэтай праблемы і некаторыя эфектыўныя спосабы выпраўлення памылкі ў excel « Недастаткова памяці ».
Спампаваць Практычны сшытак
Вы можаце спампаваць сшытак і практыкавацца з імі.
Памылка памяці.xlsx
Падобная інтэрпрэтацыя ' Паведамленне пра памылку "Не хапае памяці"
Памылка можа з'явіцца ў розных фарматах паведамленняў, усе з якіх маюць амаль аднолькавую інтэрпрэтацыю. Паколькі кожны асобнік Microsoft Excel абмежаваны, гэта асноўная прычына з'яўлення паведамленняў пра памылкі. Пры працы з файлам у Microsoft Excel мы можам убачыць адно з спадарожных паведамленняў пра памылку.
- Не хапае памяці для выканання гэтага дзеяння. Паменшыце аб'ём дадзеных, закрыўшы іншыя праграмы. Звярніце ўвагу на наступнае, каб павялічыць даступнасць памяці:
- Выкарыстоўвайце 64-разрадную версію Microsoft Excel.
- Павялічванне аб'ёму RAM. на вашай прыладзе.
- Не хапае памяці.
- Недастаткова сістэмных рэсурсаў для поўнага адлюстравання .
- Excel не можа выканаць гэтую задачу з даступнымі рэсурсамі. Выберыце менш даных або зачыніце іншыяпрыкладанняў.
Падчас працы з Excel , калі хто-небудзь атрымаў адно з гэтых паведамленняў, прыйшоў час даведацца больш аб праблемах і наступствах. Мы маглі паверыць, што разабраліся з інструкцыямі ў паведамленнях пра памылкі, але іх комплексны падыход дазваляе ім не заўсёды ўказваць сапраўдную крыніцу праблемы.
Такія праблемы могуць быць рознымі, і мы Паспрабуем высветліць, як іх пераадолець, калі мы з імі сутыкнемся.
8 прычын & Рашэнні памылкі «Недастаткова памяці» ў Excel
Праблемы з памяццю Excel могуць узнікаць рознымі спосабамі, перашкаджаючы карыстальніку выканаць пэўную задачу.
Прычына 1: Памылка «Недастаткова памяці» з'явіцца, калі актыўна працуе занадта шмат працоўных кніг
Даступная АЗП абмяжоўвае колькасць працоўных кніг Excel, якія мы можам адкрыць або актыўны адначасова і колькасць электронных табліц у кожнай кнізе. Excel мае абмежаваныя сістэмныя рэсурсы, і гэтыя абмежаванні пазначаны Microsoft у іх спецыфікацыях і абмежаваннях Excel . Такім чынам, калі мы працуем над занадта вялікай колькасцю працоўных сшыткаў адначасова і ў гэтых сшытках занадта шмат электронных табліц. мы можам атрымаць памылку ў excel « Недастаткова памяці ».
Рашэнне: Падзяленне вялікіх працоўных кніг на меншыя
Для вырашэння гэтай праблемы, мы можам падзяліць аркушы на розныя кнігі. Для гэтага выканайце наступныя крокі:
- Па-першае, справа-пстрыкніце на аркушы, да якога вы хочаце перайсці.
- Пасля гэтага націсніце ок Перамясціць або скапіяваць .

- Гэта адкрые дыялогавае акно Перамясціць або скапіяваць . Цяпер абярыце новую кнігу з выпадальнага меню і адзначце поле Стварыць копію .
- І, нарэшце, націсніце ОК кнопка.

- Зрабіўшы гэта, аркушы будуць падзелены і паведамленне пра памылку больш не будзе адлюстроўвацца.
Чытаць далей: [Выпраўлена] Памылка друку Excel, не хапае памяці
Прычына 2: вялікая працоўная кніга ў 32-разрадным выданні адкрые « Памылка "Недастаткова памяці"
Мы можам атрымаць памылку " Недастаткова памяці " пры працы з вялікімі працоўнымі кнігамі ў 32-бітная версія Excel. Віртуальны адрас прызначэння, даступны для Excel у 32-бітнай версіі, абмежаваны 2 ГБ . Гэта азначае, што падчас працы з кнігамі Excel ён павінен падзяляць прастору з праграмамі Excel і ўсталяванымі надбудовамі. У выніку 32-разрадныя рабочыя кнігі Excel у выданні павінны быць значна меншымі за 2 ГБ , каб забяспечыць бесперабойны працоўны працэс без памылак памяці.
Рашэнне: абнавіцеся з 32-разраднай да 64-разраднай версіі Excel
Каб абнавіць 32-разрадную да 64-разрадную , нам трэба выканайце наступныя дзеянні:
- Спачатку перайдзіце на ўкладку Файл на стужцы.

- Затым проста націсніце "ОК". Уліковы запіс .

- Нарэшце, выберыце Абнавіць зараз з Параметры абнаўлення .

- Пры абнаўленні версіі памылка памяці будзе вырашана.
Дадатковая інфармацыя: як каб выправіць #REF! Памылка ў Excel (6 рашэнняў)
Прычына 3: Складаныя вылічэнні з вялікай колькасцю даных, якія выклікаюць памылку памяці
Падчас працы у электронных табліцах Excel, калі мы ўводзім радкі і слупкі, капіюем і ўстаўляем або выконваем вылічэнні, памылка можа быць выклікана пераразлікам формул. Увогуле, складанасць электроннай табліцы, напрыклад, колькасць формул, якія яна ўтрымлівае, або тое, як яна пабудавана, можа прывесці да таго, што Excel не хапае рэсурсаў.
Рашэнне: адрэгулюйце колькасць ячэек у дыяпазоне.
Excel мае абмежаванне ў 32 760 ячэек , таму, калі дыяпазон нашай ячэйкі перавышае гэты, мы атрымаем паведамленне пра памылку. Такім чынам, працуючы ў Excel, пераканайцеся, што дыяпазон вочак меншы за абмежаванне.
Чытаць далей: Памылкі ў Excel і іх значэнне (15 розных памылак)
Падобныя паказанні
- Як знайсці памылкі спасылак у Excel (3 простыя метады)
- Як выправіць «Фіксаваныя аб'екты будуць перамяшчацца» ў Excel (4 рашэнні)
- Excel VBA: адключыце «Пры памылцы працягваць далей»
Прычына 4: Спроба скапіяваць формулы на вялікую вобласць у Excel
Калі файл Excel вялікіці змяшчае шмат функцый, гэтыя паведамленні пра памылку з'явяцца, калі мы паспрабуем прадубляваць або ўставіць формулы ў вялікую вобласць працоўнага аркуша. Таму што 32-разрадныя версіі Excel, якія з'яўляюцца Excel 2007, 2010 і 2013 , абмежаваныя лімітам 2 ГБ або 32 760 зыходнымі ячэйкамі . Спроба працаваць з вялікімі абласцямі аркуша прывядзе толькі да гэтай памылкі.
Рашэнне: выкарыстоўвайце ручной калькулятар замест аўтаматычнага калькулятара
У Excel формулы, якія мы выкарыстоўваем для разліку будзе аўтаматычна скапіяваны ў іншыя ячэйкі. Мы можам змяніць аўтаматычны разлік формулы на ручны разлік формул у Excel. Для гэтага:
- Спачатку перайдзіце на ўкладку Файл .

- У у другім месцы націсніце меню Параметры .

- Гэта адкрые ўсплывальнае акно Параметры Excel акно ўверх. Цяпер перайдзіце да Формулы і ў раздзеле Параметры разліку абярыце Уручную і націсніце ОК .
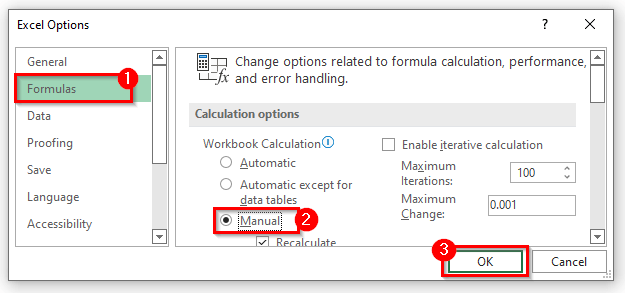
- Замест таго, каб рабіць гэта, вы можаце перайсці да ўкладкі Формула на стужцы.
- І, далей, выберыце Уручную з Параметры разліку ў катэгорыі Разлік .

- У выніку ваша праблема будзе быць вырашана.
Падрабязней: Памылка Excel: лік у гэтай ячэйцы адфарматаваны як тэкст (6 выпраўленняў)
Прычына 5: Дадатковыя надбудовы Excel выклікаюць памяцьПамылка
Часам мы ўсталёўваем так шмат надбудоў і выкарыстоўваем іх у нашых інтарэсах. Але гэтыя надбудовы спажываюць занадта шмат памяці ў Excel, і мы ўжо ведаем, што ў Excel абмежаваная памяць. Такім чынам, гэтыя дадатковыя надбудовы могуць паказваць памылку « Недастаткова памяці ».
Рашэнне: выдаліце дадатковы надбудова з камп'ютара
Пры выдаленні дадатковых надбудоў паведамленне пра памылку больш не з'явіцца. Каб зрабіць гэта:
- Спачатку перайдзіце да Файл > Параметры > Надбудовы .
- Затым пстрыкніце па надбудове, якую хочаце выдаліць са свайго аркуша Excel.
- У раздзеле Кіраванне выберыце патрэбны варыянт. а затым націсніце Перайсці .
- Нарэшце, калі вы ўсё наладзілі, націсніце кнопку ОК , каб закрыць дыялогавае акно Параметры Excel .
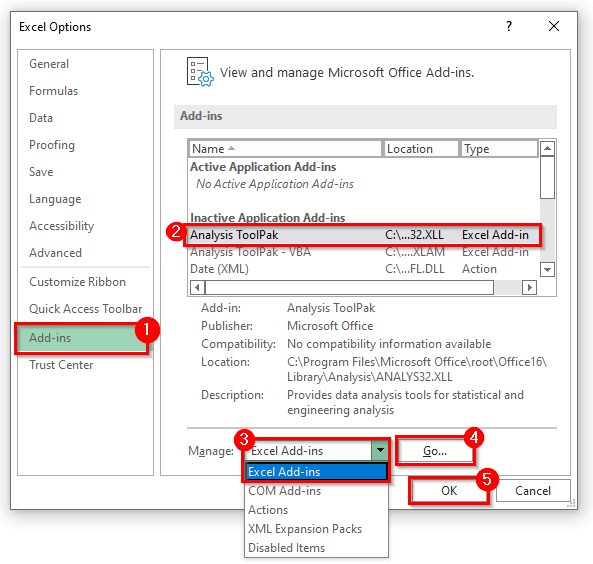
- Пры выдаленні гэтых дадатковых надбудоў памылка памяці будзе хутка вырашана.
Прычына 6: Excel Іншыя кампаненты электроннай табліцы
Складаныя зводныя табліцы , дадатковыя фігуры, макрасы, складаныя дыяграмы з вялікай колькасцю кропак даных і іншыя часткі электронных табліц могуць выклікаць праблемы з памяццю Excel .
Рашэнне: паменшыць колькасць складаных функцый
Часам гэтыя дадатковыя функцыі не працуюць у нашай электроннай табліцы. Проста ўвядзіце важныя функцыі, і выдаленне дадатковай функцыі можа вырашыць памылкі памяці Excel.
Прычына 7: Іншыя патэнцыйныя магчымасці выкарыстання, якія выклікаюць «недастаткова памяці».Памылка ў Excel
Іншыя прыкладанні або праграмы на камп'ютары выкарыстоўваюць усю памяць машыны, таму ў Excel недастаткова памяці для працы.
Рашэнне: зачыніце любыя Іншыя праграмы, якія спажываюць занадта шмат аператыўнай памяці
Падчас працы над excel нам могуць не спатрэбіцца іншыя праграмы. Каб закрыць гэтыя праграмы, выканайце наступныя дзеянні:
- У пачатку пстрыкніце правай кнопкай мышы на панэлі задач і націсніце Дыспетчар задач .

- Гэта прывядзе вас да дыялогавага акна Дыспетчар задач . Цяпер абярыце праграму, якая вам не патрэбна падчас працы над файлам Excel.
- Націсніце Завяршыць заданне .
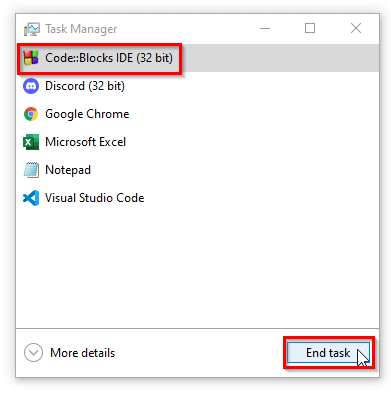
- Пры закрыцці гэтыя дадатковыя праграмы вырашаць праблему.
Прычына 8: Захаванне аркуша ў фармаце .Xlsb можа быць прычынай памяці Памылка
Часам нам трэба захаваць нашы аркушы ў фармаце .xlsb , што азначае, што аркушы цяпер пераўтвараюцца ў двайковыя аркушы. І ўсе мы ведаем, што двайковы фармат займае больш памяці, чым звычайны фармат. Такім чынам, пераўтварэнне аркуша ў двайковы можа выклікаць памылку памяці.
Рашэнне: захавайце файл Excel у нармальным фармаце
Пры захаванні файла захавайце фармат .xlsx .
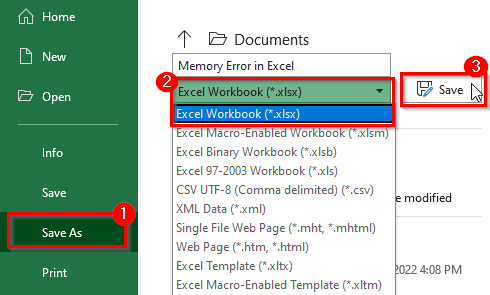
І паведамленне пра памылку ў excel « Недастаткова памяці » не з'явіцца зноў.
Дадатковая інфармацыя: Прычыны і выпраўленні памылкі NAME у Excel (10 прыкладаў)
ПадобныяЧытанні:
- Пры памылцы Аднавіць далей: Памылка апрацоўкі ў Excel VBA
- [Выпраўлена] Памылка друку Excel Не хапае памяці
- Як выправіць #REF! Памылка ў Excel (6 рашэнняў)
- Excel VBA: адключыце «Пры памылцы, працягвайце далей»
- Як выправіць «Фіксаваныя аб'екты будуць Move” у Excel (4 рашэнні)
Іншыя рашэнні памылкі «Недастаткова памяці» ў Excel
Калі гэтыя метады робяць не працуе, і вы зноў і зноў атрымліваеце паведамленне пра памылку, гэтыя два рашэнні могуць вам дапамагчы.
1. Адключыце апаратнае паскарэнне графікі
Калі мы адключым паскарэнне графікі, гэта захавае нашу памяць. Каб адключыць паскарэнне графікі:
- Спачатку перайдзіце на ўкладку Файл на стужцы.
- Затым націсніце Параметры .
- Пасля гэтага з'явіцца дыялогавае акно Параметры Excel .
- Цяпер перайдзіце да опцыі Дадаткова і адзначце Адключыць абсталяванне паскарэнне графікі затым націсніце ОК .
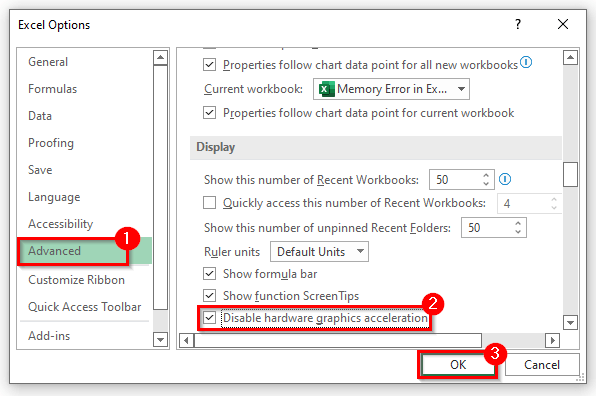
- Гэта вырашыць праблему.
2. Выправіць памылку памяці ў параметрах Excel
Мы можам выправіць праблему « Недастаткова памяці ». Мы можам зрабіць гэта ў цэнтры даверу Excel. Каб зрабіць гэта:
- Спачатку перайдзіце на ўкладку Файл > Параметры > Цэнтр даверу .
- Па-другое, націсніце на Настройкі цэнтра даверу .
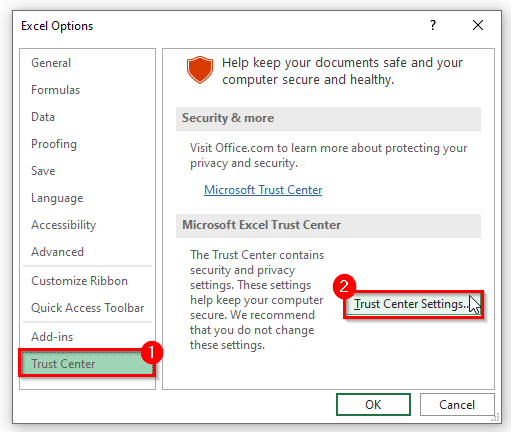
- Гэта будзе адкрыйце Цэнтр даверуНалады .
- Цяпер перайдзіце да Абароненага прагляду і зніміце сцяжок з трох пунктаў, а затым націсніце ОК .
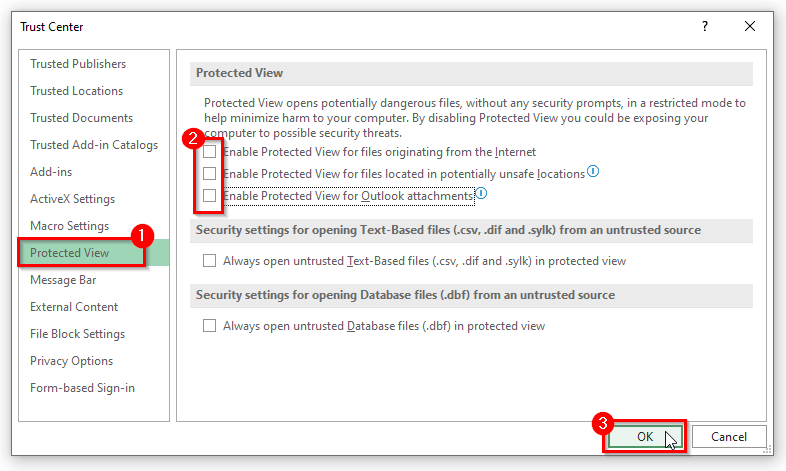
- Гэта напэўна вырашыць памылку « Не хапае памяці » у excel.
Чытаць далей: [ Выпраўлена] Excel знайшоў праблему з адной або некалькімі спасылкамі на формулы ў гэтым аркушы
Выснова
Вышэйпрыведзеныя прычыны і рашэнні дапамогуць вам выправіць «<Памылка 1>Недастаткова памяці ў Excel. Спадзяюся, гэта дапаможа вам! Калі ў вас ёсць якія-небудзь пытанні, прапановы або водгукі, паведаміце нам аб гэтым у раздзеле каментарыяў. Ці вы можаце зірнуць на іншыя нашы артыкулы ў блогу ExcelWIKI.com !

