Содржина
Кога ја користите апликацијата Microsoft Excel , проблемите со меморијата се прилично типични. Една од пораките за грешка на Excel ја попречува продуктивноста на корисникот и доста е тешко да се поправи грешката „ Нема доволно меморија “. Во оваа статија, ќе ги прикажеме причините за овој проблем и некои ефективни начини за поправка на грешката во ексел „ Нема доволно меморија “.
Преземете ја работната книга за вежбање
Можете да ја преземете работната книга и да вежбате со нив.
Грешка во меморијата.xlsx
Слична интерпретација на „ Порака за грешка нема доволно меморија
Грешката може да се појави во различни формати на пораки, од кои сите имаат речиси исто толкување. Бидејќи секој примерок на Microsoft Excel е ограничен, тоа е главната причина што се појавуваат пораки за грешка. Додека се занимаваме со датотека во Microsoft Excel , може да видиме една од придружните пораки за грешка.
- Нема доволно меморија за да се заврши оваа акција. Намалете ја количината на податоци со исклучување на други програми. Размислете за следново за да ја зголемите достапноста на меморијата:
- Користете ја 64-битната верзија на Microsoft Excel.
- Зголемување на количината на RAM на вашиот уред.
- Нема меморија.
- Нема доволно Системски ресурси за целосно прикажување .
- Excel не може да ја заврши оваа задача со достапни ресурси. Изберете помалку податоци или затворете другиапликации.
Додека работите со Excel , ако некој примил една од овие пораки, време е да дознае повеќе за проблемите и ефектите. Можевме да веруваме дека сме го средиле од насоките на пораките за грешка, но нивниот сеопфатен пристап им овозможува не секогаш да го наведат вистинскиот извор на проблемот.
Може да има различни причини за такви проблеми, а ние Ќе се обидеме да дознаам како да ги надминеме кога ќе се сретнеме со нив.
8 причини & Решенија за грешката „Нема доволно меморија“ во Excel
Проблемите со меморијата на Excel може да се појават на различни начини, спречувајќи го корисникот да изврши одредена задача.
Причина 1: Грешката „Нема доволно меморија“ ќе се прикаже ако се активни премногу работни книги
Достапната RAM го ограничува бројот на ексел работни книги што можеме да ги отвориме или активни во исто време и бројот на табели во секоја работна книга. Excel има ограничени системски ресурси и тие ограничувања се назначени од Microsoft во нивните Excel спецификации и ограничувања . Значи, ако работиме на премногу работни книги истовремено и тие работни книги имаат премногу табеларни пресметки. може да ја добиеме грешката во ексел „ Нема доволно меморија “.
Решение: Поделување на масивни работни книги на помали
За решавање овој проблем, можеме да ги поделиме листовите во различни работни книги. За ова, следете ги чекорите подолу:
- Прво, десно-кликнете на листот во кој сакате да се преселите.
- Потоа, кликнете OK Премести или Копирај .

- Ова ќе го отвори полето за дијалог Премести или Копирај . Сега, изберете нова книга од паѓачкото мени и означете го полето Креирај копија .
- И, конечно, кликнете на OK копче.

- Со тоа, листовите ќе се поделат и пораката за грешка нема повторно да се прикаже.
Прочитајте повеќе: [Поправена] Грешка во печатењето на Excel нема доволно меморија
Причина 2: Големата работна книга во 32-битно издание ќе открие „ Грешка нема доволно меморија
Може да добиеме грешка „ Нема доволно меморија “ кога работиме со големи работни книги во 32-битна Excel издание. Виртуелната дестинација адреса достапна за Excel во изданието 32-битна е ограничена на 2 GB . Тоа значи дека додека работи со ексел работни книги, тој мора да го дели просторот со апликациите на Excel и инсталираните додатоци. Како резултат на тоа, работните книги на 32-битни изданија на Excel мора да бидат значително помали од 2GB за да се обезбеди непречено одвивање на работата без грешки во застојот во меморијата.
Решение: Надградба од 32-битна на 64-битна верзија на Excel
За да се надгради 32-битна на 64-битна , треба да поминете низ чекорите подолу:
- Прво, одете на картичката Датотека од лентата.

- Потоа, едноставно кликнете OK Сметка .

- Конечно, изберете Ажурирај сега од Опциите за ажурирање .

- Со ажурирање на верзијата ќе се реши грешката во меморијата.
Прочитај повеќе: Како да се поправи #REF! Грешка во Excel (6 решенија)
Причина 3: Сложени пресметки со многу податоци што предизвикуваат грешка во меморијата
Додека работите во табелите на Excel, кога внесуваме редови и колони, копираме и залепуваме или извршуваме пресметки, грешката може да биде предизвикана од повторно пресметување на формулите. Севкупно, сложеноста на табелата, како што е бројот на формули што ги содржи или како е конструиран, може да предизвика Excel да снема ресурси.
Решение: Прилагодете го бројот на ќелии во опсегот
Excel има ограничување од 32.760 ќелии , па ако опсегот на нашата ќелија е повеќе од ова, ќе ја добиеме пораката за грешка. Значи, додека работите на Excel, проверете дали опсегот на ќелиите е помал од ограничувањето.
Прочитајте повеќе: Грешки во Excel и нивното значење (15 различни грешки)
Слични читања
- Како да најдете референтни грешки во Excel (3 лесни методи)
- Како да се поправат „Фиксните објекти ќе се преместат“ во Excel (4 решенија)
- Excel VBA: исклучете го „On Error Resume Next“
Причина 4: Обид за копирање формули на голема површина во Excel
Ако датотеката Excel е огромнаили содржи многу функции, овие пораки за грешка ќе се појават кога ќе се обидеме да дуплицираме или вметнеме формули во голем регион на работниот лист. Бидејќи 32-битните верзии на Excel кои се Excel 2007, 2010 и 2013 , се ограничени со границата 2GB или 32.760 изворни ќелии . Обидот да се работи со големи области на работниот лист само ќе резултира со оваа грешка.
Решение: Користете рачен еден наместо автоматски калкулатор
Во ексел формулите кои ние ги користиме за пресметка автоматски ќе бидат копирани во други ќелии. Можеме да промениме автоматски да ја пресметаме формулата за рачно да ги пресметаме формулите во ексел. За ова:
- Одете на картичката Датотека на прво место.

- Во на второто место, кликнете на менито Опции .

- Ова ќе го отвори Excel опциите поп -горе прозорец. Сега, одете во Формули, и под Опции за пресметување , изберете Прирачник и кликнете OK .
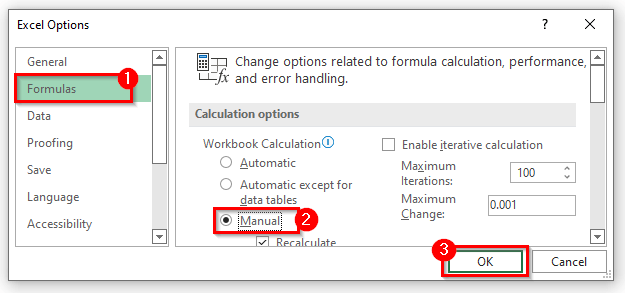
- Наместо да го правите ова, можете да отидете во картичката Формула на лентата.
- И понатаму, изберете Рачно од Опции за пресметување под категоријата Пресметка .

- Како резултат на тоа, вашиот проблем ќе да се реши.
Прочитајте повеќе: Грешка во Excel: бројот во оваа ќелија е форматиран како текст (6 поправки)
Причина 5: Дополнителни додатоци на Excel предизвикуваат меморијаГрешка
Понекогаш инсталираме толку многу додатоци и ги користиме во наша корист. Но, тие додатоци трошат премногу меморија во Excel, а веќе знаеме дека Excel има ограничена меморија. Значи, тие дополнителни додатоци може да ја покажат грешката „ Нема доволно меморија “.
Решение: отстранете го дополнителниот додаток од компјутерот
Со отстранување на дополнителните додатоци, пораката за грешка нема да се појави повторно. За да го направите ова:
- Прво, одете во Датотека > Опции > Додатоци .
- Потоа, кликнете на додатокот што сакате да го отстраните од вашиот Excel лист.
- Под Управување , изберете ја претпочитаната опција а потоа кликнете Оди .
- Конечно, кога ќе бидете наместени кликнете на копчето OK за да го затворите Excel Options дијалогот.
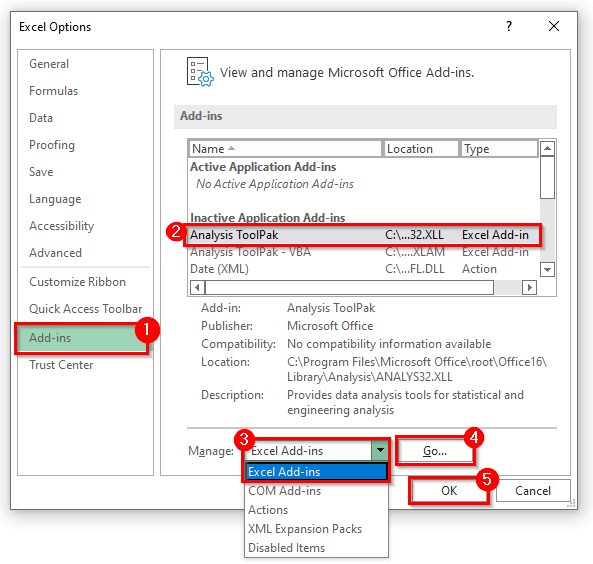
- Со отстранување на дополнителните додатоци, грешката во меморијата ќе се реши брзо.
Причина 6: Excel Други компоненти на табеларни пресметки
Комплицирани Стажни табели , дополнителни форми, макроа, сложени графикони со многу точки на податоци и други делови од табели може да предизвикаат проблеми со меморијата на Excel .
Решение: Намалете го бројот на сложени функции
Понекогаш, тие дополнителни функции немаат работа во нашата табела. Едноставно наведете ги важните функции, а отстранувањето на дополнителната функција може да ги реши грешките во меморијата на Excel.
Причина 7: Други потенцијални употреби што предизвикуваат „Нема доволно меморија“Грешка во Excel
Другите апликации или програми на компјутерот ја трошат целата меморија на машината, така што Excel има недоволна меморија за работа.
Решение: затворете го секое Други програми што трошат премногу RAM
Додека работиме на Excel, можеби нема да ни требаат други програми. За да ги затворите тие програми, следете ги чекорите:
- На почетокот, десен-клик на лентата со задачи и кликнете на Управувач со задачи .

- Ова ќе ве однесе до полето за дијалог Управувач со задачи . Сега, изберете ја програмата што не ви е потребна додека работите на ексел-датотека.
- Кликнете на Заврши задача .
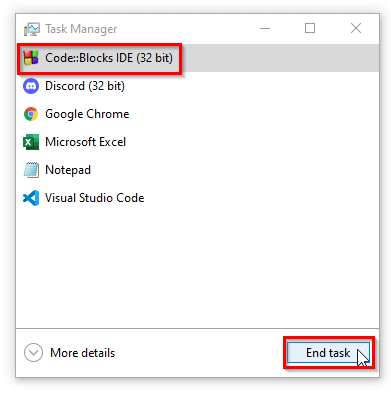
- Со затворање, тие дополнителни програми ќе го решат проблемот.
Причина 8: Задржувањето на листот во формат .Xlsb може да биде причина за меморија Грешка
Понекогаш, треба да ги зачуваме нашите работни листови во формат .xlsb , што значи дека листовите сега се конвертираат како бинарни листови. И, сите знаеме дека бинарното зафаќа повеќе меморија од нормалниот формат. Значи, конвертирањето на листот во бинарен може да предизвика грешка во меморијата.
Решение: Зачувајте ја датотеката Excel во нормален формат
Додека ја зачувувате датотеката, чувајте го форматот на датотеката како .xlsx .
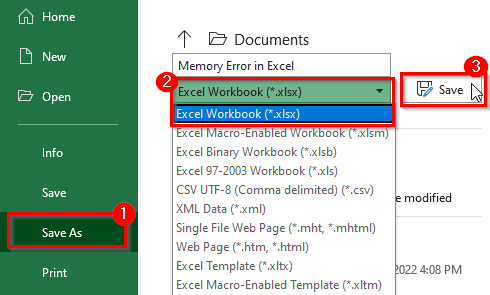
И, пораката за грешка во ексел која е „ Нема доволно меморија “ нема да се појави повторно.
Прочитај повеќе: Причини и корекции на грешката NAME во Excel (10 примери)
СличниЧитања:
- На грешка Продолжи Следно: Ракување со грешка во Excel VBA
- [Поправена] Грешка за печатење на Excel Нема доволно меморија
- Како да го поправите #REF! Грешка во Excel (6 решенија)
- Excel VBA: Исклучете го „On Error Resume Next“
- Како да се поправи „Фиксните објекти ќе Премести“ во Excel (4 решенија)
Други решенија за Грешка „Нема доволно меморија“ во Excel
Ако тие методи го прават не работи и добивате порака за грешка, повторно и повторно, овие две решенија може да ви помогнат.
1. Исклучете го забрзувањето на хардверската графика
Ако го оневозможиме графичкото забрзување, тоа ќе ни ја зачува меморијата. За да го исклучите графичкото забрзување:
- Прво, одете во картичката Датотека на лентата.
- Потоа, кликнете на Опции .
- Потоа, ќе се појави полето за дијалог Excel Options .
- Сега, одете до опцијата Advanced и означете го Оневозможи хардвер графичко забрзување потоа кликнете OK .
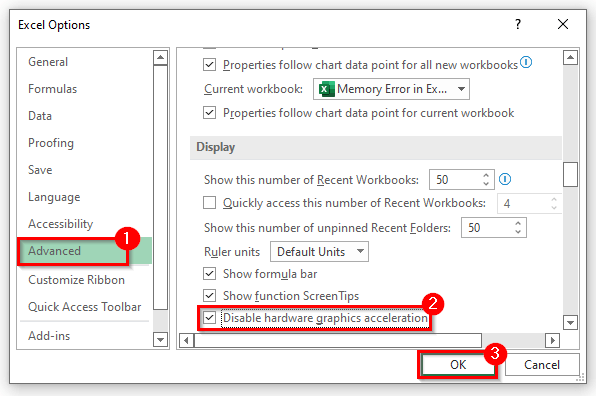
- Ова ќе го реши проблемот.
2. Поправете ја грешката во меморијата од Excel Options
Можеме да го решиме проблемот „ Нема доволно меморија “. Ова може да го направиме од ексел центарот за доверба. За да го направите ова:
- Прво, одете во картичката Датотека > Опции > Центар за доверба .
- Второ, кликнете на Поставки на Центарот за доверба .
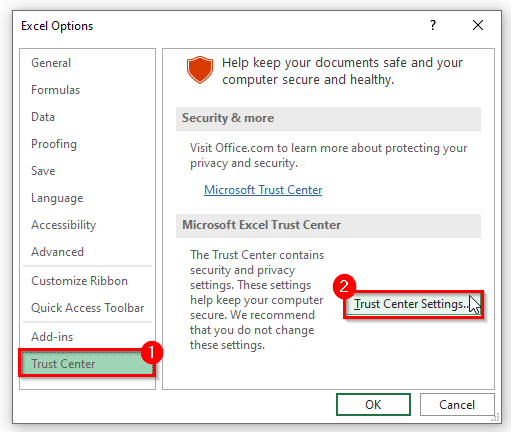
- Ова ќе отворете го Центарот за довербаПоставки .
- Сега, одете во Заштитен приказ и отштиклирајте го полето со три и кликнете OK .
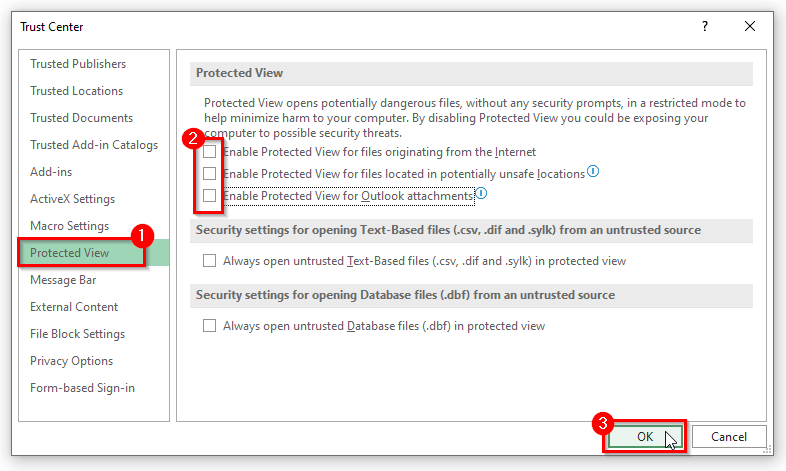
- Ова сигурно ќе ја реши грешката „ Нема доволно меморија “ во ексел.
Прочитајте повеќе: [ Поправено] Excel најде проблем со една или повеќе референци на формулата во овој работен лист
Заклучок
Горените причини со решенија ќе ви помогнат да го поправите „<Грешка 1>Нема доволно меморија во Excel. Се надевам дека ова ќе ви помогне! Ако имате какви било прашања, предлози или повратни информации, ве молиме кажете ни во делот за коментари. Или можете да фрлите поглед на другите наши статии во блогот ExcelWIKI.com !

