Table of contents
当使用 微软Excel 其中一个Excel错误信息阻碍了用户的生产力,而且要修复''是相当困难的。 没有足够的内存 在这篇文章中,我们将展示这个问题的原因和一些有效的方法来修复Excel中的错误。 没有足够的内存 '.
下载实践工作手册
你可以下载工作手册,用它们进行练习。
对 "没有足够的内存 "错误信息的类似解释
该错误可能以各种消息格式出现,所有这些格式的解释几乎都是一样的。 因为每个实例的 微软Excel 是有限的,这就是错误信息出现的主要原因。 在处理一个文件时,在 微软Excel ,我们可能会看到附带的错误信息之一。
- 没有足够的内存来完成这个动作。 通过关闭其他程序来减少数据量。 考虑以下方法来提高内存的可用性。
- 使用 64位 微软Excel的版本。
- 增加的数量 内存 在你的设备上。
- 记忆之外。
- 不够 完全显示的系统资源 .
- Excel无法用可用的资源完成这项任务。 选择更少的数据或关闭其他应用程序。
在与 ǞǞǞ ,如果有人收到这些信息,是时候了解更多的问题和影响了。 我们可以相信我们已经从错误信息的指示中整理出来了,但是它们的综合方法让它们不一定能指出问题的真正来源。
导致这种问题的原因可能有很多,我们会在遇到这些问题时努力想办法克服。
8个原因& Excel中 "没有足够的内存 "错误的解决方案
Excel内存问题可能以各种方式出现,阻止用户执行特定任务。
原因1:如果有太多的工作簿被激活,就会出现 "内存不足 "的错误。
可用的 内存 Excel的系统资源是有限的,这些限制是由微软在他们的网站上指定的。 Excel的规格和限制 因此,如果我们一次处理太多的工作簿,而且这些工作簿有太多的电子表格,我们可能会在excel中得到错误的信息' '。 没有足够的内存 '.
解决方案:将庞大的工作簿划分为较小的工作簿
为了解决这个问题,我们可以把工作表分成不同的工作簿。 为此,请遵循以下步骤。
- 首先。 右键点击 在你想移动到的工作表上。
- 之后,点击确定 移动或复制 .

- 这将打开 移动或复制 现在,选择一个 新书 从下拉菜单中选择,并勾选方框。 创建一个副本 .
- 而且,最后,点击 认可 按钮。

- 通过这样做,工作表将被划分,错误信息将不再显示。
阅读更多。 [固定]Excel打印错误内存不足
原因2:32位版的大型工作簿将揭示出' '。 没有足够的内存 "的错误
我们可能会得到一个错误' 没有足够的内存 '当处理大型工作簿时,在 32位 Excel版中可用于Excel的虚拟目标地址。 32位 版的数量有限 2 GB 这意味着,在使用Excel工作簿时,它必须与Excel应用程序和已安装的插件共享空间。 因此,。 32位 版的excel工作簿必须大大小于 2GB 以确保工作流程顺利进行,不出现停滞的内存错误。
解决方案:将32位版本的Excel升级到64位版本的Excel
要升级 32位 至 64位 ,我们需要通过以下步骤。
- 首先,到 文件 选项卡。

- 然后,简单地点击确定 帐户 .

- 最后,选择 现在更新 从 更新选项 .

- 通过更新版本,内存错误将得到解决。
阅读更多:如何修复Excel中的#REF!错误(6种解决方案)
原因3: 有大量数据的复杂计算导致内存错误
在Excel电子表格中工作时,当我们输入行和列、复制和粘贴或进行计算时,错误可能是由公式的重新计算引起的。 总的来说,电子表格的复杂性,如它包含的公式数量或它的构造方式,会导致Excel资源耗尽。
解决方案:调整范围内的单元格数量
Excel有一个局限性,那就是 32,760个细胞 因此,在excel中工作时,要确保单元格的范围小于限制。
阅读全文:Excel中的错误及其含义(15种不同的错误)。
类似读物
- 如何查找Excel中的参考错误(3种简单方法)
- 如何解决Excel中 "固定对象会移动 "的问题(4种解决方案)
- Excel VBA:关闭 "出错时恢复下一步 "的功能
原因4: 试图在Excel中大面积复制公式的方法
如果 ǞǞǞ 文件很大或者包含很多功能,当我们试图在工作表的大区域内复制或插入公式时,就会出现这些错误信息。 因为Excel的32位版本为 Excel 2007, 2010, and 2013 属于 "不受限制 "的范围。 2GB 限度或 32,760个源细胞 试图对工作表的大区域进行操作只会导致这个错误。
解决方案:使用手动的而不是自动的计算器
在excel中,我们用于计算的公式会自动复制到其他单元格中。 我们可以将自动计算公式改为手动计算公式。 为此。
- 转到 文件 首先是标签。

- 在第二个地方,点击 选择 菜单。

- 这将打开 Excel选项 现在,进入 配方。 和下 计算选项 , 选择 手册 并点击 认可 .
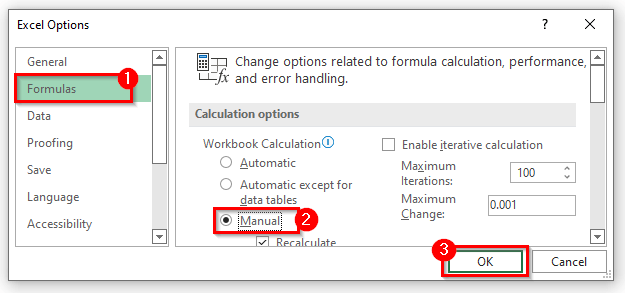
- 与其这样做,你可以到 公式 选项卡上。
- 而且,进一步说,选择 手册 从 计算选项 根据 计算方式 类别。

- 结果是,你的问题将得到解决。
阅读更多:Excel错误:此单元格中的数字被格式化为文本(6种修复方法)
原因5: 补充Excel插件导致的内存错误
有时候,我们安装了很多附加软件,并利用它们来发挥自己的优势。 但是,这些附加软件在Excel中消耗了太多的内存,而我们已经知道,Excel的内存是有限的。 因此,这些额外的附加软件会显示出'' 没有足够的内存 '错误。
解决方案:从计算机中删除额外的插件
通过删除额外的插件,错误信息就不会再出现。 要做到这一点。
- 首先,去到 文件>选项>插件 .
- 然后,点击你想从excel表中删除的插件。
- 隶属 管理 ,选择你喜欢的选项,然后点击 进展 .
- 最后,当你所有的设置都完成后,点击 认可 按钮来关闭 Excel选项 对话。
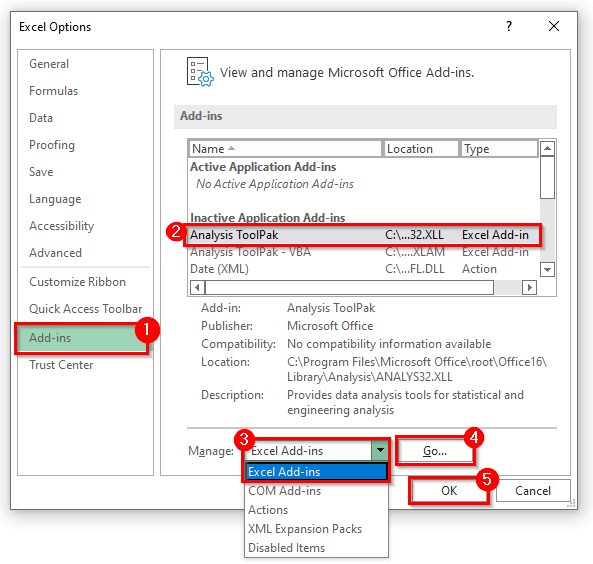
- 通过删除这些额外的插件,内存错误将很快得到解决。
理由六:Excel 电子表格的其他组成部分
复杂的 透视表 , 额外的形状,宏,有许多数据点的复杂图表,以及电子表格的其他部分都会导致Excel的内存问题。
解决方案:减少复杂功能的数量
有时候,那些额外的功能在我们的电子表格中没有任何作用,只要把重要的功能放进去,去掉多余的功能就可以解决Excel的内存错误。
原因7: 导致Excel中出现 "内存不足 "错误的其他潜在用途
计算机上的其他应用或程序占用了机器的所有内存,所以excel没有足够的内存可以使用。
解决方案:关闭任何其他占用过多内存的程序
在使用excel时,我们可能不需要其他程序。 要关闭这些程序,请按照以下步骤操作。
- 在开始的时候。 右键点击 在任务栏上点击 任务管理器 .

- 这将把你带到 任务管理器 现在,选择你在处理excel文件时不需要的程序。
- 点击进入 结束任务 .
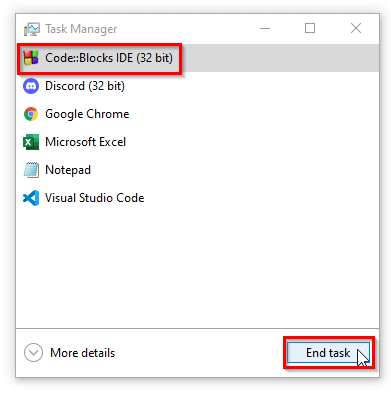
- 通过关闭,这些额外的程序将解决这个问题。
原因8: 将工作表保持为.Xlsb格式可能是内存错误的一个原因
有时,我们需要将我们的工作表保存在 .xlsb 格式,这意味着工作表现在被转换为二进制工作表。 而且,我们都知道,二进制比正常格式需要更多的内存。 所以,将工作表转换为二进制会导致内存错误。
解决方案:以正常格式保存Excel文件
在保存文件时,保持文件格式为 .xlsx .
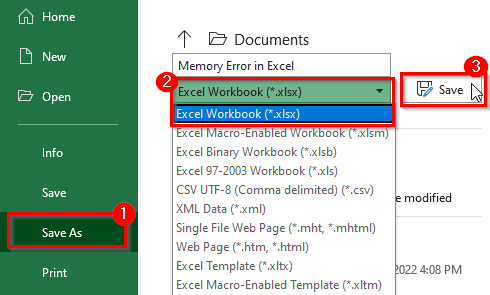
而且,excel中的错误信息是''。 没有足够的内存 '将不会再出现。
阅读更多:Excel中NAME错误的原因和纠正(10例)。
类似的阅读。
- 出错时继续下一步:在Excel VBA中处理错误
- [固定]Excel打印错误内存不足
- 如何修复Excel中的#REF!错误(6种解决方案)
- Excel VBA:关闭 "出错时恢复下一步 "的功能
- 如何解决Excel中 "固定对象会移动 "的问题(4种解决方案)
解决Excel中 "内存不足 "错误的其他方法
如果这些方法不起作用,而且你一次又一次地收到错误信息,这两个解决方案可能会帮助你解决。
1.关闭硬件图形加速
如果我们禁用图形加速,它将节省我们的内存。 要关闭图形加速。
- 首先,去到 文件 选项卡上。
- 然后,点击 选择 .
- 在这之后, Excel选项 对话框会出现。
- 现在,去到 高级 选项和复选标记 禁用硬件图形加速 然后,点击 认可 .
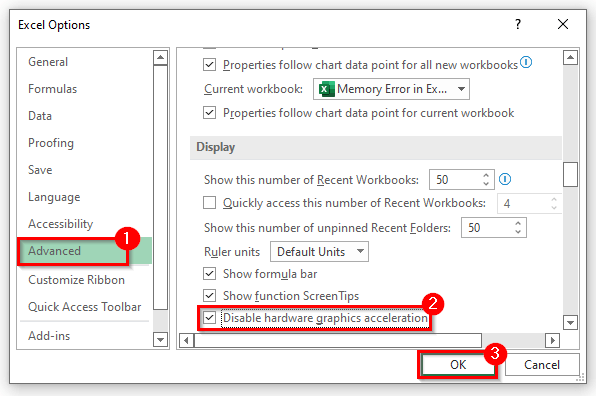
- 这将解决这个问题。
2.从Excel选项中修复内存错误
我们可以解决这个问题 ' 没有足够的内存 '。 我们可以从excel信任中心做这件事。 要做这件事。
- 首先,去到 文件 标签 > 选项> 信托中心 .
- 第二,点击 信任中心设置 .
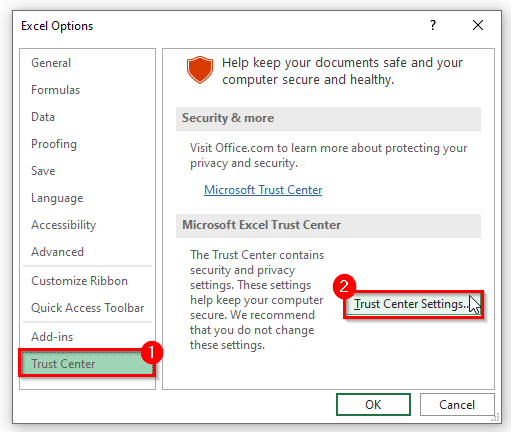
- 这将打开 信任中心设置 .
- 现在,请转到 受保护的视图 并取消对三个方框的勾选,然后点击 认可 .
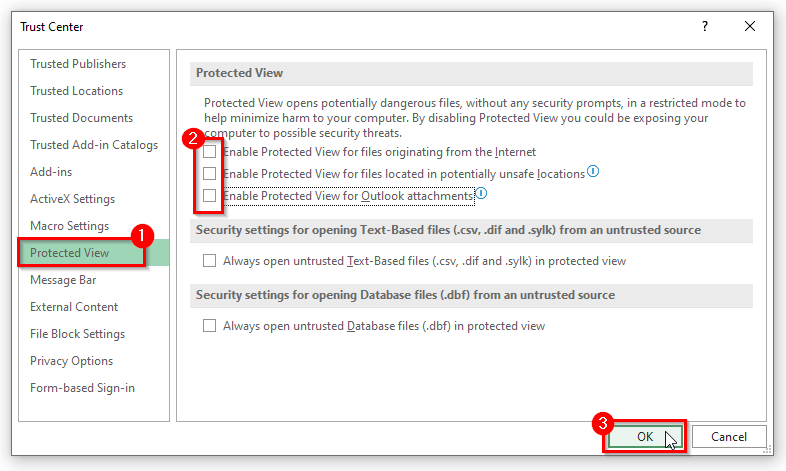
- 这肯定会解决' 没有足够的内存 ' excel中的错误。
阅读全文:[修复]Excel发现此工作表中的一个或多个公式引用有问题
总结
上述原因与解决方案将帮助你解决''。 没有足够的内存 希望这对你有帮助!如果你有任何问题、建议或反馈,请在评论区告诉我们。 或者你可以看一下我们的其他文章。 淘宝网 博客!

