Tabla de contenido
Al utilizar el Microsoft Excel los problemas de memoria son bastante típicos. Uno de los mensajes de error de Excel obstruye la productividad del usuario y es bastante difícil solucionar el problema de ' No hay memoria suficiente En este artículo, mostraremos las causas de este problema y algunas formas efectivas de solucionar el error en Excel. No hay memoria suficiente '.
Descargar el cuaderno de prácticas
Puedes descargarte el cuaderno de ejercicios y practicar con ellos.
Error de memoria.xlsxInterpretación similar del mensaje de error "No hay memoria suficiente
El error puede aparecer en una variedad de formatos de mensaje, todos los cuales tienen casi la misma interpretación. Dado que cada instancia de Microsoft Excel es limitado, esa es la razón principal por la que se producen mensajes de error. Mientras se trata con un archivo en Microsoft Excel es posible que aparezca uno de los mensajes de error que se indican a continuación.
- No hay suficiente memoria para completar esta acción. Reduzca la cantidad de datos cerrando otros programas. Considere lo siguiente para aumentar la disponibilidad de memoria:
- Utilice la 64 bits de Microsoft Excel.
- Aumentar la cantidad de RAM en tu dispositivo.
- Fuera de la memoria.
- No es suficiente Recursos del sistema para mostrar completamente .
- Excel no puede completar esta tarea con los recursos disponibles. Elija menos datos o cierre otras aplicaciones.
Mientras trabajaba con Excel Si alguien ha recibido uno de estos mensajes, ha llegado el momento de informarse sobre los problemas y sus efectos. Podríamos creer que lo hemos solucionado a partir de las indicaciones de los mensajes de error, pero su enfoque global les permite no siempre indicar el verdadero origen del problema.
Estos problemas pueden deberse a varias razones, e intentaremos encontrar la forma de resolverlos cuando nos encontremos con ellos.
8 Razones & Soluciones al Error 'No Hay Memoria Suficiente' en Excel
Los problemas de memoria de Excel pueden surgir de diversas maneras, impidiendo al usuario realizar una tarea específica.
Razón 1: El error "No hay memoria suficiente" aparecerá si hay demasiados libros de trabajo activos
El disponible RAM limita el número de libros de Excel que podemos tener abiertos o activos a la vez y el número de hojas de cálculo en cada libro. Excel tiene recursos limitados del sistema y esas limitaciones están designadas por Microsoft en su Especificaciones y límites de Excel Por lo tanto, si trabajamos con demasiados libros a la vez y esos libros tienen demasiadas hojas de cálculo, podemos obtener el error en Excel ' No hay memoria suficiente '.
Solución: Dividir libros de trabajo masivos en otros más pequeños
Para solucionar este problema, podemos dividir las hojas en diferentes libros de trabajo. Para ello, siga los pasos que se indican a continuación:
- En primer lugar, haga clic con el botón derecho del ratón en en la hoja a la que desea desplazarse.
- A continuación, haga clic en OK Mover o copiar .

- Se abrirá la ventana Mover o copiar Ahora, seleccione un nuevo libro del menú desplegable y marque la casilla Crear una copia .
- Y, por último, haga clic en el botón OK botón.

- Al hacer esto, las hojas se dividirán y el mensaje de error no volverá a aparecer.
Más información: [Corregido] Error de impresión de Excel No hay suficiente memoria
Razón 2: Un Libro de Trabajo grande en la Edición de 32 bits Revelará ' Error "No hay memoria suficiente
Podemos obtener un error ' No hay memoria suficiente cuando se trabaja con libros de gran tamaño en el 32 bits La dirección de destino virtual de la que dispone Excel en el archivo 32 bits edición limitada a 2 GB Eso significa que, mientras trabaja con libros de Excel, debe compartir el espacio con las aplicaciones de Excel y los complementos instalados. Como resultado, 32 bits los libros de Excel de la edición tienen que ser sustancialmente más pequeños que 2 GB para garantizar un flujo de trabajo fluido sin errores de memoria de bloqueo.
Solución: Actualizar de una versión de 32 bits a una de 64 bits de Excel
Para actualizar 32 bits a 64 bits Para ello, debemos seguir los pasos que se indican a continuación:
- En primer lugar, vaya a la página Archivo de la cinta de opciones.

- A continuación, haga clic en Aceptar Cuenta .

- Por último, seleccione Actualizar ahora del Opciones de actualización .

- Actualizando la versión, se solucionará el error de memoria.
Read More: Cómo solucionar el error #REF! en Excel (6 soluciones)
Razón 3: Cálculos complejos con muchos datos que provocan el error de memoria
Al trabajar en hojas de cálculo de Excel, cuando introducimos filas y columnas, copiamos y pegamos, o realizamos cálculos, el error puede deberse a un recálculo de fórmulas. En general, la complejidad de la hoja de cálculo, como el número de fórmulas que contiene o cómo está construida, puede hacer que Excel se quede sin recursos.
Solución: Ajustar el número de celdas del rango
Excel tiene una limitación de 32.760 células Por lo tanto, al trabajar en Excel, asegúrese de que el rango de las celdas es menor que la limitación.
Leer más: Errores en Excel y su significado (15 errores diferentes)
Lecturas similares
- Cómo encontrar errores de referencia en Excel (3 métodos sencillos)
- Cómo solucionar el problema "Los objetos fijos se mueven" en Excel (4 soluciones)
- Excel VBA: Desactivar el "En caso de error reanudar siguiente"
Razón 4: Intentar copiar fórmulas en un área grande en Excel
Si el Excel es enorme o contiene muchas funciones, estos mensajes de error aparecerán cuando intentemos duplicar o insertar fórmulas en una región grande de la hoja de cálculo. Debido a que las versiones de 32 bits de Excel que son Excel 2007, 2010 y 2013 están limitados por el 2 GB límite o 32.760 celdas fuente Intentar trabajar con grandes áreas de la hoja de cálculo sólo dará lugar a este error.
Solución: utilizar una calculadora manual en lugar de una automática
En excel las fórmulas que utilizamos para el cálculo se copiarán automáticamente en otras celdas. Podemos cambiar de calcular automáticamente la fórmula a calcular manualmente las fórmulas en excel. Para ello:
- Ir a la Archivo pestaña en primer lugar.

- En segundo lugar, haga clic en el botón Opciones menú.

- Se abrirá la ventana Opciones de Excel Ahora, vaya a Fórmulas, y bajo Opciones de cálculo seleccione Manual y haga clic en OK .
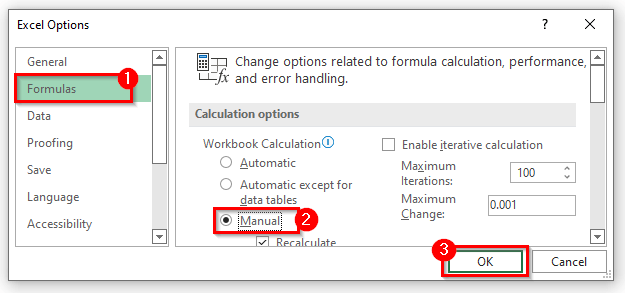
- En lugar de hacer esto, puede ir a la página Fórmula de la cinta de opciones.
- Y, además, seleccione Manual de Opciones de cálculo bajo el Cálculo categoría.

- Como resultado, su problema quedará resuelto.
Read More: Error de Excel: El número de esta celda está formateado como texto (6 soluciones)
Razón 5: Los complementos adicionales de Excel provocan el error de memoria
A veces instalamos muchos complementos y los usamos en nuestro beneficio. Pero esos complementos consumen demasiada memoria en Excel, y ya sabemos que Excel tiene memoria limitada. Así que, esos complementos extra pueden mostrar la ' No hay memoria suficiente Error.
Solución: Elimine el complemento extra del ordenador
Al eliminar los complementos adicionales, el mensaje de error no volverá a aparecer. Para ello:
- En primer lugar, vaya a Archivo> Opciones> Complementos .
- A continuación, haga clic en el complemento que desea eliminar de su hoja Excel.
- En Gestione seleccione la opción que prefiera y haga clic en Vaya a .
- Por último, cuando esté todo listo, pulse el botón OK para cerrar el Opciones de Excel diálogo.
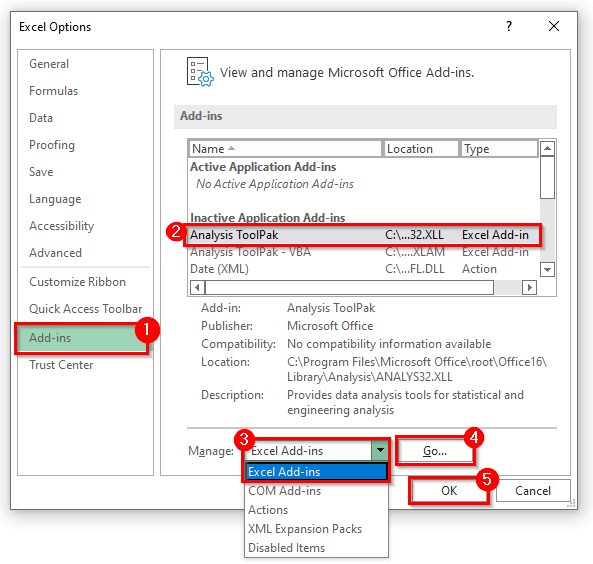
- Eliminando esos complementos extra el error de memoria se solucionará rápidamente.
Razón 6: Excel Otros componentes de la hoja de cálculo
Complicado Tablas dinámicas Las formas adicionales, las macros, los gráficos complejos con muchos puntos de datos y otras partes de las hojas de cálculo pueden causar problemas de memoria en Excel.
Solución: reducir el número de funciones complejas
A veces, esas características adicionales no tienen ningún trabajo en nuestra hoja de cálculo. Basta con poner las características importantes, y la eliminación de la característica adicional puede resolver los errores de memoria de Excel.
Razón 7: Otros posibles usos que provocan el error "No hay memoria suficiente" en Excel
Otras aplicaciones o programas del ordenador están utilizando toda la memoria de la máquina, por lo que Excel no tiene memoria suficiente para trabajar.
Solución: Cierre cualquier otro programa que esté consumiendo demasiada RAM.
Mientras trabajamos en excel, puede que no necesitemos otros programas. Para cerrar esos programas, sigue los pasos:
- Al principio, haga clic con el botón derecho del ratón en en la barra de tareas y haga clic en Gestor de tareas .

- Esto le llevará a la Gestor de tareas Ahora, seleccione el programa que no necesita mientras trabaja con un archivo Excel.
- Haga clic en Fin de la tarea .
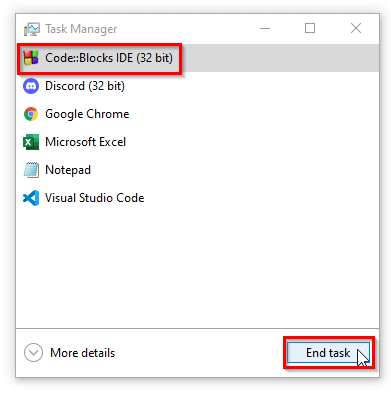
- Al cerrar, esos programas adicionales resolverán el problema.
Razón 8: Mantener la hoja en formato .Xlsb puede ser un motivo de error de memoria
A veces, necesitamos guardar nuestras hojas de cálculo en .xlsb lo que significa que las hojas se convierten ahora en hojas binarias. Y, todos sabemos que el formato binario ocupa más memoria que el formato normal, por lo que convertir la hoja en binaria puede provocar un error de memoria.
Solución: Guarde el archivo Excel en formato normal
Al guardar el archivo, mantenga el formato de archivo como .xlsx .
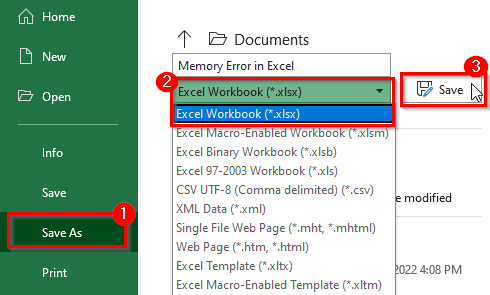
Y, el mensaje de error en excel que es ' No hay memoria suficiente no volverá a aparecer.
Read More: Razones y correcciones del error NAME en Excel (10 ejemplos)
Lecturas similares:
- En caso de error Reanudar Siguiente: Manejo de errores en Excel VBA
- [Corregido] Error de impresión de Excel No hay suficiente memoria
- Cómo solucionar el error #REF! en Excel (6 soluciones)
- Excel VBA: Desactivar el "En caso de error reanudar siguiente"
- Cómo solucionar el problema "Los objetos fijos se mueven" en Excel (4 soluciones)
Otras soluciones al error "No hay memoria suficiente" en Excel
Si esos métodos no funcionan y te aparece el mensaje de error una y otra vez, estas dos soluciones pueden ayudarte.
1. Desactive la aceleración gráfica por hardware
Si desactivamos la aceleración gráfica, ahorraremos memoria. Para desactivar la aceleración gráfica:
- En primer lugar, vaya a la página Archivo de la cinta de opciones.
- A continuación, haga clic en Opciones .
- Después, el Opciones de Excel aparecerá un cuadro de diálogo.
- Ahora, vaya al Avanzado y marque Desactivar la aceleración gráfica por hardware a continuación, haga clic en OK .
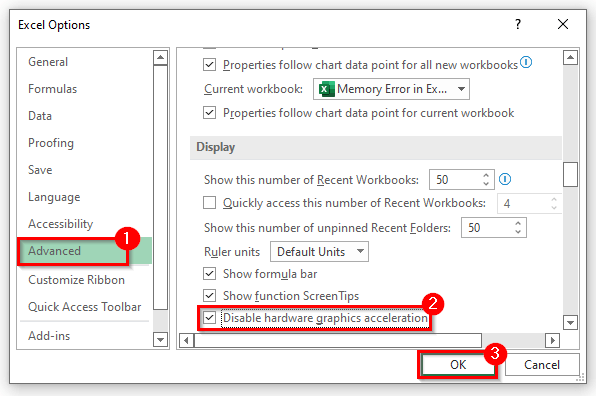
- Esto resolverá el problema.
2. Solucionar el error de memoria de las opciones de Excel
Podemos solucionar el problema ' No hay memoria suficiente '. Podemos hacerlo desde el centro de confianza excel. Para ello:
- En primer lugar, vaya a la página Archivo tab > Opciones> Centro de confianza .
- En segundo lugar, haga clic en el botón Configuración del Centro de confianza .
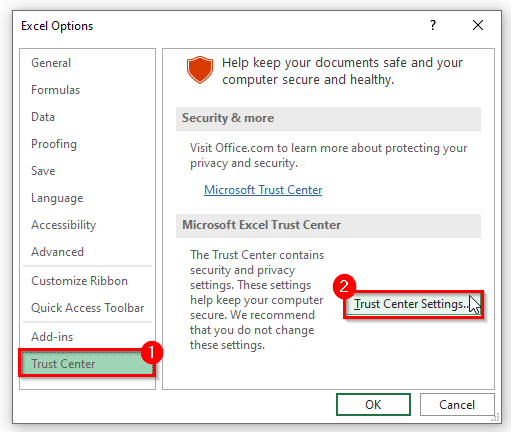
- Se abrirá la ventana Configuración del Centro de confianza .
- Ahora, vaya a Vista protegida y desmarque la casilla de tres, y haga clic en OK .
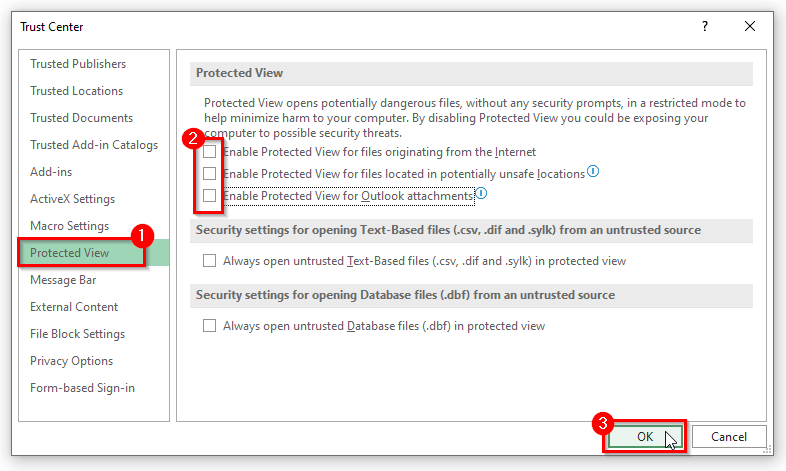
- Esto sin duda resolverá el problema de la No hay memoria suficiente Error en Excel.
Read More: [Corregido] Excel ha encontrado un problema con una o más referencias de fórmula en esta hoja de cálculo
Conclusión
Las razones anteriores con soluciones le ayudarán a arreglar el ' No hay memoria suficiente Espero que esto te ayude. Si tienes alguna pregunta, sugerencia o comentario, háznoslo saber en la sección de comentarios. O puedes echar un vistazo a nuestros otros artículos de la sección ExcelWIKI.com ¡blog!

