Зміст
При використанні Microsoft Excel Проблеми з пам'яттю досить типові. Одне з повідомлень про помилки Excel перешкоджає продуктивності роботи користувача і досить складно виправити помилку Пам'яті не вистачає ' Помилка. У цій статті ми продемонструємо причини виникнення цієї проблеми і деякі ефективні способи виправлення помилки в excel ' Пам'яті не вистачає '.
Завантажити Практичний посібник
Ви можете завантажити робочий зошит та потренуватися за ним.
Помилка пам'яті.xlsxСхоже тлумачення повідомлення про помилку "Недостатньо пам'яті
Помилка може з'являтися в різних форматах повідомлень, які мають майже однакову інтерпретацію. Оскільки кожен екземпляр Microsoft Excel обмежена, це основна причина виникнення повідомлень про помилки. При роботі з файлом в Microsoft Excel ми можемо побачити одне із супутніх повідомлень про помилку.
- Недостатньо пам'яті для виконання цієї дії. Зменшіть обсяг даних, закривши інші програми. Врахуйте наступне, щоб підвищити доступність пам'яті:
- Скористайтеся кнопкою 64-розрядний версія Microsoft Excel.
- Збільшення кількості ОПЕРАТИВНА ПАМ'ЯТЬ на вашому пристрої.
- З пам'яті.
- Недостатньо Системні ресурси для повного відображення .
- Excel не може виконати це завдання з наявними ресурсами. Виберіть менше даних або закрийте інші програми.
Під час роботи з Excel Якщо хтось отримав одне з таких повідомлень, настав час дізнатися більше про проблеми та наслідки. Можна було б повірити, що ми розібралися з вказівками повідомлень про помилки, але їх комплексний підхід дозволяє їм не завжди вказувати на справжнє джерело проблеми.
Причини таких проблем можуть бути різними, і ми спробуємо розібратися, як їх подолати, коли з ними зіткнемося.
8 причин та способів усунення помилки "Недостатньо пам'яті" в Excel
Проблеми з пам'яттю Excel можуть виникати різними способами, заважаючи користувачеві виконувати певне завдання.
Причина 1: Помилка "Недостатньо пам'яті" з'являється, якщо активні занадто багато книг
Доступні ОПЕРАТИВНА ПАМ'ЯТЬ обмежує кількість книг Excel, які можуть бути відкриті або активні одночасно, а також кількість електронних таблиць у кожній книзі. Excel має обмежені системні ресурси, і ці обмеження визначені корпорацією Майкрософт у своїх Специфікації та ліміти Excel Отже, якщо ми працюємо над занадто великою кількістю книг одночасно, і ці книги мають занадто багато електронних таблиць, ми можемо отримати помилку в excel ' Пам'яті не вистачає '.
Рішення: поділ великих книг на менші
Щоб вирішити цю проблему, ми можемо розділити аркуші в різні робочі книги. Для цього виконайте наступні кроки:
- По-перше, клацніть правою кнопкою миші на аркуші, на який ви хочете перейти.
- Після цього натисніть кнопку "ОК Перемістити або скопіювати .

- Це дозволить відкрити Перемістити або скопіювати Тепер, виберіть опцію нова книга у випадаючому меню та встановіть галочку у полі Створити копію .
- І, нарешті, натисніть на кнопку ГАРАЗД. кнопку.

- При цьому аркуші будуть розділені і повідомлення про помилку більше не з'явиться.
Читати далі: [Виправлено] Помилка друку Excel: недостатньо пам'яті
Причина 2: Велика робоча книга в 32-розрядному виданні розкриє ' Помилка "Недостатньо пам'яті
Може виникнути помилка ' Пам'яті не вистачає ' при роботі з великими книгами в 32-розрядний Віртуальна адреса призначення, доступна для Excel в 32-розрядний тираж обмежений 2 ГБ Це означає, що при роботі з книгами Excel він повинен ділити простір з додатками Excel і встановленими надбудовами. Як наслідок, він повинен ділити простір з додатками Excel і встановленими надбудовами, 32-розрядний видання робочих книг Excel повинні бути значно меншими, ніж 2 ГБ з метою забезпечення безперебійної роботи без гальмуючих помилок пам'яті.
Рішення: Оновлення з 32-розрядної на 64-розрядну версію Excel
Щоб оновити 32-розрядний до 64-розрядний Для того, щоб отримати дозвіл, нам необхідно пройти наступні кроки:
- По-перше, зверніться до Файл вкладку зі стрічки.

- Після цього просто натисніть кнопку "ОК Рахунок .

- Нарешті, виберіть Оновити зараз від Параметри оновлення .

- При оновленні версії помилка пам'яті буде вирішена.
Читати далі: Як виправити помилку #REF! в Excel (6 рішень)
Причина 3: Складні обчислення з великою кількістю даних викликають помилку пам'яті
Під час роботи в електронних таблицях Excel, коли ми вводимо рядки і стовпці, копіюємо і вставляємо або виконуємо обчислення, помилка може бути викликана перерахунком формул. В цілому, складність електронної таблиці, наприклад, кількість формул, що містяться в ній, або спосіб її побудови, може призвести до того, що Excel вичерпає свої ресурси.
Рішення: Відрегулюйте кількість комірок в діапазоні
Excel має обмеження на 32 760 осередків Отже, якщо діапазон нашої комірки буде більше цього значення, ми отримаємо повідомлення про помилку. Тому, працюючи в excel, стежте за тим, щоб діапазон комірок був менше обмеження.
Читати далі: Помилки в Excel та їх значення (15 різних помилок)
Схожі читання
- Як знайти помилки посилань в Excel (3 простих способи)
- Як виправити помилку "Нерухомі об'єкти будуть рухатися" в Excel (4 рішення)
- Excel VBA: вимкніть функцію "При помилці продовжити далі"
Причина 4: Спроба копіювання формул на велику область в Excel
У разі, якщо Excel файл величезний або містить багато функцій, ці повідомлення про помилки з'являтимуться, коли ми намагатимемося продублювати або вставити формули у велику область на аркуші. Оскільки 32-розрядні версії Excel, які є Excel 2007, 2010 та 2013 обмежуються 2 ГБ ліміт або 32 760 вихідних клітин Спроба працювати з великими областями робочого аркуша призведе лише до цієї помилки.
Рішення: Використовуйте ручний калькулятор замість автоматичного
В excel формули, які ми використовуємо для розрахунку, будуть автоматично копіюватися в інші комірки. Ми можемо змінити автоматичний розрахунок формули на ручний розрахунок формул в excel. Для цього:
- Перейдіть на сторінку Файл в першу чергу.

- По-друге, натисніть на кнопку Опції меню.

- Це дозволить відкрити Параметри Excel спливаюче вікно. Тепер перейдіть до Формули, і молодше Варіанти розрахунку виберіть Посібник і натисніть ГАРАЗД. .
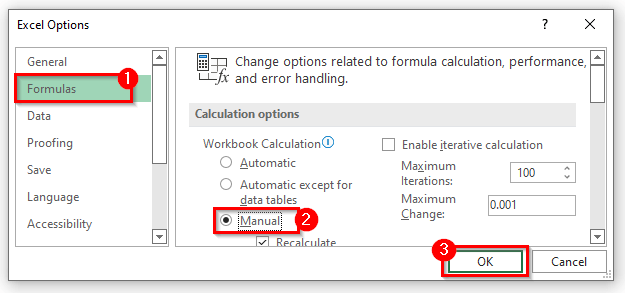
- Замість цього ви можете зайти на сайт Формула вкладка на стрічці.
- І, далі, виберіть Посібник від Варіанти розрахунку в рамках Розрахунок категорія.

- В результаті Ваша проблема буде вирішена.
Докладніше: Помилка Excel: число в цій комірці відформатовано як текст (6 виправлень)
Причина 5: Додаткові надбудови Excel спричиняють помилку пам'яті
Іноді ми встановлюємо так багато надбудов і використовуємо їх на свою користь. Але ці надбудови споживають занадто багато пам'яті в Excel, а ми вже знаємо, що Excel має обмежену пам'ять. Отже, ці додаткові надбудови можуть показати Пам'яті не вистачає помилка.
Рішення: Видаліть додаткове доповнення з комп'ютера
Видаливши зайві доповнення, повідомлення про помилку більше не буде з'являтися. Для цього необхідно:
- По-перше, перейдіть за посиланням Файл> Опції> Надбудови .
- Потім натисніть на надбудову, яку ви хочете видалити з аркуша Excel.
- Під Керувати виберіть потрібний варіант і натисніть кнопку Іди. .
- Нарешті, коли все налаштовано, натисніть кнопку ГАРАЗД. кнопку, щоб закрити вікно Параметри Excel діалог.
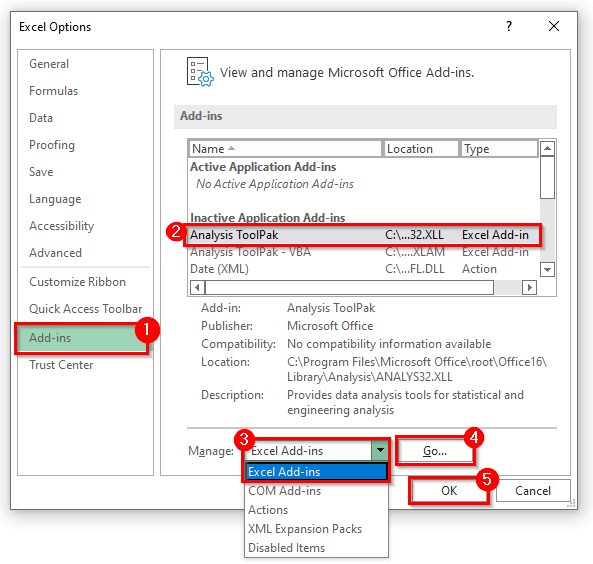
- Видалення цих додаткових надбудов дозволить швидко вирішити проблему з пам'яттю.
Причина 6: Excel Інші компоненти електронної таблиці
Складний Зведені таблиці Додаткові фігури, макроси, складні діаграми з великою кількістю точок даних та інші частини електронних таблиць можуть спричинити проблеми з пам'яттю Excel.
Рішення: Зменшити кількість складних функцій
Іноді ці додаткові функції не працюють у нашій електронній таблиці. Просто просто поставте важливі функції, а видалення додаткової функції може вирішити помилки пам'яті Excel.
Причина 7: Інші можливі варіанти використання, що викликають помилку "Недостатньо пам'яті" в Excel
Інші програми або програми на комп'ютері використовують всю пам'ять комп'ютера, тому для роботи excel не вистачає пам'яті.
Рішення: Закрийте всі інші програми, які споживають занадто багато оперативної пам'яті
Під час роботи в Excel нам можуть не знадобитися інші програми. Щоб закрити ці програми, виконайте наступні дії:
- На початку, клацніть правою кнопкою миші на панелі завдань і натисніть на Диспетчер завдань .

- Звідси ви потрапите до Диспетчер завдань Тепер виберіть програму, яка вам не потрібна при роботі з файлом Excel.
- Натисніть на Кінцеве завдання .
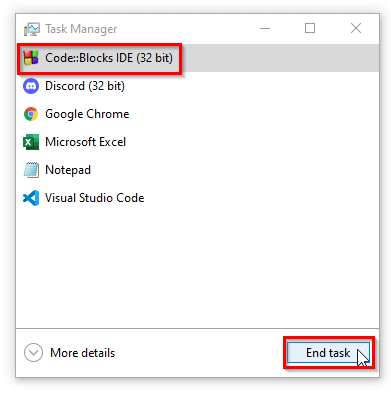
- Закривши ці додаткові програми, ми вирішимо проблему.
Причина 8: Зберігання аркуша у форматі .Xlsb може бути причиною помилки пам'яті
Іноді нам потрібно зберігати наші робочі листи в .xlsb А ми всі знаємо, що бінарний формат займає більше пам'яті, ніж звичайний. Отже, перетворення аркуша в бінарний може призвести до помилки пам'яті.
Рішення: Зберегти файл Excel у звичайному форматі
При збереженні файлу зберігайте формат файлу як .xlsx .
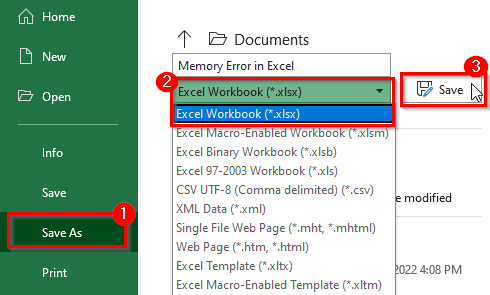
І, повідомлення про помилку в excel, яке має вигляд Пам'яті не вистачає більше не з'явиться.
Читати далі: Причини та способи виправлення помилки NAME в Excel (10 прикладів)
Схожі читання:
- На продовження теми помилок Далі: Обробка помилок в Excel VBA
- [Виправлено] Помилка друку Excel: недостатньо пам'яті
- Як виправити помилку #REF! в Excel (6 рішень)
- Excel VBA: вимкніть функцію "При помилці продовжити далі"
- Як виправити помилку "Нерухомі об'єкти будуть рухатися" в Excel (4 рішення)
Інші рішення помилки "Недостатньо пам'яті" в Excel
Якщо ці методи не працюють і ви отримуєте повідомлення про помилку знову і знову, ці два рішення можуть допомогти вам.
1. вимкнути апаратне прискорення графіки
Якщо ми відключимо графічне прискорення, то це заощадить нашу пам'ять. Вимкнути графічне прискорення:
- По-перше, зайдіть на сайт Файл вкладка на стрічці.
- Потім натисніть на кнопку Опції .
- Після цього, в рамках візиту в Україну Параметри Excel з'явиться діалогове вікно.
- Тепер перейдіть до Просунутий опція та галочка Вимкнути апаратне прискорення графіки потім натисніть ГАРАЗД. .
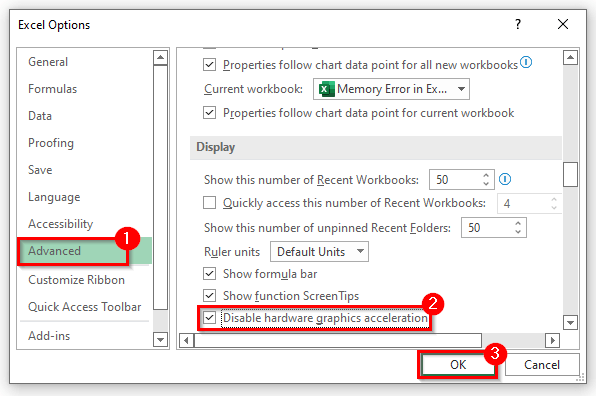
- Це вирішить проблему.
2. Виправлення помилки пам'яті з параметрів Excel
Ми можемо виправити проблему ' Пам'яті не вистачає Ми можемо це зробити з ексель-центру довіри. Для цього:
- По-перше, зайдіть на сайт Файл вкладка Опції> Центр довіри .
- По-друге, натисніть на кнопку Налаштування Центру довіри .
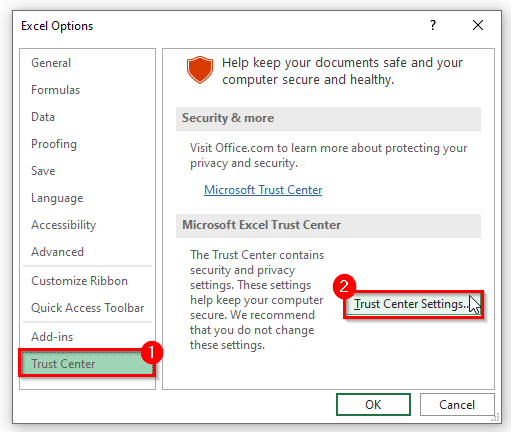
- Це дозволить відкрити Налаштування Центру довіри .
- Тепер перейдіть до Захищений вид і зніміть три галочки, а потім натисніть ГАРАЗД. .
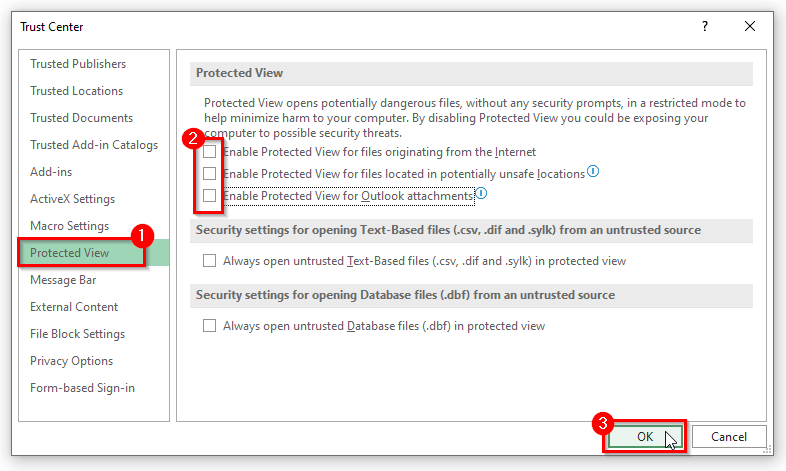
- Це, безумовно, дозволить вирішити проблему Пам'яті не вистачає ' помилка в excel.
Докладніше: [Виправлено] Excel виявив проблему з одним або кількома посиланнями на формули на цьому аркуші
Висновок
Вищевказані причини з рішеннями допоможуть вам усунути Пам'яті не вистачає Сподіваємося, це допоможе вам! Якщо у вас виникли запитання, пропозиції або відгуки, будь ласка, повідомте нам про це в розділі коментарів. Або ви можете ознайомитися з іншими нашими статтями в розділі ExcelWIKI.com блог!

