Mục lục
Khi sử dụng ứng dụng Microsoft Excel , các vấn đề về bộ nhớ khá phổ biến. Một trong những thông báo lỗi Excel cản trở năng suất của người dùng và khá khó để khắc phục lỗi ' Không đủ bộ nhớ '. Trong bài viết này, chúng tôi sẽ trình bày nguyên nhân của vấn đề này và một số cách hiệu quả để khắc phục lỗi trong excel ' There Is Not Enough Memory '.
Tải xuống Sách bài tập thực hành
Bạn có thể tải xuống sách bài tập và thực hành với chúng.
Lỗi bộ nhớ.xlsx
Giải thích tương tự về ' Thông báo lỗi Không có đủ bộ nhớ
Lỗi này có thể xuất hiện ở nhiều định dạng thông báo khác nhau, tất cả đều có cách diễn giải gần như giống nhau. Vì mỗi phiên bản của Microsoft Excel bị giới hạn nên đó là lý do chính khiến thông báo lỗi xảy ra. Khi xử lý một tệp trong Microsoft Excel , chúng tôi có thể thấy một trong các thông báo lỗi đi kèm.
- Không đủ bộ nhớ để hoàn thành tác vụ này. Giảm lượng dữ liệu bằng cách tắt các chương trình khác. Cân nhắc những điều sau để tăng tính khả dụng của bộ nhớ:
- Sử dụng phiên bản Microsoft Excel 64-bit .
- Tăng dung lượng RAM trên thiết bị của bạn.
- Hết bộ nhớ.
- Không đủ Tài nguyên hệ thống để hiển thị hoàn toàn .
- Excel không thể hoàn thành nhiệm vụ này với các nguồn lực sẵn có. Chọn ít dữ liệu hơn hoặc đóng khácứng dụng.
Trong khi làm việc với Excel , nếu bất kỳ ai nhận được một trong các thông báo này, thì đã đến lúc tìm hiểu thêm về các sự cố và ảnh hưởng. Chúng tôi có thể tin rằng chúng tôi đã giải quyết vấn đề theo hướng của thông báo lỗi, nhưng cách tiếp cận toàn diện của họ cho phép họ không phải lúc nào cũng chỉ ra nguồn gốc thực sự của vấn đề.
Có thể có nhiều lý do dẫn đến những vấn đề như vậy và chúng tôi chúng ta sẽ cố gắng tìm ra cách khắc phục khi gặp phải.
8 Lý do & Giải pháp cho lỗi 'Không đủ bộ nhớ' trong Excel
Các vấn đề về bộ nhớ Excel có thể phát sinh theo nhiều cách khác nhau, ngăn cản người dùng thực hiện một tác vụ cụ thể.
Lý do 1: Lỗi 'Không đủ bộ nhớ' sẽ hiển thị nếu có quá nhiều sổ làm việc đang hoạt động
Dung lượng RAM khả dụng giới hạn số lượng sổ làm việc excel mà chúng tôi có thể mở hoặc hoạt động tại một thời điểm và số lượng bảng tính trong mỗi sổ làm việc. Excel có tài nguyên hệ thống hạn chế và những hạn chế đó được Microsoft chỉ định trong Thông số kỹ thuật và giới hạn Excel của họ. Vì vậy, nếu chúng ta làm việc trên quá nhiều sổ làm việc cùng một lúc và những sổ làm việc đó có quá nhiều bảng tính. chúng tôi có thể gặp lỗi trong excel ' Không đủ bộ nhớ '.
Giải pháp: Chia các sổ làm việc lớn thành các sổ nhỏ hơn
Để giải quyết vấn đề này, chúng ta có thể chia các trang tính thành các sổ làm việc khác nhau. Đối với điều này, hãy làm theo các bước dưới đây:
- Đầu tiên, phải-nhấp vào trên trang tính mà bạn muốn chuyển đến.
- Sau đó, nhấp vào ok Di chuyển hoặc Sao chép .

- Thao tác này sẽ mở hộp thoại Di chuyển hoặc Sao chép . Bây giờ, chọn sách mới từ trình đơn thả xuống và đánh dấu vào ô Tạo bản sao .
- Và cuối cùng, nhấp vào OK nút.

- Bằng cách này, các trang tính sẽ được chia ra và thông báo lỗi sẽ không hiển thị nữa.
Đọc thêm: [Đã sửa] Lỗi in Excel không đủ bộ nhớ
Lý do 2: Sổ làm việc lớn ở Phiên bản 32 bit sẽ hiển thị ' Lỗi Không đủ Bộ nhớ'
Chúng tôi có thể gặp lỗi ' Không đủ Bộ nhớ ' khi xử lý các sổ làm việc lớn trong 32-bit Phiên bản Excel. Địa chỉ đích ảo có sẵn cho Excel trong phiên bản 32-bit được giới hạn ở 2 GB . Điều đó có nghĩa là, trong khi làm việc với sổ làm việc excel, nó phải chia sẻ không gian với các ứng dụng Excel và các phần bổ trợ đã cài đặt. Do đó, sổ làm việc excel phiên bản 32 bit phải nhỏ hơn đáng kể so với 2GB để đảm bảo quy trình làm việc trôi chảy mà không bị lỗi bộ nhớ.
Giải pháp: Nâng cấp từ Phiên bản Excel 32-bit lên 64-bit
Để nâng cấp 32-bit lên 64-bit , chúng tôi cần thực hiện theo các bước bên dưới:
- Trước tiên, hãy chuyển đến tab Tệp từ dải băng.

- Sau đó, chỉ cần nhấp vào ok Tài khoản .

- Cuối cùng, hãy chọn Cập nhật ngay từ Tùy chọn cập nhật .

- Bằng cách cập nhật phiên bản, lỗi bộ nhớ sẽ được khắc phục.
Đọc thêm: Cách thực hiện để khắc phục lỗi #REF! Lỗi trong Excel (6 giải pháp)
Lý do 3: Các phép tính phức tạp với nhiều dữ liệu gây ra lỗi bộ nhớ
Khi đang làm việc trong bảng tính Excel, khi chúng ta nhập hàng và cột, sao chép và dán hoặc thực hiện tính toán, lỗi có thể do tính toán lại các công thức. Nhìn chung, độ phức tạp của bảng tính, chẳng hạn như số lượng công thức có trong bảng tính hoặc cách bảng tính được xây dựng, có thể khiến Excel cạn kiệt tài nguyên.
Giải pháp: Điều chỉnh Số lượng Ô trong Dải ô
Excel có giới hạn 32.760 ô , vì vậy nếu phạm vi ô của chúng tôi nhiều hơn mức này, chúng tôi sẽ nhận được thông báo lỗi. Vì vậy, khi làm việc trên excel, hãy đảm bảo rằng phạm vi của các ô nhỏ hơn giới hạn.
Đọc thêm: Các lỗi trong Excel và ý nghĩa của chúng (15 lỗi khác nhau)
Bài đọc tương tự
- Cách tìm lỗi tham chiếu trong Excel (3 phương pháp đơn giản)
- Cách khắc phục “Các đối tượng cố định sẽ di chuyển” trong Excel (4 giải pháp)
- Excel VBA: Tắt “On Error Resume Next”
Lý do 4: Cố sao chép công thức trên một vùng rộng trong Excel
Nếu tệp Excel quá lớnhoặc chứa nhiều tính năng, các thông báo lỗi này sẽ xuất hiện khi chúng ta cố sao chép hoặc chèn công thức vào một vùng lớn trên trang tính. Vì các phiên bản Excel 32-bit là Excel 2007, 2010 và 2013 , bị giới hạn bởi giới hạn 2GB hoặc 32.760 ô nguồn . Cố gắng làm việc với các vùng lớn của trang tính sẽ chỉ dẫn đến lỗi này.
Giải pháp: Sử dụng Máy tính thủ công thay vì Máy tính tự động
Trong excel, các công thức chúng tôi sử dụng để tính toán sẽ tự động được sao chép vào các ô khác. Chúng ta có thể chuyển sang công thức tính tự động để tính thủ công các công thức trong excel. Đối với điều này:
- Đầu tiên hãy chuyển đến tab Tệp .

- Trong vị trí thứ hai, hãy nhấp vào trình đơn Tùy chọn .

- Thao tác này sẽ mở cửa sổ bật lên Tùy chọn Excel -lên cửa sổ. Bây giờ, hãy chuyển đến Công thức, và bên dưới Tùy chọn tính toán , chọn Thủ công và nhấp vào OK .
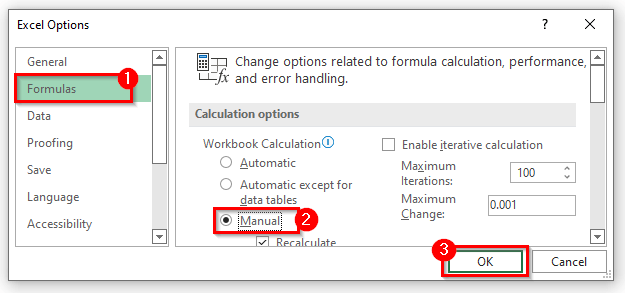
- Thay vì làm điều này, bạn có thể chuyển đến tab Công thức trên ruy-băng.
- Và hơn nữa, chọn Thủ công từ Tùy chọn tính toán trong danh mục Tính toán .

- Kết quả là sự cố của bạn sẽ được giải quyết.
Đọc thêm: Lỗi Excel: Số trong ô này được định dạng là văn bản (6 bản sửa lỗi)
Lý do 5: Các phần bổ trợ Excel bổ sung gây ra bộ nhớLỗi
Đôi khi chúng tôi cài đặt quá nhiều phần bổ trợ và sử dụng chúng để làm lợi cho mình. Nhưng những phần bổ trợ đó tiêu tốn quá nhiều bộ nhớ trong Excel và chúng ta đã biết rằng Excel có bộ nhớ hạn chế. Vì vậy, những phần bổ trợ bổ sung đó có thể hiển thị lỗi ' Không đủ bộ nhớ '.
Giải pháp: Xóa phần bổ trợ bổ sung khỏi Máy tính
Bằng cách loại bỏ các bổ trợ bổ sung, thông báo lỗi sẽ không hiển thị nữa. Để thực hiện việc này:
- Trước tiên, hãy chuyển đến Tệp > Tùy chọn > Phần bổ trợ .
- Sau đó, nhấp vào phần bổ trợ mà bạn muốn xóa khỏi trang tính excel của mình.
- Trong phần Quản lý , hãy chọn tùy chọn ưa thích của bạn rồi nhấp vào Go .
- Cuối cùng, khi bạn đã thiết lập xong, hãy nhấp vào nút OK để đóng hộp thoại Tùy chọn Excel .
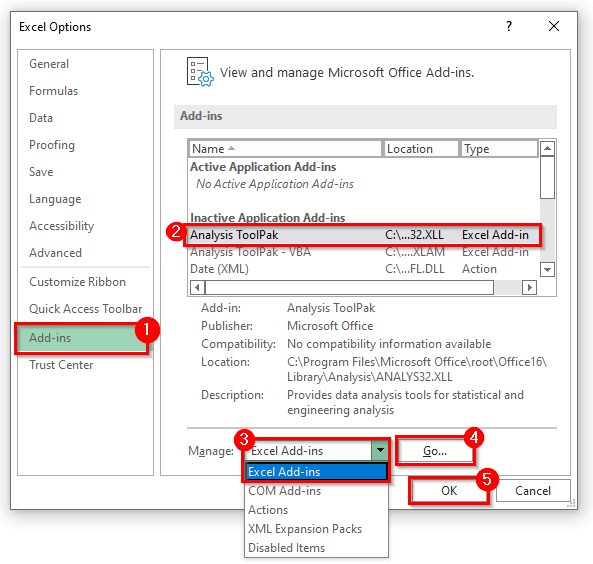
- Bằng cách loại bỏ các add-in bổ sung đó, lỗi bộ nhớ sẽ được giải quyết nhanh chóng.
Lý do 6: Excel Các thành phần khác của bảng tính
Các PivotTable phức tạp, hình bổ sung, macro, biểu đồ phức tạp có nhiều điểm dữ liệu và các phần khác của bảng tính đều có thể gây ra sự cố bộ nhớ Excel .
Giải pháp: Giảm số lượng tính năng phức tạp
Đôi khi, những tính năng bổ sung đó không có tác dụng trong bảng tính của chúng tôi. Chỉ cần đặt các tính năng quan trọng và loại bỏ tính năng bổ sung có thể giải quyết lỗi bộ nhớ Excel.
Lý do 7: Các cách sử dụng tiềm năng khác gây ra 'Không đủ bộ nhớ'Lỗi trong Excel
Các ứng dụng hoặc chương trình khác trên máy tính đang sử dụng hết bộ nhớ của máy nên excel không đủ bộ nhớ để hoạt động.
Giải pháp: Đóng bất kỳ Các chương trình khác đang ngốn quá nhiều RAM
Trong khi làm việc trên excel, chúng ta có thể không cần các chương trình khác. Để đóng các chương trình đó, hãy làm theo các bước:
- Ban đầu, nhấp chuột phải vào trên thanh tác vụ và nhấp vào Trình quản lý tác vụ .

- Thao tác này sẽ đưa bạn đến hộp thoại Trình quản lý tác vụ . Bây giờ, hãy chọn chương trình mà bạn không cần khi làm việc trên tệp excel.
- Nhấp vào Kết thúc tác vụ .
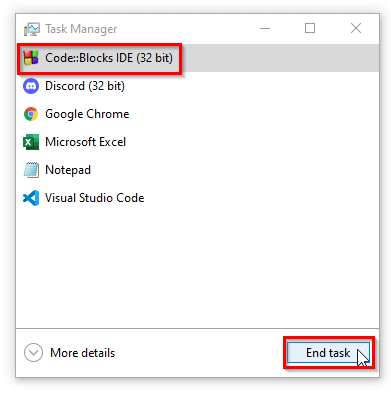
- Khi đóng, các chương trình bổ sung đó sẽ giải quyết được vấn đề.
Lý do 8: Giữ Trang tính ở Định dạng .Xlsb có thể là một Lý do cho Bộ nhớ Lỗi
Đôi khi, chúng tôi cần lưu các trang tính của mình ở định dạng .xlsb , có nghĩa là các trang tính hiện được chuyển đổi thành trang tính nhị phân. Và, tất cả chúng ta đều biết rằng định dạng nhị phân chiếm nhiều bộ nhớ hơn định dạng thông thường. Vì vậy, việc chuyển đổi trang tính thành nhị phân có thể gây ra lỗi bộ nhớ.
Giải pháp: Lưu tệp Excel ở định dạng bình thường
Trong khi lưu tệp, hãy giữ định dạng tệp là .xlsx .
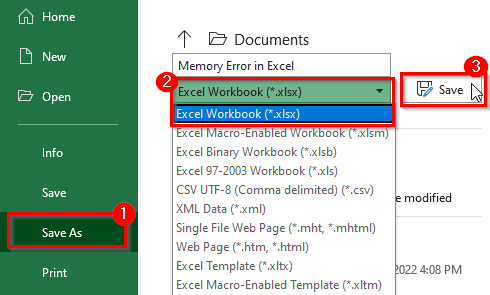
Và thông báo lỗi trong excel là ' Không có đủ bộ nhớ ' sẽ không hiển thị một lần nữa.
Đọc thêm: Nguyên nhân và cách khắc phục lỗi NAME trong Excel (10 ví dụ)
Tương tựBài đọc:
- Khi tiếp tục lỗi Tiếp theo: Xử lý lỗi trong Excel VBA
- [Đã sửa] Lỗi in Excel không đủ bộ nhớ
- Cách khắc phục lỗi #REF! Lỗi trong Excel (6 giải pháp)
- Excel VBA: Tắt “On Error Resume Next”
- Cách khắc phục “Fixed Objects Will Move” trong Excel (4 giải pháp)
Các giải pháp khác cho lỗi 'Không đủ bộ nhớ' trong Excel
Nếu các phương pháp đó không không hoạt động và bạn nhận được thông báo lỗi lặp đi lặp lại, hai giải pháp này có thể giúp bạn giải quyết.
1. Tắt Tăng tốc đồ họa phần cứng
Nếu chúng tôi tắt tăng tốc đồ họa, nó sẽ tiết kiệm bộ nhớ của chúng tôi. Để tắt tăng tốc đồ họa:
- Trước tiên, hãy chuyển đến tab Tệp trên dải băng.
- Sau đó, nhấp vào Tùy chọn .
- Sau đó, hộp thoại Tùy chọn Excel sẽ xuất hiện.
- Bây giờ, hãy chuyển đến tùy chọn Nâng cao và đánh dấu chọn Tắt phần cứng tăng tốc đồ họa sau đó, nhấp vào OK .
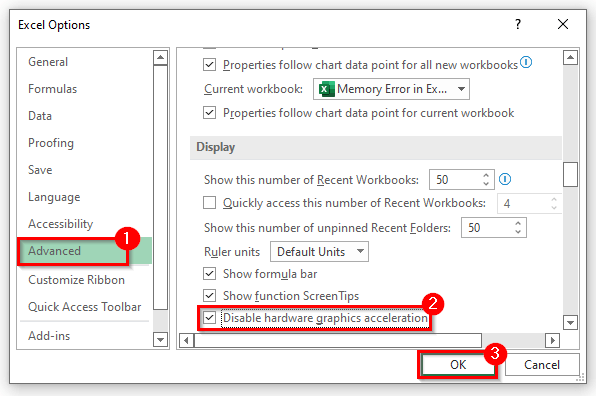
- Thao tác này sẽ giải quyết được sự cố.
2. Khắc phục Lỗi bộ nhớ từ Tùy chọn Excel
Chúng tôi có thể khắc phục sự cố ‘ Không đủ bộ nhớ ’. Chúng tôi có thể làm điều này từ trung tâm tin cậy excel. Để thực hiện việc này:
- Trước tiên, hãy chuyển đến tab Tệp > Tùy chọn > Trung tâm tin cậy .
- Thứ hai, hãy nhấp vào Cài đặt Trung tâm tin cậy .
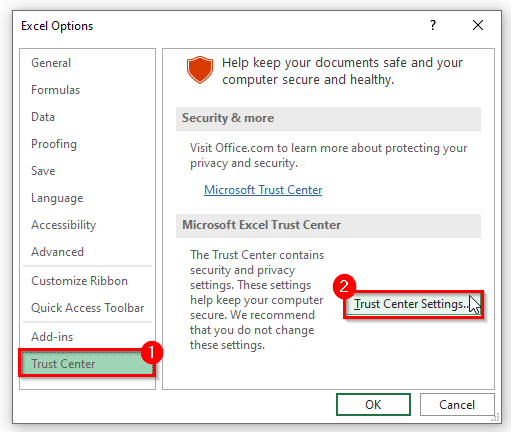
- Thao tác này sẽ mở Trung tâm tin cậyCài đặt .
- Bây giờ, hãy chuyển đến Chế độ xem được bảo vệ và bỏ chọn hộp ba và nhấp vào OK .
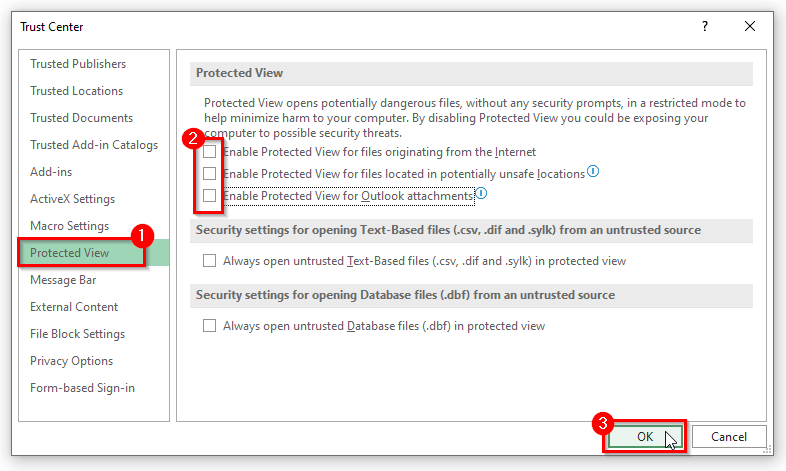
- Điều này chắc chắn sẽ giải quyết được lỗi ' Không đủ bộ nhớ ' trong excel.
Đọc thêm: [ Đã sửa lỗi] Excel đã tìm thấy sự cố với một hoặc nhiều tham chiếu công thức trong trang tính này
Kết luận
Những lý do trên cùng với các giải pháp sẽ hỗ trợ bạn khắc phục lỗi ' Lỗi Không đủ Bộ nhớ ' trong Excel. Hy vọng điều này sẽ giúp bạn! Nếu bạn có bất kỳ câu hỏi, đề xuất hoặc phản hồi nào, vui lòng cho chúng tôi biết trong phần bình luận. Hoặc bạn có thể xem qua các bài viết khác của chúng tôi trên blog ExcelWIKI.com !

