අන්තර්ගත වගුව
Microsoft Excel යෙදුම භාවිතා කරන විට, මතක ගැටළු සාමාන්ය වේ. Excel දෝෂ පණිවිඩ වලින් එකක් පරිශීලකයාගේ ඵලදායිතාවයට බාධා කරන අතර ' ප්රමාණවත් මතකයක් නොමැත ' දෝෂය නිවැරදි කිරීම තරමක් අපහසුය. මෙම ලිපියෙන්, අපි මෙම ගැටලුවට හේතු සහ එක්සෙල් ' ප්රමාණවත් මතකයක් නොමැත ' දෝෂය නිවැරදි කිරීමට ඵලදායී ක්රම කිහිපයක් පෙන්වනු ඇත.
ප්රායෝගික වැඩපොත බාගන්න
ඔබට වැඩපොත බාගත කර ඔවුන් සමඟ පුහුණු විය හැක.
Memory Error.xlsx
' හි සමාන අර්ථකථනය ප්රමාණවත් මතකයක් නොමැත' දෝෂ පණිවිඩය
දෝෂය විවිධ පණිවිඩ ආකෘතිවලින් දිස්විය හැක, ඒ සියල්ලටම පාහේ එකම අර්ථකථන ඇත. Microsoft Excel හි සෑම අවස්ථාවක්ම සීමිත බැවින්, දෝෂ පණිවිඩ ඇතිවීමට ප්රධාන හේතුව එයයි. Microsoft Excel හි ගොනුවක් සමඟ ගනුදෙනු කරන අතරතුර, අපට ඒ සමඟ ඇති දෝෂ පණිවිඩ වලින් එකක් දැකිය හැක.
- මෙම ක්රියාව සම්පූර්ණ කිරීමට ප්රමාණවත් මතකයක් නොමැත. වෙනත් වැඩසටහන් වසා දැමීමෙන් දත්ත ප්රමාණය අඩු කරන්න. මතක ඇති බව වැඩි කිරීමට පහත කරුණු සලකා බලන්න:
- Microsoft Excel හි 64-bit අනුවාදය භාවිතා කරන්න.
- RAM ප්රමාණය වැඩි කිරීම ඔබගේ උපාංගයේ.
- මතකය අවසන්.
- ප්රමාණවත් සම්පූර්ණයෙන්ම සංදර්ශන කිරීමට පද්ධති සම්පත් නැත .
- Excel පවතින සම්පත් සමඟ මෙම කාර්යය සම්පූර්ණ කළ නොහැක. අඩු දත්ත තෝරන්න හෝ වෙනත් වසන්නයෙදුම්.
Excel සමඟ වැඩ කරන අතරතුර, යමෙකුට මෙම පණිවිඩ වලින් එකක් ලැබුනේ නම්, ගැටළු සහ බලපෑම් ගැන තව දැන ගැනීමට කාලයයි. අපි එය දෝෂ පණිවිඩවල මඟ පෙන්වීම්වලින් නිරාකරණය කර ඇති බව විශ්වාස කළ හැකි නමුත්, ඔවුන්ගේ විස්තීරණ ප්රවේශය ඔවුන්ට සෑම විටම ගැටලුවේ සැබෑ මූලාශ්රය නොපෙන්වීමට ඉඩ සලසයි.
එවැනි ගැටලු සඳහා විවිධ හේතු තිබිය හැකි අතර, අපි 'අපි ඔවුන්ව හමු වූ විට ඒවා ජය ගන්නේ කෙසේදැයි සොයා බැලීමට උත්සාහ කරමු.
8 හේතු & Excel හි 'ප්රමාණවත් මතකයක් නොමැත' දෝෂයට විසඳුම්
Excel මතක ගැටළු විවිධ ආකාරවලින් පැන නැගිය හැකි අතර, පරිශීලකයා නිශ්චිත කාර්යයක් ඉටු කිරීමෙන් වළක්වයි.
හේතුව 1: 'ප්රමාණවත් මතකයක් නොමැත' දෝෂය පෙන්වනු ඇත බොහෝ වැඩපොත් සක්රිය නම්
ලබා ගත හැකි RAM අපට විවෘත කළ හැකි එක්සෙල් වැඩපොත් ගණන සීමා කරයි හෝ වරකට සක්රිය සහ එක් එක් වැඩපොතෙහි ඇති පැතුරුම්පත් ගණන. Excel සතුව සීමිත පද්ධති සම්පත් ඇති අතර එම සීමාවන් Microsoft විසින් ඔවුන්ගේ Excel පිරිවිතර සහ සීමාවන් තුළ නම් කර ඇත. ඉතින්, අපි වරකට වැඩපොත් ඕනෑවට වඩා වැඩ කරන්නේ නම් සහ එම වැඩපොත්වල පැතුරුම්පත් ඕනෑවට වඩා තිබේ නම්. අපට excel ' ප්රමාණවත් මතකයක් නොමැත ' දෝෂය ඇති විය හැක.
විසඳුම: දැවැන්ත වැඩපොත් කුඩා ඒවාට බෙදීම
විසඳීමට මෙම ගැටළුව, අපට පත්ර විවිධ වැඩපොත් වලට බෙදිය හැක. මේ සඳහා, පහත පියවර අනුගමනය කරන්න:
- පළමුව, දකුණ-ඔබට යාමට අවශ්ය පත්රය මත ක්ලික් කරන්න.
- ඊට පසුව, හරි ක්ලික් කරන්න ගෙනයන්න හෝ පිටපත් කරන්න .

- මෙය Move හෝ Copy සංවාද කොටුව විවෘත කරයි. දැන්, පතන මෙනුවෙන් නව පොතක් තෝරන්න සහ කොටුව සලකුණු කරන්න පිටපතක් සාදන්න .
- සහ, අවසාන වශයෙන්, හරි <මත ක්ලික් කරන්න 2>බොත්තම.

- මෙය කිරීමෙන් පත්ර බෙදෙන අතර දෝෂ පණිවිඩය නැවත නොපෙන්වයි.
හේතුව 2: 32-bit සංස්කරණයේ විශාල වැඩපොතක් හෙළිදරව් කරනු ඇත ' ප්රමාණවත් මතකයක් නොමැත' දෝෂය
<1 හි විශාල වැඩපොත් සමඟ කටයුතු කිරීමේදී අපට ' ප්රමාණවත් මතකයක් නොමැත ' දෝෂයක් ඇතිවිය හැක>32-bit Excel සංස්කරණය. 32-bit සංස්කරණයේ Excel වෙත ඇති අතථ්ය ගමනාන්ත ලිපිනය 2 GB ට සීමා වේ. එනම්, එක්සෙල් වැඩපොත් සමඟ වැඩ කරන අතරතුර, එය එක්සෙල් යෙදුම් සහ ස්ථාපිත ඇඩෝන සමඟ ඉඩ බෙදා ගත යුතුය. එහි ප්රතිඵලයක් ලෙස, මතක දෝෂයන් ඇනහිටීමකින් තොරව සුමට කාර්ය ප්රවාහයක් සහතික කිරීම සඳහා 32-bit සංස්කරණ excel වැඩපොත් 2GB ට වඩා සැලකිය යුතු ලෙස කුඩා විය යුතුය.
විසඳුම: Excel හි 32-bit සිට 64-bit අනුවාදයකට උත්ශ්රේණි කිරීම
32-bit 64-bit දක්වා උත්ශ්රේණි කිරීමට, අපට අවශ්ය වේ පහත පියවර හරහා යන්න:
- පළමුව, ගොනුව පටිත්තෙන් ටැබය වෙත යන්න.

- ඉන්පසු, හරි ක්ලික් කරන්න ගිණුම .

- අවසාන වශයෙන්, යාවත්කාලීන විකල්ප වෙතින් දැන් යාවත්කාලීන කරන්න තෝරන්න. .

- අනුවාදය යාවත්කාලීන කිරීමෙන් මතක දෝෂය නිරාකරණය වේ.
වැඩිදුර කියවන්න: කෙසේද? #REF නිවැරදි කිරීමට! Excel හි දෝෂය (විසඳුම් 6)
හේතුව 3: මතක දෝෂය ඇති කරන දත්ත රාශියක් සහිත සංකීර්ණ ගණනය කිරීම්
වැඩ කරන අතරතුර Excel පැතුරුම්පත් වල, අපි පේළි සහ තීරු ඇතුළු කරන විට, පිටපත් කර ඇලවීමේදී හෝ ගණනය කිරීම් සිදු කරන විට, සූත්ර නැවත ගණනය කිරීම නිසා දෝෂය ඇති විය හැක. සමස්තයක් වශයෙන්, පැතුරුම්පතෙහි ඇති සංකීර්ණත්වය, එහි අඩංගු සූත්ර ගණන හෝ එය ගොඩනඟා ඇති ආකාරය, Excel හි සම්පත් නැති වීමට හේතු විය හැක.
විසඳුම: පරාසයේ ඇති සෛල ගණන සීරුමාරු කරන්න
Excel සතුව සෛල 32,760 සීමාවක් ඇත, එබැවින් අපගේ කොටුවේ පරාසය මීට වඩා වැඩි නම් අපට දෝෂ පණිවිඩය ලැබේ. එබැවින්, එක්සෙල් මත වැඩ කරන අතරතුර, සෛල පරාසය සීමාවට වඩා අඩු බව සහතික කර ගන්න.
වැඩිදුර කියවන්න: එක්සෙල් හි දෝෂ සහ ඒවායේ අර්ථය (විවිධ දෝෂ 15)
සමාන කියවීම්
- Excel හි විමර්ශන දෝෂ සොයන්නේ කෙසේද (පහසු ක්රම 3)
- සවිකරන ආකාරය Excel හි “ස්ථාවර වස්තු චලනය වනු ඇත” (විසඳුම් 4)
- Excel VBA: “Error Resume Next” ක්රියාවිරහිත කරන්න
හේතුව 4: Excel හි විශාල ප්රදේශයක් හරහා සූත්ර පිටපත් කිරීමට උත්සාහ කිරීම
Excel ගොනුව විශාල නම්හෝ බොහෝ විශේෂාංග අඩංගු වේ, අපි වැඩ පත්රිකාවේ විශාල කලාපයකට අනුපිටපත් කිරීමට හෝ සූත්ර ඇතුළු කිරීමට උත්සාහ කරන විට මෙම දෝෂ පණිවිඩ දිස්වනු ඇත. Excel 2007, 2010, සහ 2013 වන Excel 32-bit අනුවාද 2GB සීමාව හෝ 32,760 source cell මගින් සීමා වී ඇති නිසා. වැඩ පත්රිකාවේ විශාල ප්රදේශ සමඟ වැඩ කිරීමට උත්සාහ කිරීම මෙම දෝෂයට පමණක් ප්රතිඵලයක් වනු ඇත.
විසඳුම: ස්වයංක්රීය කැල්කියුලේටරයක් වෙනුවට අත්පොත භාවිතා කරන්න
Excel හි ඇති සූත්ර අපි ගණනය කිරීම සඳහා භාවිතා කරන ස්වයංක්රීයව වෙනත් සෛල වලට පිටපත් කරනු ලැබේ. Excel හි සූත්ර අතින් ගණනය කිරීමට සූත්රය ස්වයංක්රීයව ගණනය කිරීමට අපට වෙනස් කළ හැක. මේ සඳහා:
- පළමු ස්ථානයේ File tab වෙත යන්න.

- In දෙවන ස්ථානය, විකල්ප මෙනුව මත ක්ලික් කරන්න.

- මෙය Excel විකල්ප pop විවෘත කරනු ඇත. - ඉහළ කවුළුව. දැන්, සූත්ර, සහ ගණන විකල්ප යටතේ, අතින් තෝරා හරි ක්ලික් කරන්න.
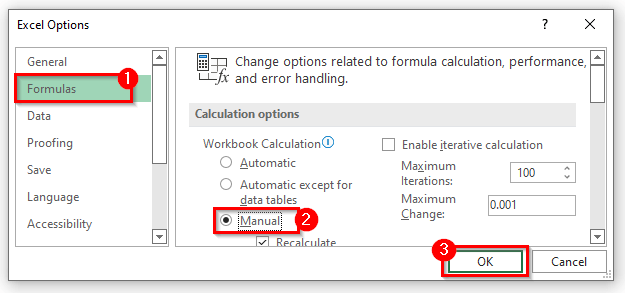
- මෙය කරනවා වෙනුවට, ඔබට රිබනය මත ඇති සූත්රය පටිත්ත වෙත යා හැක.
- තවද, තව දුරටත්, අතින් <තෝරන්න 2> ගණන විකල්ප ගණනය ප්රවර්ගය යටතේ.

- ප්රතිඵලයක් ලෙස, ඔබේ ගැටලුව විසඳා ඇත.
වැඩිදුර කියවන්න: Excel දෝෂය: මෙම කොටුවේ අංකය පෙළ ලෙස හැඩගස්වා ඇත (6 නිවැරදි කිරීම්)
හේතුව 5: අතිරේක Excel ඇඩෝන මතකය ඇති කරයිදෝෂය
සමහර විට අපි බොහෝ ඇඩෝන ස්ථාපනය කර ඒවා අපගේ වාසියට භාවිතා කරමු. නමුත් එම add-ins Excel හි මතකය වැඩි ප්රමාණයක් පරිභෝජනය කරන අතර Excel සතුව සීමිත මතකයක් ඇති බව අපි දැනටමත් දනිමු. එබැවින්, එම අමතර ඇඩෝනවලට ' ප්රමාණවත් මතකයක් නොමැත ' දෝෂය පෙන්විය හැක.
විසඳුම: පරිගණකයෙන් අමතර ඇඩෝනය ඉවත් කරන්න 17>
අමතර ඇඩෝන ඉවත් කිරීමෙන්, දෝෂ පණිවිඩය නැවත නොපෙන්වයි. මෙය සිදු කිරීම සඳහා:
- පළමුව, ගොනුව > විකල්ප > ඇඩෝන .
- ඉන්පසු, ඔබට ඔබේ එක්සෙල් පත්රයෙන් ඉවත් කිරීමට අවශ්ය ඇඩෝනය මත ක්ලික් කරන්න.
- කළමනාකරණය යටතේ, ඔබ කැමති විකල්පය තෝරන්න ඉන්පසු Go ක්ලික් කරන්න.
- අවසාන වශයෙන්, ඔබ සියල්ල සකසා ඇති විට Excel Options සංවාද වැසීමට OK බොත්තම ක්ලික් කරන්න.<10
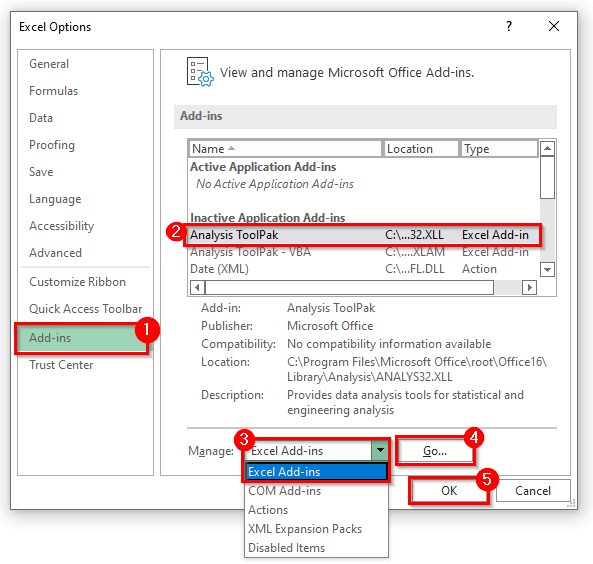
- එම අමතර ඇඩෝන ඉවත් කිරීමෙන් මතක දෝෂය ඉක්මනින් විසඳෙනු ඇත.
හේතුව 6: Excel පැතුරුම්පතෙහි අනෙකුත් සංරචක
සංකීර්ණ විවර්තන වගු , අමතර හැඩතල, මැක්රෝ, බොහෝ දත්ත ලක්ෂ්ය සහිත සංකීර්ණ ප්රස්ථාර, සහ පැතුරුම්පත්වල අනෙකුත් කොටස් සියල්ල Excel මතක ගැටලු ඇති කළ හැක. .
විසඳුම: සංකීර්ණ විශේෂාංග ගණන අඩු කරන්න
සමහර විට, එම අමතර විශේෂාංග අපගේ පැතුරුම්පතෙහි ක්රියා නොකරයි. සරලව වැදගත් විශේෂාංග දමා, අමතර විශේෂාංගය ඉවත් කිරීමෙන් Excel මතක දෝෂ විසඳිය හැක.
හේතුව 7: 'ප්රමාණවත් මතකයක් නොමැති' වීමට හේතු වන වෙනත් විභව භාවිතයන්Excel හි දෝෂයකි
පරිගණකයේ ඇති අනෙකුත් යෙදුම් හෝ වැඩසටහන් යන්ත්රයේ සියලුම මතකය භාවිතා කරයි, එබැවින් excel හට වැඩ කිරීමට ප්රමාණවත් මතකයක් නොමැත.
විසඳුම: ඕනෑම දෙයක් වසන්න වැඩිපුර RAM පරිභෝජනය කරන වෙනත් වැඩසටහන්
excel මත වැඩ කරන විට, අපට වෙනත් වැඩසටහන් අවශ්ය නොවනු ඇත. එම වැඩසටහන් වැසීමට, පියවර අනුගමනය කරන්න:
- ආරම්භයේදී, කාර්ය තීරුව මත දකුණු-ක්ලික් කර Task Manager මත ක්ලික් කරන්න. 11>
- මෙය ඔබව කාර්ය කළමනාකරු සංවාද කොටුව වෙත ගෙන යනු ඇත. දැන්, excel ගොනුවක් මත වැඩ කිරීමේදී ඔබට අවශ්ය නොවන වැඩසටහන තෝරන්න.
- End Task මත ක්ලික් කරන්න.
- වසා දැමීමෙන්, එම අමතර වැඩසටහන් ගැටළුව විසඳනු ඇත.
- දෝෂය නැවත ආරම්භ කිරීමේදී ඊළඟ: Excel VBA හි දෝෂය හැසිරවීම
- [ස්ථාවර] Excel මුද්රණ දෝෂය ප්රමාණවත් මතකයක් නොවේ
- #REF නිවැරදි කරන්නේ කෙසේද! Excel හි දෝෂය (විසඳුම් 6)
- Excel VBA: “On Error Resume Next” ක්රියාවිරහිත කරන්න
- “ස්ථාවර වස්තු වනු ඇත” නිවැරදි කරන්නේ කෙසේද? Excel හි Move” (විසඳුම් 4)
- පළමුව, රිබනය මත ඇති ගොනු පටිත්ත වෙත යන්න.
- ඉන්පසු, විකල්ප මත ක්ලික් කරන්න. .
- ඉන් පසු, Excel Options සංවාද කොටුව දිස්වනු ඇත.
- දැන්, Advanced option වෙත ගොස් Disable Hardware යන්න සලකුණු කරන්න. graphics acceleration පසුව, OK ක්ලික් කරන්න.
- මෙය ගැටලුව විසඳනු ඇත.
- මුලින්ම, ගොනුව tab > විකල්ප > විශ්වාස මධ්යස්ථානය .
- දෙවන, විශ්වාස මධ්යස්ථාන සැකසීම් මත ක්ලික් කරන්න.
- මෙය සිදු වනු ඇත විශ්වාස මධ්යස්ථානය විවෘත කරන්නසැකසීම් .
- දැන්, ආරක්ෂිත දසුන වෙත ගොස් ත්රි-පෙට්ටිය ඉවත් කර, හරි ක්ලික් කරන්න.
- මෙය නිසැකවම එක්සෙල් හි ' ප්රමාණවත් මතකයක් නොමැත ' දෝෂය විසඳනු ඇත.

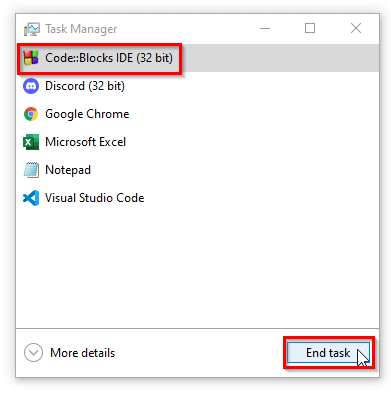
හේතුව 8: පත්රය .Xlsb ආකෘතියෙන් තබා ගැනීම මතකයට හේතුවක් විය හැක. දෝෂය
සමහර විට, අපට අපගේ වැඩ පත්රිකා .xlsb ආකෘතියෙන් සුරැකීමට අවශ්ය වේ, එයින් අදහස් වන්නේ පත්ර දැන් ද්විමය පත්ර ලෙස පරිවර්තනය කර ඇති බවයි. තවද, ද්විමය සාමාන්ය ආකෘතියට වඩා වැඩි මතකයක් ගන්නා බව අපි කවුරුත් දනිමු. එබැවින්, පත්රය ද්විමය බවට පරිවර්තනය කිරීමෙන් මතක දෝෂයක් ඇතිවිය හැක.
විසඳුම: Excel ගොනුව සාමාන්ය ආකෘතියෙන් සුරකින්න
ගොනුව සුරැකීමේදී, ගොනු ආකෘතිය <ලෙස තබා ගන්න. 1>.xlsx .
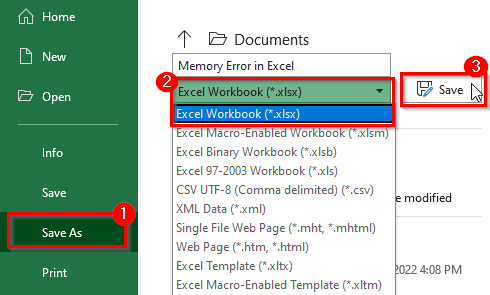
සහ, excel හි ' ප්රමාණවත් මතකයක් නොමැත ' දෝෂ පණිවිඩය නොපෙන්වයි නැවතත්.
තවත් කියවන්න: Excel හි NAME දෝෂයට හේතු සහ නිවැරදි කිරීම් (උදාහරණ 10)
සමානකියවීම්:
එක්සෙල් හි 'ප්රමාණවත් මතකයක් නොමැත' දෝෂයට වෙනත් විසඳුම්
එම ක්රම එසේ කරන්නේ නම් ක්රියා නොකරන අතර ඔබට දෝෂ පණිවිඩය ලැබේ, නැවත නැවතත්, මෙම විසඳුම් දෙක ඔබට උපකාර විය හැක.
1. දෘඪාංග ග්රැෆික් ත්වරණය ක්රියා විරහිත කරන්න
අපි චිත්රක ත්වරණය අක්රිය කළහොත් එය අපගේ මතකය සුරැකේ. චිත්රක ත්වරණය අක්රිය කිරීමට:
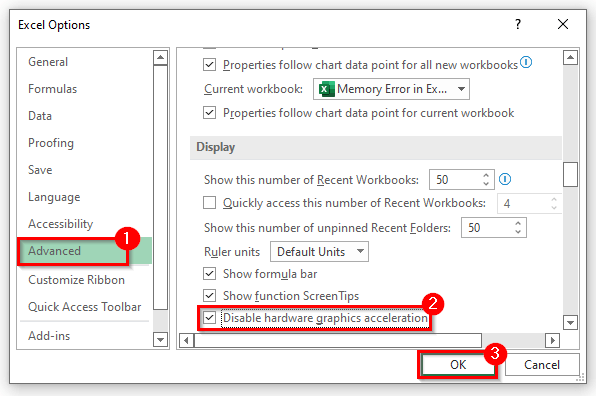
අපට ‘ ප්රමාණවත් මතකයක් නැත ’ ගැටලුව විසඳාගත හැක. අපට මෙය එක්සෙල් භාර මධ්යස්ථානයෙන් කළ හැකිය. මෙය සිදු කිරීම සඳහා:
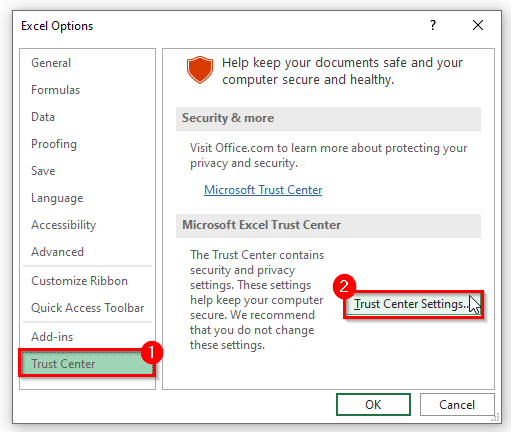
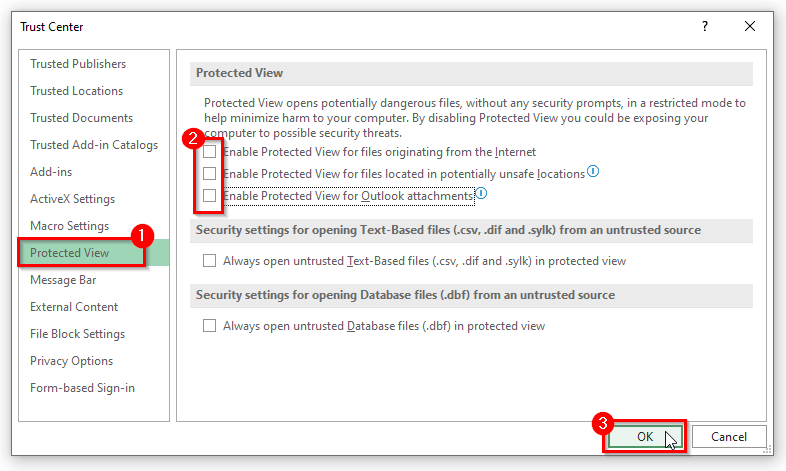
වැඩිදුර කියවන්න: [ ස්ථාවර] Excel මෙම වැඩ පත්රිකාවේ සූත්ර යොමු එකක් හෝ කිහිපයක් සමඟ ගැටලුවක් සොයා ගෙන ඇත
නිගමනය
විසඳුම් සහිත ඉහත හේතු ඔබට '<නිරාකරණය කිරීමට සහාය වනු ඇත. 1>Excel හි ප්රමාණවත් මතකයක් නොමැත ' දෝෂයක්. මෙය ඔබට උපකාර කරනු ඇතැයි බලාපොරොත්තු වෙනවා! ඔබට කිසියම් ප්රශ්න, යෝජනා හෝ ප්රතිපෝෂණ ඇත්නම් කරුණාකර අදහස් දැක්වීමේ කොටසේ අපට දන්වන්න. නැතහොත් ඔබට ExcelWIKI.com බ්ලොග් අඩවියේ ඇති අපගේ අනෙකුත් ලිපි දෙස බැලීමට හැකිය!

