Inhaltsverzeichnis
Bei Verwendung des Microsoft Excel Eine der Excel-Fehlermeldungen behindert die Produktivität des Anwenders, und es ist ziemlich schwierig, den Fehler ' Es gibt nicht genug Speicherplatz In diesem Artikel werden wir die Ursachen dieses Problems und einige effektive Möglichkeiten zur Behebung des Fehlers in Excel aufzeigen ' Es gibt nicht genug Speicherplatz '.
Download Arbeitsbuch Praxis
Sie können die Arbeitsmappe herunterladen und mit ihnen üben.
Speicherfehler.xlsxÄhnliche Interpretation der Fehlermeldung "Nicht genügend Speicher vorhanden
Der Fehler kann in einer Vielzahl von Nachrichtenformaten auftreten, die alle fast die gleiche Interpretation haben. Da jede Instanz von Microsoft Excel begrenzt ist, ist das der Hauptgrund, warum Fehlermeldungen auftreten. Beim Umgang mit einer Datei in Microsoft Excel wird möglicherweise eine der folgenden Fehlermeldungen angezeigt.
- Der Speicher reicht nicht aus, um diese Aktion auszuführen. Reduzieren Sie die Datenmenge, indem Sie andere Programme schließen. Ziehen Sie Folgendes in Betracht, um die Speicherverfügbarkeit zu erhöhen:
- Verwenden Sie die 64-Bit Version von Microsoft Excel.
- Erhöhung der Menge an RAM auf Ihrem Gerät.
- Aus dem Gedächtnis.
- Nicht genug Systemressourcen zur vollständigen Anzeige .
- Excel kann diese Aufgabe nicht mit den verfügbaren Ressourcen erledigen. Wählen Sie weniger Daten oder schließen Sie andere Anwendungen.
Bei der Arbeit mit Excel Wenn jemand eine dieser Meldungen erhalten hat, ist es an der Zeit, mehr über die Probleme und ihre Auswirkungen zu erfahren. Man könnte glauben, dass man es mit den Hinweisen in den Fehlermeldungen in den Griff bekommen hat, aber ihr umfassender Ansatz erlaubt es ihnen nicht immer, die wahre Ursache des Problems zu erkennen.
Für solche Probleme kann es eine Vielzahl von Gründen geben, und wir werden versuchen, herauszufinden, wie wir sie lösen können, wenn sie auftreten.
8 Gründe & Lösungen für den Fehler "Nicht genügend Speicher" in Excel
Excel-Speicherprobleme können auf unterschiedliche Weise auftreten und den Benutzer daran hindern, eine bestimmte Aufgabe auszuführen.
Grund 1: Die Fehlermeldung "Nicht genügend Speicher" wird angezeigt, wenn zu viele Arbeitsmappen aktiv sind
Die verfügbaren RAM begrenzt die Anzahl der Excel-Arbeitsmappen, die gleichzeitig geöffnet oder aktiv sein können, und die Anzahl der Arbeitsblätter in jeder Arbeitsmappe. Excel hat begrenzte Systemressourcen, und diese Beschränkungen werden von Microsoft in den Excel-Spezifikationen und Grenzen Wenn wir also an zu vielen Arbeitsmappen gleichzeitig arbeiten und diese Arbeitsmappen zu viele Arbeitsblätter haben, kann es sein, dass wir in Excel den Fehler ' Es gibt nicht genug Speicherplatz '.
Lösung: Aufteilung umfangreicher Arbeitsmappen in kleinere Arbeitsmappen
Um dieses Problem zu lösen, können wir die Blätter in verschiedene Arbeitsmappen aufteilen, indem wir die folgenden Schritte ausführen:
- Erstens, Rechtsklick auf auf dem Blatt, auf das Sie verschieben möchten.
- Klicken Sie anschließend auf ok. Verschieben oder Kopieren .

- Dies öffnet die Verschieben oder Kopieren Wählen Sie nun eine neues Buch aus dem Dropdown-Menü und markieren Sie das Kästchen Eine Kopie erstellen .
- Und schließlich klicken Sie auf das Symbol OK Taste.

- Auf diese Weise werden die Blätter geteilt und die Fehlermeldung wird nicht mehr angezeigt.
Lesen Sie mehr: [Behoben] Excel-Druckfehler Nicht genügend Speicher
Grund 2: Eine große Arbeitsmappe in der 32-Bit-Edition enthüllt ' Fehler 'Nicht genügend Speicher'
Es kann zu einer Fehlermeldung kommen ' Es gibt nicht genug Speicherplatz ' beim Umgang mit großen Arbeitsmappen in der 32-Bit Die für Excel verfügbare virtuelle Zieladresse in der Datei 32-Bit Auflage ist limitiert auf 2 GB Das bedeutet, dass es sich bei der Arbeit mit Excel-Arbeitsmappen den Platz mit Excel-Anwendungen und den installierten Add-Ins teilen muss, 32-Bit Edition müssen Excel-Arbeitsmappen wesentlich kleiner sein als 2GB um einen reibungslosen Arbeitsablauf zu gewährleisten, ohne dass es zu Speicherfehlern kommt.
Lösung: Upgrade von einer 32-Bit- auf eine 64-Bit-Version von Excel
Zum Upgrade 32-Bit zu 64-Bit müssen wir die folgenden Schritte durchführen:
- Gehen Sie erstens zur Datei in der Multifunktionsleiste.

- Klicken Sie dann einfach auf ok Konto .

- Wählen Sie schließlich Jetzt aktualisieren von der Optionen aktualisieren .

- Durch die Aktualisierung der Version wird der Speicherfehler behoben.
Lesen Sie mehr: #REF!-Fehler in Excel beheben (6 Lösungen)
Grund 3: Komplexe Berechnungen mit vielen Daten, die den Speicherfehler verursachen
Bei der Arbeit in Excel-Tabellen, wenn wir Zeilen und Spalten eingeben, kopieren und einfügen oder Berechnungen durchführen, kann der Fehler durch eine Neuberechnung von Formeln verursacht werden. Insgesamt kann die Komplexität der Tabelle, z. B. die Anzahl der darin enthaltenen Formeln oder die Art und Weise, wie sie aufgebaut ist, dazu führen, dass Excel keine Ressourcen mehr hat.
Lösung: Anpassen der Anzahl der Zellen im Bereich
Excel hat eine Beschränkung von 32.760 Zellen Wenn also der Bereich unserer Zelle größer ist als dieser, erhalten wir eine Fehlermeldung. Stellen Sie also bei der Arbeit mit Excel sicher, dass der Bereich der Zellen kleiner ist als die Begrenzung.
Lesen Sie mehr: Fehler in Excel und ihre Bedeutung (15 verschiedene Fehler)
Ähnliche Lektüre
- Wie man Referenzfehler in Excel findet (3 einfache Methoden)
- Fixierte Objekte werden verschoben" in Excel (4 Lösungen)
- Excel VBA: Deaktivieren Sie die Funktion "Bei Fehler fortsetzen".
Grund 4: Versuch, Formeln über einen großen Bereich in Excel zu kopieren
Wenn die Excel Datei sehr groß ist oder viele Funktionen enthält, erscheinen diese Fehlermeldungen, wenn wir versuchen, Formeln zu duplizieren oder in einen großen Bereich des Arbeitsblatts einzufügen. Da die 32-Bit-Versionen von Excel, die Excel 2007, 2010 und 2013 sind begrenzt durch den 2GB Grenze oder 32.760 Quellzellen Der Versuch, mit großen Bereichen des Arbeitsblatts zu arbeiten, führt nur zu diesem Fehler.
Lösung: Verwenden Sie einen manuellen statt eines automatischen Taschenrechners
In Excel werden die Formeln, die wir für die Berechnung verwenden, automatisch in andere Zellen kopiert. Wir können von der automatischen Berechnung der Formeln zur manuellen Berechnung der Formeln in Excel wechseln. Dazu:
- Gehen Sie zum Datei in erster Linie die Registerkarte.

- An zweiter Stelle klicken Sie auf das Symbol Optionen Menü.

- Dies öffnet die Excel-Optionen Gehen Sie nun auf das Pop-up-Fenster Formeln, und unter Berechnungsmöglichkeiten auswählen Handbuch und klicken Sie OK .
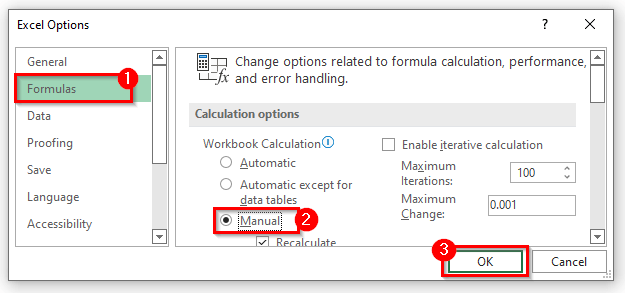
- Anstatt dies zu tun, können Sie auch die Seite Formel in der Multifunktionsleiste.
- Und wählen Sie außerdem Handbuch von Berechnungsoptionen unter dem Berechnung Kategorie.

- Dadurch wird Ihr Problem gelöst.
Lesen Sie mehr: Excel-Fehler: Die Zahl in dieser Zelle ist als Text formatiert (6 Korrekturen)
Grund 5: Zusätzliche Excel-Add-ins verursachen den Speicherfehler
Manchmal installieren wir so viele Add-Ins und nutzen sie zu unserem Vorteil. Aber diese Add-Ins verbrauchen zu viel Arbeitsspeicher in Excel, und wir wissen bereits, dass Excel nur über einen begrenzten Arbeitsspeicher verfügt. Daher können diese zusätzlichen Add-Ins die ' Es gibt nicht genug Speicherplatz ' Fehler.
Lösung: Entfernen Sie das Extra Add-in vom Computer
Wenn Sie die zusätzlichen Add-Ins entfernen, wird die Fehlermeldung nicht mehr angezeigt. Gehen Sie wie folgt vor
- Gehen Sie zunächst zu Datei> Optionen> Add-ins .
- Klicken Sie dann auf das Add-In, das Sie aus Ihrer Excel-Tabelle entfernen möchten.
- Unter Verwalten Sie wählen Sie Ihre bevorzugte Option und klicken Sie dann auf Weiter .
- Wenn Sie alle Einstellungen vorgenommen haben, klicken Sie auf die Schaltfläche OK zum Schließen des Excel-Optionen Dialog.
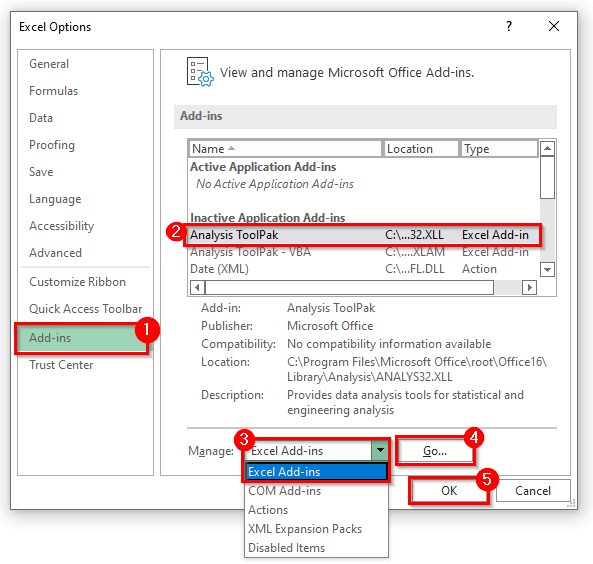
- Wenn Sie diese zusätzlichen Add-Ins entfernen, wird der Speicherfehler schnell behoben sein.
Grund 6: Excel Andere Komponenten der Kalkulationstabelle
Kompliziert PivotTables Zusätzliche Formen, Makros, komplexe Diagramme mit vielen Datenpunkten und andere Teile von Tabellenkalkulationen können in Excel Speicherprobleme verursachen.
Lösung: Reduzieren Sie die Anzahl komplexer Merkmale
Manchmal haben diese zusätzlichen Funktionen in unserer Kalkulationstabelle nichts zu suchen. Setzen Sie einfach die wichtigen Funktionen ein, und entfernen Sie die zusätzlichen Funktionen, um die Excel-Speicherfehler zu beheben.
Grund 7: Andere mögliche Verwendungszwecke, die den Fehler "Nicht genügend Speicher" in Excel verursachen
Andere Anwendungen oder Programme auf dem Computer belegen den gesamten Arbeitsspeicher des Geräts, so dass Excel nicht genügend Speicher zur Verfügung steht.
Lösung: Schließen Sie alle anderen Programme, die zu viel RAM verbrauchen
Wenn Sie mit Excel arbeiten und andere Programme nicht benötigen, folgen Sie den folgenden Schritten, um diese Programme zu schließen:
- Am Anfang, Rechtsklick auf auf der Taskleiste und klicken Sie auf Aufgaben-Manager .

- Dies führt Sie zur Seite Aufgaben-Manager Wählen Sie nun das Programm aus, das Sie bei der Arbeit an einer Excel-Datei nicht benötigen.
- Klicken Sie auf Aufgabe beenden .
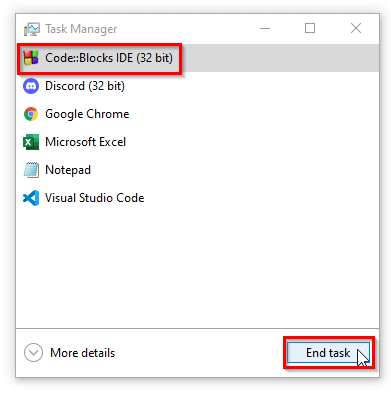
- Durch die Schließung dieser zusätzlichen Programme wird das Problem gelöst.
Grund 8: Blatt im .Xlsb-Format aufbewahren kann ein Grund für Speicherfehler sein
Manchmal müssen wir unsere Arbeitsblätter in .xlsb Format, was bedeutet, dass die Blätter nun in binäre Blätter konvertiert werden. Und wir alle wissen, dass das binäre Format mehr Speicherplatz benötigt als das normale Format. Daher kann die Konvertierung des Blattes in das binäre Format einen Speicherfehler verursachen.
Lösung: Excel-Datei im normalen Format speichern
Behalten Sie beim Speichern der Datei das Dateiformat als .xlsx .
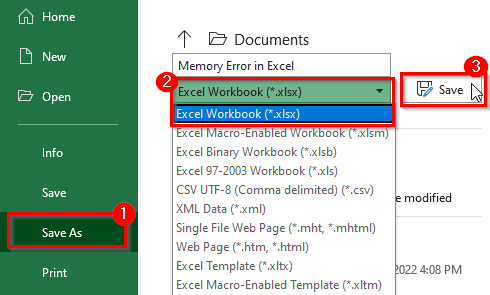
Und die Fehlermeldung in Excel, die lautet ' Es gibt nicht genug Speicherplatz ' nicht mehr auftauchen wird.
Lesen Sie mehr: Gründe und Korrekturen von NAME-Fehlern in Excel (10 Beispiele)
Ähnliche Lektüre:
- On Error Resume Next: Fehlerbehandlung in Excel VBA
- [Behoben] Excel-Druckfehler Nicht genügend Speicher
- Wie man den #REF-Fehler in Excel behebt (6 Lösungen)
- Excel VBA: Deaktivieren Sie die Funktion "Bei Fehler fortsetzen".
- Fixierte Objekte werden verschoben" in Excel (4 Lösungen)
Andere Lösungen für den Fehler "Nicht genügend Speicher" in Excel
Wenn diese Methoden nicht funktionieren und Sie die Fehlermeldung immer wieder erhalten, können Ihnen diese beiden Lösungen weiterhelfen.
1. deaktivieren Sie die Hardware-Grafikbeschleunigung
Wenn wir die Grafikbeschleunigung deaktivieren, sparen wir Speicherplatz. So deaktivieren Sie die Grafikbeschleunigung:
- Gehen Sie zunächst zur Datei in der Multifunktionsleiste.
- Klicken Sie dann auf Optionen .
- Danach wird die Excel-Optionen erscheint ein Dialogfeld.
- Gehen Sie nun zum Fortgeschrittene und markieren Sie die Option Deaktivieren der Hardware-Grafikbeschleunigung klicken Sie dann auf OK .
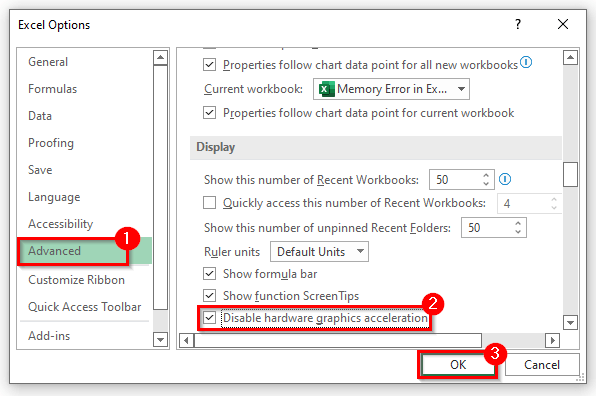
- Damit wird das Problem gelöst.
2. den Speicherfehler in den Excel-Optionen beheben
Wir können das Problem beheben ' Es gibt nicht genug Speicherplatz '. Wir können dies über das Excel Trust Center tun:
- Gehen Sie zunächst zur Datei Registerkarte Optionen> Trust Center .
- Zweitens: Klicken Sie auf das Feld Trust Center-Einstellungen .
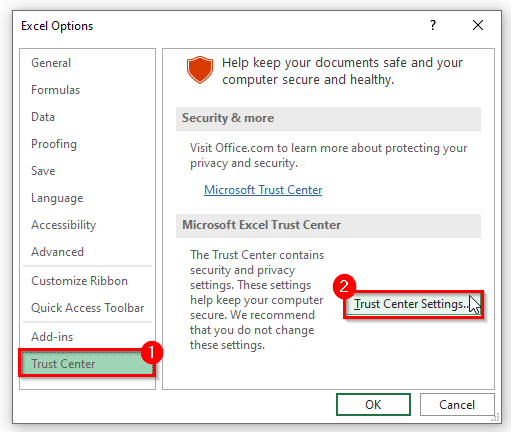
- Dies öffnet die Trust Center-Einstellungen .
- Gehen Sie jetzt zu Geschützte Ansicht und deaktivieren Sie das Kontrollkästchen, und klicken Sie auf OK .
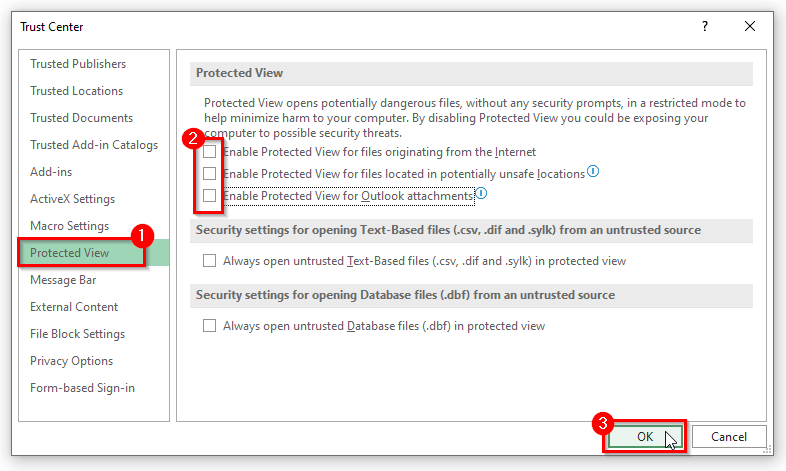
- Dies wird sicherlich das Problem Es gibt nicht genug Speicherplatz ' Fehler in excel.
Mehr lesen: [Behoben] Excel hat ein Problem mit einem oder mehreren Formelverweisen in diesem Arbeitsblatt festgestellt
Schlussfolgerung
Die oben genannten Gründe und Lösungen werden Ihnen helfen, die ' Es gibt nicht genug Speicherplatz ' Fehler in Excel. Ich hoffe, dies hilft Ihnen weiter! Wenn Sie Fragen, Anregungen oder Feedback haben, lassen Sie es uns im Kommentarbereich wissen. Oder werfen Sie einen Blick auf unsere anderen Artikel in der ExcelWIKI.de Blog!

