Isi kandungan
Apabila menggunakan aplikasi Microsoft Excel , masalah ingatan agak biasa. Salah satu mesej ralat Excel menghalang produktiviti pengguna dan agak sukar untuk membetulkan ralat ' Tiada Memori yang Cukup '. Dalam artikel ini, kami akan menunjukkan punca masalah ini dan beberapa cara berkesan untuk membetulkan ralat dalam excel ' Memori Tidak Cukup '.
Muat Turun Buku Kerja Amalan
Anda boleh memuat turun buku kerja dan berlatih dengan mereka.
Ralat Memori.xlsx
Tafsiran Serupa ' Mesej Ralat Tiada Memori yang Cukup
Ralat boleh muncul dalam pelbagai format mesej, yang kesemuanya mempunyai tafsiran yang hampir sama. Memandangkan setiap contoh Microsoft Excel adalah terhad, itulah sebab utama mesej ralat berlaku. Semasa berurusan dengan fail dalam Microsoft Excel , kami mungkin melihat salah satu daripada mesej ralat yang disertakan.
- Memori tidak mencukupi untuk menyelesaikan tindakan ini. Kurangkan jumlah data dengan menutup program lain. Pertimbangkan perkara berikut untuk meningkatkan ketersediaan memori:
- Gunakan 64-bit versi Microsoft Excel.
- Meningkatkan jumlah RAM pada peranti anda.
- Kehabisan Memori.
- Tidak mencukupi Sumber Sistem untuk Dipaparkan Sepenuhnya .
- Excel tidak dapat menyelesaikan tugas ini dengan sumber yang ada. Pilih kurang data atau tutup yang lainaplikasi.
Semasa bekerja dengan Excel , jika sesiapa menerima salah satu daripada mesej ini, sudah tiba masanya untuk mengetahui lebih lanjut tentang masalah dan kesannya. Kami boleh percaya bahawa kami telah menyelesaikannya daripada arahan mesej ralat, tetapi pendekatan komprehensif mereka membolehkan mereka tidak selalu menunjukkan sumber sebenar isu tersebut.
Mungkin terdapat pelbagai sebab untuk masalah sedemikian dan kami Akan cuba memikirkan cara untuk mengatasinya apabila kita menghadapinya.
8 Sebab & Penyelesaian kepada Ralat 'Tiada Memori yang Cukup' dalam Excel
Isu memori Excel boleh timbul dalam pelbagai cara, menghalang pengguna daripada melaksanakan tugas tertentu.
Sebab 1: Ralat 'Tidak Cukup Memori' akan Ditunjukkan Jika Terlalu Banyak Buku Kerja Aktif
RAM yang tersedia menghadkan bilangan buku kerja excel yang boleh kami buka atau aktif pada satu masa dan bilangan hamparan dalam setiap buku kerja. Excel mempunyai sumber sistem yang terhad dan had tersebut ditetapkan oleh Microsoft dalam spesifikasi dan had Excel mereka. Jadi, jika kita mengerjakan terlalu banyak buku kerja pada satu masa dan buku kerja tersebut mempunyai terlalu banyak hamparan. kita mungkin mendapat ralat dalam excel ' Memori Tidak Cukup '.
Penyelesaian: Membahagikan Buku Kerja Besar kepada Yang Lebih Kecil
Untuk menyelesaikannya masalah ini, kita boleh membahagikan helaian ke dalam buku kerja yang berbeza. Untuk ini, ikuti langkah di bawah:
- Pertama sekali, kanan-klik pada helaian yang ingin anda pindahkan.
- Selepas itu, klik ok Alih atau Salin .

- Ini akan membuka kotak dialog Alih atau Salin . Sekarang, pilih buku baharu daripada menu lungsur dan tandai kotak Buat salinan .
- Dan, akhirnya, klik pada OK butang.

- Dengan melakukan ini, helaian akan dibahagikan dan mesej ralat tidak akan dipaparkan lagi.
Baca Lagi: [Tetap] Ralat Cetakan Excel Tidak Cukup Memori
Sebab 2: Buku Kerja yang besar dalam Edisi 32-bit akan Mendedahkan ' Ralat Tidak Cukup Memori'
Kami mungkin mendapat ralat ' Memori Tidak Cukup ' apabila berurusan dengan buku kerja yang besar dalam 32-bit Edisi Excel. Alamat destinasi maya yang tersedia untuk Excel dalam edisi 32-bit adalah terhad kepada 2 GB . Ini bermakna, semasa bekerja dengan buku kerja excel, ia mesti berkongsi ruang dengan aplikasi Excel dan alat tambah yang dipasang. Akibatnya, 32-bit buku kerja excel edisi mestilah lebih kecil daripada 2GB untuk memastikan aliran kerja yang lancar tanpa ralat memori yang terhenti.
Penyelesaian: Naik taraf daripada 32-bit kepada Versi 64-bit Excel
Untuk menaik taraf 32-bit kepada 64-bit , kita perlu ikuti langkah di bawah:
- Pertama sekali, pergi ke tab Fail daripada reben.

- Kemudian, cuma klik ok Akaun .

- Akhir sekali, pilih Kemas Kini Sekarang daripada Pilihan Kemas Kini .

- Dengan mengemas kini versi, ralat memori akan diselesaikan.
Baca Lagi: Bagaimana untuk Memperbaiki #REF! Ralat dalam Excel (6 Penyelesaian)
Sebab 3: Pengiraan Kompleks dengan Banyak Data yang Menyebabkan Ralat Memori
Semasa bekerja dalam hamparan Excel, apabila kami memasukkan baris dan lajur, salin dan tampal, atau melakukan pengiraan, ralat boleh disebabkan oleh pengiraan semula formula. Secara keseluruhannya, kerumitan hamparan, seperti bilangan formula yang terkandung di dalamnya atau cara ia dibina, boleh menyebabkan Excel kehabisan sumber.
Penyelesaian: Laraskan Bilangan Sel dalam Julat
Excel mempunyai had 32,760 sel , jadi jika julat sel kita lebih daripada ini, kita akan mendapat mesej ralat. Jadi, semasa bekerja pada excel, pastikan julat sel adalah kurang daripada had.
Baca Lagi: Ralat dalam Excel dan Maksudnya (15 Ralat Berbeza)
Bacaan Serupa
- Cara Mencari Ralat Rujukan dalam Excel (3 Kaedah Mudah)
- Cara Membetulkan “Objek Tetap Akan Bergerak” dalam Excel (4 Penyelesaian)
- Excel VBA: Matikan “On Error Resume Next”
Sebab 4: Mencuba Menyalin Formula Merentasi Kawasan Besar dalam Excel
Jika fail Excel besaratau mengandungi banyak ciri, mesej ralat ini akan muncul apabila kami cuba menduplikasi atau memasukkan formula ke dalam kawasan besar pada lembaran kerja. Kerana versi 32-bit Excel iaitu Excel 2007, 2010 dan 2013 , dihadkan oleh had 2GB atau 32,760 sel sumber . Percubaan untuk bekerja dengan bahagian besar lembaran kerja hanya akan mengakibatkan ralat ini.
Penyelesaian: Gunakan Manual Bukan Kalkulator Automatik
Dalam excel formula yang kita gunakan untuk pengiraan secara automatik akan disalin ke dalam sel lain. Kita boleh menukar untuk mengira formula secara automatik untuk mengira formula secara manual dalam excel. Untuk ini:
- Pergi ke tab Fail di tempat pertama.

- Dalam tempat kedua, klik pada menu Pilihan .

- Ini akan membuka pilihan Excel pop -tingkap atas. Sekarang, pergi ke Formula, dan di bawah Pilihan pengiraan , pilih Manual dan klik OK .
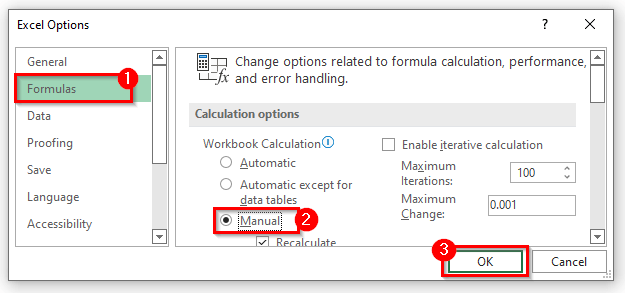
- Daripada melakukan ini, anda boleh pergi ke tab Formula pada reben.
- Dan seterusnya, pilih Manual daripada Pilihan Pengiraan di bawah kategori Pengiraan .

- Akibatnya, masalah anda akan diselesaikan.
Baca Lagi: Ralat Excel: Nombor dalam Sel Ini Diformat sebagai Teks (6 Pembetulan)
Sebab 5: Tambahan Excel Tambahan Menyebabkan MemoriRalat
Kadangkala kami memasang begitu banyak tambahan dan menggunakannya untuk kelebihan kami. Tetapi alat tambah tersebut menggunakan terlalu banyak memori dalam Excel, dan kita sudah tahu bahawa Excel mempunyai ingatan yang terhad. Jadi, alat tambah tambahan tersebut boleh menunjukkan ralat ' Tiada Memori yang Cukup '.
Penyelesaian: Alih keluar Tambah Masuk Tambahan daripada Komputer
Dengan mengalih keluar tambahan tambahan, mesej ralat tidak akan dipaparkan lagi. Untuk melakukan ini:
- Pertama, pergi ke Fail > Pilihan > Add-in .
- Kemudian, klik pada add-in yang anda mahu alih keluar daripada helaian excel anda.
- Di bawah Urus , pilih pilihan pilihan anda dan kemudian klik Go .
- Akhir sekali, apabila anda sudah bersedia, klik butang OK untuk menutup dialog Excel Options .
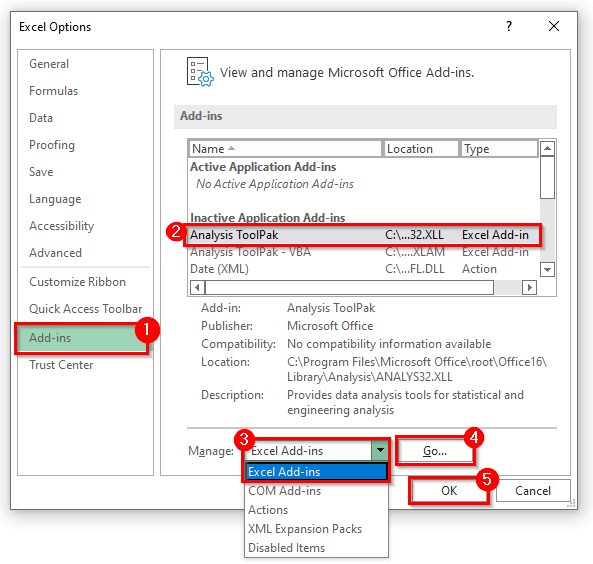
- Dengan mengalih keluar tambahan tambahan tersebut, ralat memori akan diselesaikan dengan cepat.
Sebab 6: Excel Komponen Lain Hamparan
Jadual Pangsi Rumit, bentuk tambahan, makro, carta kompleks dengan banyak titik data dan bahagian hamparan yang lain semuanya boleh menyebabkan masalah memori Excel .
Penyelesaian: Kurangkan Bilangan Ciri Kompleks
Kadangkala, ciri tambahan tersebut tidak berfungsi dalam hamparan kami. Hanya letakkan ciri penting dan mengalih keluar ciri tambahan boleh menyelesaikan ralat memori Excel.
Sebab 7: Kegunaan Lain Yang Berpotensi Menyebabkan 'Tiada Memori yang Cukup'Ralat dalam Excel
Aplikasi atau program lain pada komputer menggunakan semua memori mesin, jadi excel tidak mempunyai memori yang mencukupi untuk digunakan.
Penyelesaian: Tutup Mana-mana Program Lain Yang Menggunakan RAM Terlalu Banyak
Semasa mengusahakan excel, kami mungkin tidak memerlukan program lain. Untuk menutup program tersebut, ikuti langkah:
- Pada mulanya, klik kanan pada bar tugas dan klik pada Pengurus Tugas .

- Ini akan membawa anda ke kotak dialog Task Manager . Sekarang, pilih program yang anda tidak perlukan semasa bekerja pada fail excel.
- Klik pada Tamat Tugas .
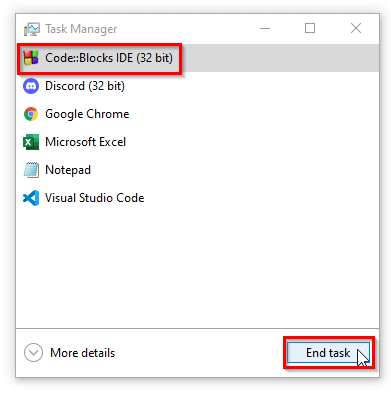
- Dengan menutup, program tambahan tersebut akan menyelesaikan masalah.
Sebab 8: Menyimpan Helaian dalam Format .Xlsb boleh menjadi Sebab untuk Memori Ralat
Kadangkala, kita perlu menyimpan lembaran kerja kita dalam format .xlsb , yang bermaksud helaian kini ditukar sebagai helaian binari. Dan, kita semua tahu bahawa binari mengambil lebih banyak memori daripada format biasa. Jadi, menukar helaian kepada perduaan boleh menyebabkan ralat ingatan.
Penyelesaian: Simpan Fail Excel dalam Format Biasa
Semasa menyimpan fail, pastikan format fail sebagai .xlsx .
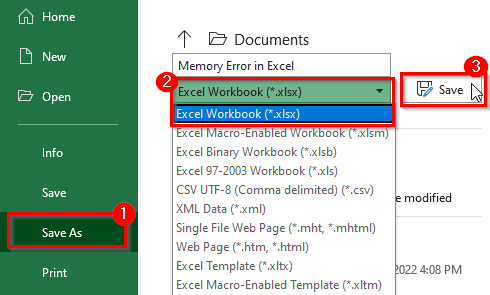
Dan, mesej ralat dalam excel iaitu ' Memori Tidak Cukup ' tidak akan dipaparkan sekali lagi.
Baca Lagi: Sebab dan Pembetulan Ralat NAME dalam Excel (10 Contoh)
SerupaBacaan:
- Pada Ralat Resume Seterusnya: Mengendalikan Ralat dalam Excel VBA
- [Tetap] Ralat Cetakan Excel Tidak Memori yang Cukup
- Cara Membetulkan #REF! Ralat dalam Excel (6 Penyelesaian)
- Excel VBA: Matikan “On Error Resume Next”
- Cara Membetulkan “Fixed Objects Will Move” dalam Excel (4 Penyelesaian)
Penyelesaian Lain kepada Ralat 'Tiada Memori yang Cukup' dalam Excel
Jika kaedah tersebut berjaya tidak berfungsi dan anda mendapat mesej ralat, berulang kali, kedua-dua penyelesaian ini boleh membantu anda.
1. Matikan Pecutan Grafik Perkakasan
Jika kami melumpuhkan pecutan grafik, ia akan menjimatkan memori kami. Untuk mematikan pecutan grafik:
- Pertama, pergi ke tab Fail pada reben.
- Kemudian, klik pada Pilihan .
- Selepas itu, kotak dialog Excel Options akan muncul.
- Sekarang, pergi ke pilihan Lanjutan dan tanda semak Lumpuhkan perkakasan pecutan grafik kemudian, klik OK .
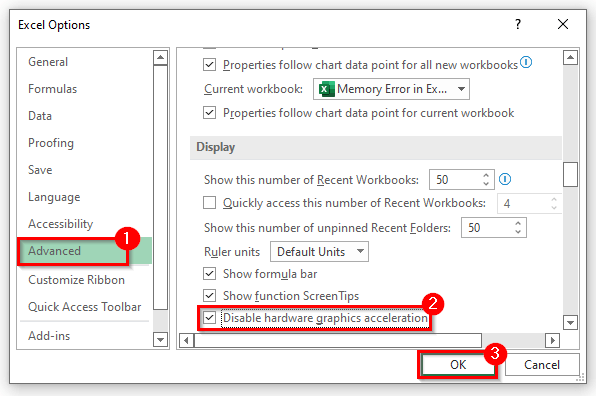
- Ini akan menyelesaikan masalah.
2. Betulkan Ralat Memori daripada Excel Options
Kami boleh menyelesaikan masalah ‘ Memori Tidak Cukup ’. Kita boleh melakukan ini dari pusat amanah excel. Untuk melakukan ini:
- Pertama, pergi ke tab Fail > Pilihan > Pusat Amanah .
- Kedua, klik pada Tetapan Pusat Amanah .
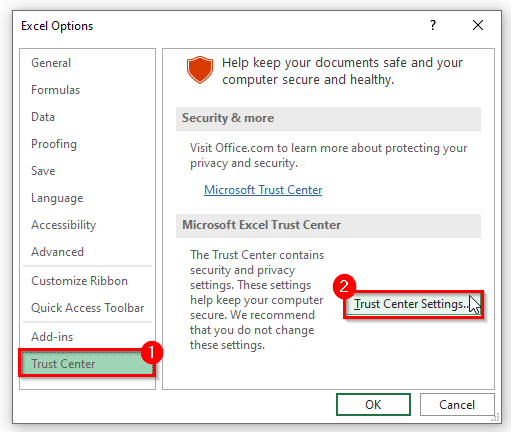
- Ini akan buka Pusat AmanahTetapan .
- Sekarang, pergi ke Paparan Dilindungi dan nyahtanda kotak tiga dan klik OK .
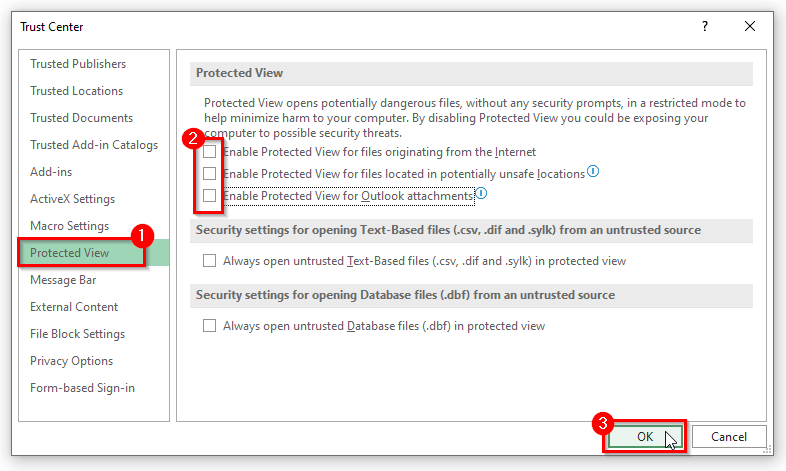
- Ini pasti akan menyelesaikan ralat ' Tiada Memori yang Cukup ' dalam excel.
Baca Lagi: [ Dibetulkan] Excel Mendapati Masalah dengan Satu atau Lebih Rujukan Formula dalam Lembaran Kerja Ini
Kesimpulan
Sebab di atas dengan penyelesaian akan membantu anda membetulkan ' Ralat Tidak Cukup Memori ' dalam Excel. Harap ini akan membantu anda! Jika anda mempunyai sebarang soalan, cadangan atau maklum balas, sila beritahu kami di bahagian komen. Atau anda boleh melihat sekilas artikel kami yang lain dalam blog ExcelWIKI.com !

