Daftar Isi
Apabila menggunakan Microsoft Excel Salah satu pesan kesalahan Excel menghalangi produktivitas pengguna dan cukup sulit untuk memperbaiki pesan kesalahan ' Tidak Ada Memori yang Cukup Pada artikel ini, kami akan mendemonstrasikan penyebab masalah ini dan beberapa cara efektif untuk memperbaiki error tersebut di excel ' Tidak Ada Memori yang Cukup '.
Unduh Buku Kerja Praktik
Anda bisa mengunduh buku kerja dan berlatih dengan mereka.
Kesalahan Memori.xlsxInterpretasi Serupa Pesan Kesalahan 'Memori Tidak Cukup'
Kesalahan dapat muncul dalam berbagai format pesan, yang semuanya memiliki interpretasi yang hampir sama. Karena setiap contoh dari Microsoft Excel terbatas, itulah alasan utama mengapa pesan kesalahan terjadi. Saat berurusan dengan file di Microsoft Excel , kita mungkin melihat salah satu pesan kesalahan yang menyertainya.
- Tidak ada cukup memori untuk menyelesaikan tindakan ini. Kurangi jumlah data dengan mematikan program lain. Pertimbangkan hal berikut untuk meningkatkan ketersediaan memori:
- Gunakan 64-bit versi Microsoft Excel.
- Meningkatkan jumlah RAM pada perangkat Anda.
- Di luar ingatan.
- Tidak cukup Sumber Daya Sistem untuk Menampilkan Sepenuhnya .
- Excel tidak dapat menyelesaikan tugas ini dengan sumber daya yang tersedia. Pilih data yang lebih sedikit atau tutup aplikasi lain.
Saat bekerja dengan Excel Jika ada yang menerima salah satu dari pesan-pesan ini, inilah saatnya untuk mempelajari lebih lanjut tentang masalah dan efeknya. Kita bisa saja percaya bahwa kita telah menyelesaikannya dari petunjuk pesan kesalahan, tetapi pendekatan komprehensif mereka memungkinkan mereka untuk tidak selalu menunjukkan sumber masalah yang sebenarnya.
Mungkin ada berbagai alasan untuk masalah tersebut, dan kami akan mencoba mencari cara mengatasinya apabila kami menemukannya.
8 Alasan &; Solusi untuk Kesalahan 'Tidak Ada Cukup Memori' di Excel
Masalah memori Excel bisa muncul dalam berbagai cara, mencegah pengguna melakukan tugas tertentu.
Alasan 1: Kesalahan 'Tidak Ada Cukup Memori' akan Muncul Jika Terlalu Banyak Buku Kerja yang Aktif
Yang tersedia RAM Excel memiliki sumber daya sistem yang terbatas dan batasan tersebut ditetapkan oleh Microsoft dalam Spesifikasi dan batasan Excel Jadi, jika kita mengerjakan terlalu banyak workbook dalam satu waktu dan workbook tersebut memiliki terlalu banyak spreadsheet, kita mungkin akan mendapatkan error di excel ' Tidak Ada Memori yang Cukup '.
Solusi: Membagi Buku Kerja Besar Menjadi Lebih Kecil
Untuk mengatasi masalah ini, kita bisa membagi sheet ke dalam workbook yang berbeda. Untuk ini, ikuti langkah-langkah di bawah ini:
- Pertama, klik kanan pada sheet yang ingin Anda pindahkan.
- Setelah itu, klik ok Pindahkan atau Salin .

- Ini akan membuka Pindahkan atau Salin kotak dialog. Sekarang, pilih buku baru dari menu drop-down dan centang kotak Buat salinan .
- Dan, akhirnya, klik pada OK tombol.

- Dengan melakukan ini, lembaran-lembaran akan dibagi dan pesan kesalahan tidak akan muncul lagi.
Baca selengkapnya: [Diperbaiki] Kesalahan Cetak Excel Memori Tidak Cukup
Alasan 2: Buku Kerja besar dalam Edisi 32-bit akan Mengungkapkan ' Tidak Ada Cukup Memori' Kesalahan
Kita mungkin mendapatkan kesalahan ' Tidak Ada Memori yang Cukup ' ketika berurusan dengan buku kerja yang besar di 32-bit Alamat tujuan virtual yang tersedia untuk Excel dalam edisi Excel. 32-bit edisi terbatas untuk 2 GB Artinya, saat bekerja dengan workbook excel, ia harus berbagi ruang dengan aplikasi Excel dan add-in yang terinstal, sehingga ia harus berbagi ruang dengan aplikasi Excel dan add-in yang terinstal, 32-bit buku kerja excel edisi harus secara substansial lebih kecil daripada 2GB untuk memastikan alur kerja yang lancar tanpa mengulur-ulur kesalahan memori.
Solusi: Tingkatkan dari Versi Excel 32-bit ke 64-bit
Untuk meningkatkan 32-bit untuk 64-bit kita harus melalui langkah-langkah di bawah ini:
- Pertama, buka Berkas tab dari pita.

- Kemudian, cukup klik ok Akun .

- Terakhir, pilih Perbarui Sekarang dari Opsi Pembaruan .

- Dengan memperbarui versi, kesalahan memori akan terpecahkan.
Baca Lebih Lanjut: Cara Memperbaiki #REF! Kesalahan di Excel (6 Solusi)
Alasan 3: Perhitungan Kompleks dengan Banyak Data yang Menyebabkan Kesalahan Memori
Saat bekerja di spreadsheet Excel, ketika kita memasukkan baris dan kolom, menyalin dan menempel, atau melakukan perhitungan, kesalahan bisa disebabkan oleh penghitungan ulang rumus. Secara keseluruhan, kompleksitas spreadsheet, seperti jumlah rumus yang dikandungnya atau cara pembuatannya, dapat menyebabkan Excel kehabisan sumber daya.
Solusi: Sesuaikan Jumlah Sel dalam Rentang
Excel memiliki keterbatasan 32.760 sel Jadi, jika range cell kita lebih dari ini maka kita akan mendapatkan pesan error tersebut. Jadi, ketika sedang mengerjakan excel, pastikan bahwa range cellnya kurang dari batasan tersebut.
Baca Juga: Kesalahan di Excel dan Artinya (15 Kesalahan Berbeda)
Bacaan Serupa
- Cara Menemukan Kesalahan Referensi di Excel (3 Metode Mudah)
- Cara Memperbaiki "Objek Tetap Akan Bergerak" di Excel (4 Solusi)
- Excel VBA: Matikan "Saat Kesalahan Lanjutkan Berikutnya"
Alasan 4: Mencoba Menyalin Rumus di Area yang Luas di Excel
Jika Excel besar atau berisi banyak fitur, pesan kesalahan ini akan muncul ketika kita mencoba menggandakan atau menyisipkan rumus ke dalam wilayah besar di lembar kerja. Excel 2007, 2010, dan 2013 dibatasi oleh 2GB batas atau 32.760 sel sumber Mencoba bekerja dengan area besar dari lembar kerja hanya akan menghasilkan kesalahan ini.
Solusi: Gunakan Kalkulator Manual Alih-alih Kalkulator Otomatis
Di excel rumus-rumus yang kita gunakan untuk kalkulasi akan secara otomatis disalin ke cell-cell lainnya. Kita bisa mengubah rumus yang kita gunakan untuk kalkulasi otomatis menjadi kalkulasi rumus secara manual di excel. Untuk hal ini:
- Pergi ke Berkas tab di tempat pertama.

- Di tempat kedua, klik pada Opsi menu.

- Ini akan membuka Opsi Excel Sekarang, buka jendela pop-up. Rumus, dan di bawah Opsi penghitungan , pilih Manual dan klik OK .
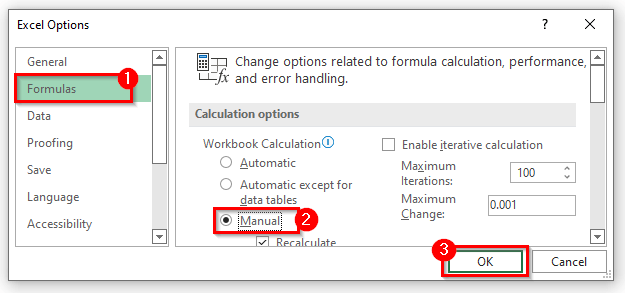
- Alih-alih melakukan ini, Anda bisa pergi ke Rumus tab pada pita.
- Dan, selanjutnya, pilih Manual dari Opsi Perhitungan di bawah Perhitungan kategori.

- Hasilnya, masalah Anda akan terpecahkan.
Baca Juga: Kesalahan Excel: Angka di Sel Ini Diformat sebagai Teks (6 Perbaikan)
Alasan 5: Add-in Excel Tambahan Menyebabkan Kesalahan Memori
Terkadang kita menginstal begitu banyak add-in dan menggunakannya untuk keuntungan kita. Tetapi add-in tersebut mengkonsumsi terlalu banyak memori di Excel, dan kita sudah tahu bahwa Excel memiliki memori yang terbatas. Jadi, add-in tambahan tersebut dapat menunjukkan ' Tidak Ada Memori yang Cukup ' kesalahan.
Solusi: Hapus Add-in Tambahan dari Komputer
Dengan menghapus add-in tambahan, pesan kesalahan tidak akan muncul lagi. Untuk melakukan ini:
- Pertama, pergi ke File> Opsi> Add-in .
- Kemudian, klik add-in yang ingin kamu hapus dari sheet excelmu.
- Di bawah Kelola pilih opsi yang Anda sukai, lalu klik Pergi .
- Terakhir, setelah Anda semua siap, klik tombol OK untuk menutup tombol Opsi Excel dialog.
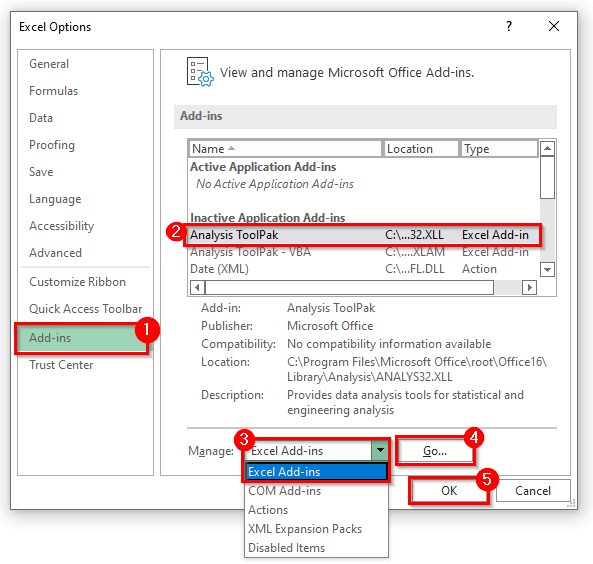
- Dengan menghapus add-in tambahan tersebut, kesalahan memori akan diselesaikan dengan cepat.
Alasan 6: Excel Komponen Spreadsheet Lainnya
Rumit PivotTables , bentuk ekstra, makro, bagan kompleks dengan banyak titik data, dan bagian lain dari spreadsheet semuanya dapat menyebabkan masalah memori Excel.
Solusi: Kurangi Jumlah Fitur Kompleks
Terkadang, fitur-fitur ekstra tersebut tidak berfungsi dalam spreadsheet kita. Cukup dengan meletakkan fitur-fitur penting saja, dan menghilangkan fitur ekstra tersebut dapat mengatasi error memori Excel.
Alasan 7: Potensi Penggunaan Lain yang Menyebabkan Kesalahan 'Tidak Ada Cukup Memori' di Excel
Aplikasi atau program lain di komputer menggunakan semua memori komputer, sehingga excel tidak memiliki memori yang cukup untuk bekerja.
Solusi: Tutup Program Lain yang Memakan RAM Terlalu Banyak
Ketika sedang mengerjakan excel, kita mungkin tidak membutuhkan program lain. Untuk menutup program-program tersebut, ikuti langkah-langkah berikut:
- Pada awalnya, klik kanan pada bilah tugas dan klik pada Pengelola Tugas .

- Ini akan membawa Anda ke Pengelola Tugas Sekarang, pilih program yang tidak Anda perlukan saat mengerjakan file excel.
- Klik pada Akhiri Tugas .
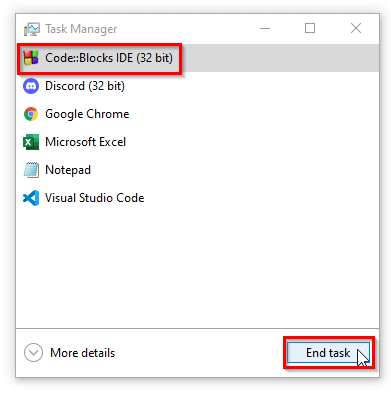
- Dengan menutup, program-program tambahan itu akan menyelesaikan masalah.
Alasan 8: Menyimpan Lembar dalam Format .Xlsb dapat menjadi Alasan Kesalahan Memori
Terkadang, kita perlu menyimpan lembar kerja kita di .xlsb Dan, kita semua tahu bahwa biner membutuhkan lebih banyak memori daripada format normal. Jadi, mengubah sheet ke biner bisa menyebabkan kesalahan memori.
Solusi: Simpan File Excel dalam Format Normal
Sewaktu menyimpan file, pertahankan format file sebagai .xlsx .
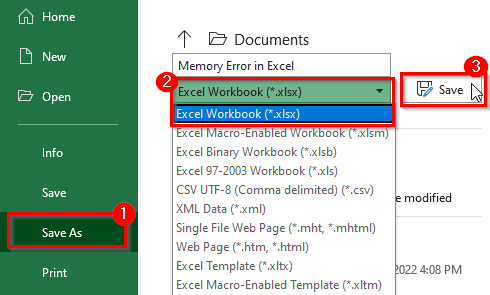
Dan, pesan error di excel yaitu ' Tidak Ada Memori yang Cukup ' tidak akan muncul lagi.
Baca Juga: Alasan dan Koreksi Kesalahan NAMA di Excel (10 Contoh)
Bacaan serupa:
- Saat Kesalahan Lanjutkan Berikutnya: Menangani Kesalahan di Excel VBA
- [Diperbaiki] Kesalahan Cetak Excel Memori Tidak Cukup
- Cara Memperbaiki #REF! Kesalahan di Excel (6 Solusi)
- Excel VBA: Matikan "Saat Kesalahan Lanjutkan Berikutnya"
- Cara Memperbaiki "Objek Tetap Akan Bergerak" di Excel (4 Solusi)
Solusi Lain untuk Kesalahan 'Tidak Ada Cukup Memori' di Excel
Jika metode-metode tersebut tidak berhasil dan Anda mendapatkan pesan kesalahan, lagi dan lagi, kedua solusi ini dapat membantu Anda.
1. Matikan Akselerasi Grafis Perangkat Keras
Jika kita menonaktifkan akselerasi grafis, itu akan menghemat memori kita. Untuk mematikan akselerasi grafis:
- Pertama, pergi ke Berkas tab pada pita.
- Kemudian, klik pada Opsi .
- Setelah itu, yang Opsi Excel kotak dialog akan muncul.
- Sekarang, pergi ke Lanjutan opsi dan tanda centang Nonaktifkan akselerasi grafis perangkat keras kemudian, klik OK .
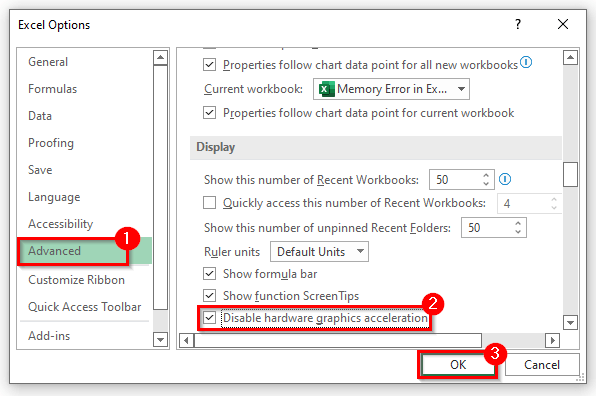
- Ini akan menyelesaikan masalah.
2. Perbaiki Kesalahan Memori dari Opsi Excel
Kita bisa memperbaiki masalah ' Tidak Ada Memori yang Cukup Kita bisa melakukan ini dari pusat kepercayaan excel. Untuk melakukan ini:
- Pertama, pergi ke Berkas tab > Opsi> Pusat Kepercayaan .
- Kedua, klik pada Pengaturan Pusat Kepercayaan .
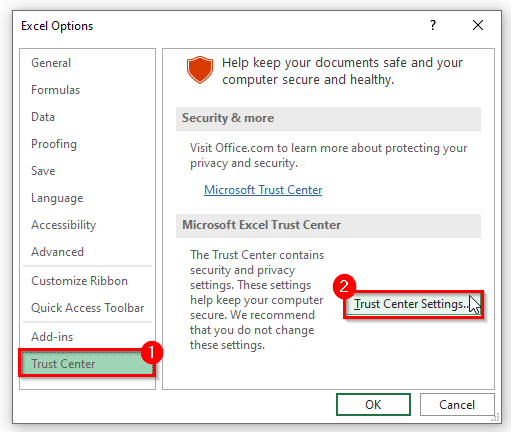
- Ini akan membuka Pengaturan Pusat Kepercayaan .
- Sekarang, pergi ke Tampilan Terlindungi dan hapus centang pada tiga kotak, dan klik OK .
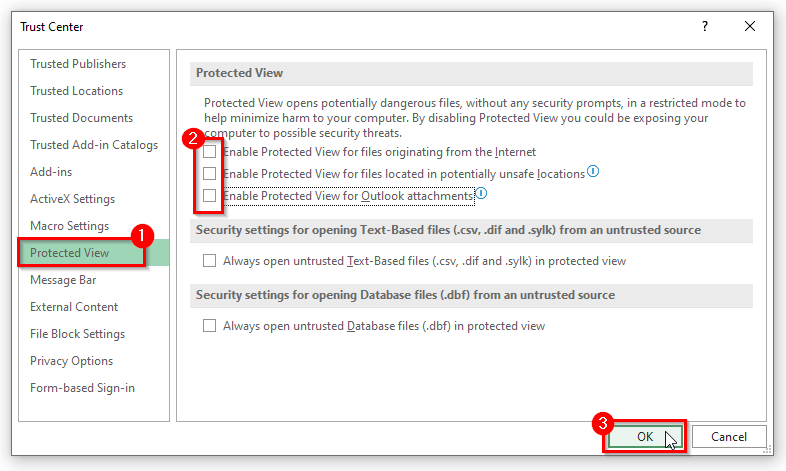
- Hal ini pasti akan memecahkan masalah ' Tidak Ada Memori yang Cukup ' kesalahan di excel.
Baca Juga: [Diperbaiki] Excel Menemukan Masalah dengan Satu atau Lebih Referensi Formula di Lembar Kerja Ini
Kesimpulan
Alasan-alasan di atas beserta solusinya akan membantu Anda untuk memperbaiki ' Tidak Ada Memori yang Cukup Jika Anda memiliki pertanyaan, saran, atau umpan balik, beri tahu kami di bagian komentar. Atau Anda dapat melihat sekilas artikel kami yang lain di ExcelWIKI.com blog!

