မာတိကာ
Microsoft Excel အပလီကေးရှင်းကို အသုံးပြုသောအခါ၊ မှတ်ဉာဏ်ပြဿနာများသည် ပုံမှန်ဖြစ်သည်။ Excel အမှားအယွင်း မက်ဆေ့ချ်များထဲမှ တစ်ခုသည် အသုံးပြုသူ၏ ကုန်ထုတ်စွမ်းအားကို အဟန့်အတားဖြစ်စေပြီး ' မလုံလောက်သော မှတ်ဉာဏ် ' အမှားကို ပြင်ဆင်ရန် အလွန်ခက်ခဲသည်။ ဤဆောင်းပါးတွင်၊ ဤပြဿနာ၏အကြောင်းရင်းနှင့် excel ' မန်မိုရီမလုံလောက်ပါ ' တွင် အမှားပြင်ဆင်ရန် ထိရောက်သောနည်းလမ်းအချို့ကို ပြသပါမည်။
အလေ့အကျင့်စာအုပ်ကို ဒေါင်းလုဒ်လုပ်ပါ
သင်သည် အလုပ်စာအုပ်ကို ဒေါင်းလုဒ်လုပ်၍ ၎င်းတို့နှင့်အတူ လေ့ကျင့်နိုင်ပါသည်။
Memory Error.xlsx
အလားတူ စကားပြန်ဆိုခြင်း ' မလုံလောက်သော Memory' Error Message
Error သည် မက်ဆေ့ချ်ဖော်မတ်အမျိုးမျိုးဖြင့် ပေါ်လာနိုင်ပြီး၊ ၎င်းတို့အားလုံးသည် အလွန်တူညီသော အဓိပ္ပာယ်ဖွင့်ဆိုချက်ရှိသည်။ Microsoft Excel ၏ instance တစ်ခုစီကို ကန့်သတ်ထားသောကြောင့်၊ ၎င်းသည် error message များဖြစ်ပေါ်လာရခြင်း၏ အဓိကအကြောင်းရင်းဖြစ်သည်။ Microsoft Excel တွင် ဖိုင်တစ်ခုနှင့် ဆက်ဆံရာတွင် ပါ၀င်သည့် အမှားအယွင်း မက်ဆေ့ချ်များထဲမှ တစ်ခုကို တွေ့နိုင်ပါသည်။
- ဤလုပ်ဆောင်ချက်ကို ပြီးမြောက်ရန် လုံလောက်သော မှတ်ဉာဏ် မရှိပါ။ အခြားပရိုဂရမ်များကို ပိတ်ခြင်းဖြင့် ဒေတာပမာဏကို လျှော့ချပါ။ မှတ်ဉာဏ်ရရှိနိုင်မှုကို မြှင့်တင်ရန် အောက်ပါတို့ကို ထည့်သွင်းစဉ်းစားပါ-
- Microsoft Excel ၏ 64-bit ဗားရှင်းကို အသုံးပြုပါ။
- RAM ပမာဏကို တိုးမြှင့်ခြင်း သင့်စက်ပေါ်တွင်။
- မမ်မိုရီမကျန်။
- စနစ်အရင်းအမြစ်များကို အပြည့်အဝပြသရန် မလုံလောက်ပါ ။
- Excel ရနိုင်သောအရင်းအမြစ်များဖြင့် ဤတာဝန်ကို မပြီးမြောက်နိုင်ပါ။ ဒေတာလျှော့နည်းကို ရွေးပါ သို့မဟုတ် အခြားပိတ်ပါ။အပလီကေးရှင်းများ။
Excel နှင့် အလုပ်လုပ်နေစဉ်၊ မည်သူမဆို ဤမက်ဆေ့ချ်များထဲမှ တစ်ခုကို လက်ခံရရှိပါက ပြဿနာများနှင့် သက်ရောက်မှုများအကြောင်း ပိုမိုလေ့လာရန် အချိန်တန်ပါပြီ။ ကျွန်ုပ်တို့သည် ၎င်းကို မှားယွင်းသောမက်ဆေ့ချ်များ၏ လမ်းညွှန်ချက်များမှ ခွဲထုတ်လိုက်သည်ဟု ကျွန်ုပ်တို့ယုံကြည်နိုင်သော်လည်း ၎င်းတို့၏ ကျယ်ကျယ်ပြန့်ပြန့်ချဉ်းကပ်မှုသည် ၎င်းတို့အား ပြဿနာ၏အရင်းအမြစ်အစစ်အမှန်ကို အမြဲမညွှန်ပြနိုင်စေပါ။
ထိုကဲ့သို့သောပြဿနာများအတွက် အကြောင်းရင်းအမျိုးမျိုးရှိနိုင်သည်၊ ကျွန်ုပ်တို့၊ သူတို့နဲ့တွေ့တဲ့အခါ သူတို့ကို ဘယ်လိုကျော်ဖြတ်ရမလဲဆိုတာ အဖြေရှာဖို့ ကြိုးစားပါလိမ့်မယ်။
8 အကြောင်းပြချက် & Excel တွင် 'မလုံလောက်သော Memory' အမှားအတွက် ဖြေရှင်းနည်းများ
Excel မှတ်ဉာဏ်ပြဿနာများသည် အသုံးပြုသူအား သီးခြားလုပ်ငန်းတစ်ခုလုပ်ဆောင်ခြင်းမှ တားဆီးရန် နည်းလမ်းအမျိုးမျိုးဖြင့် ဖြစ်ပေါ်လာနိုင်သည်။
အကြောင်းပြချက် 1- 'မလုံလောက်သော Memory' Error ပြနေမည်ဆိုလျှင် Workbooks အများအပြား Active ဖြစ်နေပါက
ရနိုင်သော RAM ကျွန်ုပ်တို့ဖွင့်နိုင်သော excel workbook အရေအတွက်ကို ကန့်သတ်ထားသည် သို့မဟုတ် တစ်ကြိမ်လျှင် လုပ်ဆောင်နေပြီး အလုပ်စာအုပ်တစ်ခုစီရှိ စာရင်းဇယားများ အရေအတွက်။ Excel တွင် စနစ်ရင်းမြစ်များကို ကန့်သတ်ထားပြီး အဆိုပါကန့်သတ်ချက်များကို ၎င်းတို့၏ Excel သတ်မှတ်ချက်များနှင့် ကန့်သတ်ချက်များ တွင် Microsoft မှ သတ်မှတ်ပေးထားသည်။ ထို့ကြောင့် ကျွန်ုပ်တို့သည် တစ်ချိန်တည်းတွင် အလုပ်စာအုပ်များ အလွန်များနေပြီး ထိုအလုပ်စာအုပ်များတွင် စာရင်းဇယားများ အလွန်များနေပါက၊ excel ' မလုံလောက်သော Memory ' တွင် error ရနိုင်သည်။
ဖြေရှင်းချက်- ကြီးမားသော Workbooks များကိုအသေးစားအဖြစ်သို့ခွဲခြင်း
ဖြေရှင်းရန် ဤပြဿနာ၊ ကျွန်ုပ်တို့သည် စာရွက်များကို မတူညီသော အလုပ်စာအုပ်များအဖြစ် ခွဲနိုင်သည်။ ယင်းအတွက်၊ အောက်ပါအဆင့်များကို လိုက်နာပါ-
- ပထမ၊ ညာဘက်-သင်ရွှေ့လိုသောစာရွက်ပေါ်တွင် ကိုနှိပ်ပါ။
- ထို့နောက်၊ ok Move သို့မဟုတ် Copy ကိုနှိပ်ပါ။

- ၎င်းသည် ရွှေ့ရန် သို့မဟုတ် ကော်ပီ ဒိုင်ယာလော့ဂ်ဘောက်စ်ကို ဖွင့်ပါမည်။ ယခု၊ drop-down menu မှ စာအုပ်အသစ် ကို ရွေးပြီး အကွက် Create a copy ကို အမှန်ခြစ်ပေးပါ။
- နောက်ဆုံးတွင်၊ OK <ကိုနှိပ်ပါ။ 2>ခလုတ်။

- ၎င်းကိုပြုလုပ်ခြင်းဖြင့်၊ စာရွက်များကို ပိုင်းခြားမည်ဖြစ်ပြီး အမှားအယွင်း မက်ဆေ့ချ်ကို ထပ်မံပြသမည်မဟုတ်ပါ။
နောက်ထပ်ဖတ်ရန်- [Fixed] Excel Print Error မလုံလောက်ပါ Memory
အကြောင်းပြချက် 2- 32-bit Edition ရှိ Workbook ကြီးသည် ' မလုံလောက်သော Memory' Error
<1 အတွင်းရှိ Workbook ကြီးများကို ကိုင်တွယ်သောအခါတွင် ' Memory မလုံလောက်ပါ ' အမှားတစ်ခုရနိုင်သည်>32-bit Excel ထုတ်ဝေမှု။ 32-bit ထုတ်ဝေမှုတွင် Excel တွင်ရရှိနိုင်သော virtual destination address ကို 2 GB တွင် ကန့်သတ်ထားပါသည်။ ဆိုလိုသည်မှာ၊ excel workbooks နှင့်အလုပ်လုပ်စဉ်၊ ၎င်းသည် Excel အက်ပ်လီကေးရှင်းများနှင့် ထည့်သွင်းထားသော add-ins များနှင့် space ကိုမျှဝေရမည်ဖြစ်သည်။ ရလဒ်အနေဖြင့်၊ မှတ်ဉာဏ်အမှားအယွင်းများရပ်တန့်ခြင်းမရှိဘဲ ချောမွေ့သောအလုပ်အသွားအလာကိုသေချာစေရန်အတွက် 32-bit edition excel workbooks များသည် 2GB ထက် သိသိသာသာသေးငယ်ရပါမည်။
ဖြေရှင်းချက်- 32-bit မှ Excel 64-bit ဗားရှင်းသို့ အဆင့်မြှင့်တင်ရန်
32-bit သို့ 64-bit သို့ အဆင့်မြှင့်တင်ရန် လိုအပ်သည် အောက်ပါအဆင့်များအတိုင်းသွားပါ-
- ပထမဦးစွာ၊ ဖဲကြိုးမှ ဖိုင် တက်ဘ်သို့ သွားပါ။

- ထို့နောက် ရိုးရှင်းစွာ ok ကိုနှိပ်ပါ။ အကောင့် ။

- နောက်ဆုံးတွင်၊ ယခုအခါ အပ်ဒိတ်လုပ်ပါ အပ်ဒိတ်ရွေးချယ်စရာများ ကို ရွေးပါ .

- ဗားရှင်းကို အပ်ဒိတ်လုပ်ခြင်းဖြင့်၊ မှတ်ဉာဏ်အမှားအယွင်းကို ဖြေရှင်းနိုင်မည်ဖြစ်သည်။
နောက်ထပ် ဖတ်ရှုရန်- လုပ်နည်း #REF ကိုပြင်ရန်။ Excel တွင် Error (6 Solutions)
အကြောင်းရင်း 3- Memory Error ကိုဖြစ်စေသော Data အများအပြားဖြင့် ရှုပ်ထွေးသောတွက်ချက်မှုများ
အလုပ်လုပ်နေစဉ် Excel ဇယားကွက်များတွင် ကျွန်ုပ်တို့သည် အတန်းများနှင့် ကော်လံများကို ရိုက်ထည့်ကာ ကူးယူပြီး ကူးထည့်ခြင်း သို့မဟုတ် တွက်ချက်ခြင်းများ လုပ်ဆောင်သည့်အခါ ဖော်မြူလာများကို ပြန်လည်တွက်ချက်ခြင်းကြောင့် အမှားအယွင်း ဖြစ်နိုင်သည်။ ယေဘုယျအားဖြင့်၊ ၎င်းတွင်ပါဝင်သောဖော်မြူလာအရေအတွက် သို့မဟုတ် ၎င်းကိုတည်ဆောက်ပုံကဲ့သို့သော spreadsheet ၏ရှုပ်ထွေးမှုသည် Excel အရင်းအမြစ်များကုန်သွားနိုင်သည်။
ဖြေရှင်းချက်- အကွာအဝေးရှိ ဆဲလ်အရေအတွက်ကို ချိန်ညှိပါ
Excel တွင် ကန့်သတ်ချက် 32,760 ဆဲလ် ရှိသည်၊ ထို့ကြောင့် ကျွန်ုပ်တို့၏ဆဲလ်၏အကွာအဝေးသည် ဤထက်များနေပါက ကျွန်ုပ်တို့သည် အမှားသတင်းကို ရရှိမည်ဖြစ်သည်။ ထို့ကြောင့် excel တွင်အလုပ်လုပ်နေစဉ်၊ ဆဲလ်များ၏အကွာအဝေးသည်ကန့်သတ်ချက်ထက်နည်းကြောင်းသေချာပါစေ။
နောက်ထပ်ဖတ်ရန်- Excel တွင်အမှားများနှင့်၎င်းတို့၏အဓိပ္ပာယ်များ (15 ကွဲပြားသောအမှားများ)
အလားတူစာဖတ်ခြင်း
- Excel တွင် ကိုးကားချက်အမှားများကို ရှာဖွေနည်း (လွယ်ကူသောနည်းလမ်း 3 ခု)
- ပြင်ဆင်နည်း Excel (4 Solutions) တွင် “Fixed Objects Will Move”
- Excel VBA- “On Error Resume Next” ကိုပိတ်ပါ
အကြောင်းပြချက် 4- Excel တွင် ကြီးမားသောဧရိယာတစ်လျှောက် ဖော်မြူလာများကို ကူးယူရန်ကြိုးစားခြင်း
Excel ဖိုင်သည် ကြီးမားပါက၊သို့မဟုတ် များစွာသော အင်္ဂါရပ်များ ပါ၀င်သည်၊ ကျွန်ုပ်တို့သည် အလုပ်စာရွက်ရှိ ဧရိယာကြီးတစ်ခုတွင် ဖော်မြူလာများကို ထပ်ပွားရန် သို့မဟုတ် ထည့်သွင်းရန် ကြိုးစားသောအခါတွင် ဤအမှားမက်ဆေ့ချ်များ ပေါ်လာပါမည်။ Excel 2007၊ 2010 နှင့် 2013 ဖြစ်သည့် Excel 32-bit ဗားရှင်းများကို 2GB ကန့်သတ်ချက် သို့မဟုတ် 32,760 အရင်းအမြစ်ဆဲလ်များ ဖြင့် ကန့်သတ်ထားသောကြောင့်ဖြစ်သည်။ အလုပ်စာရွက်၏ နယ်ပယ်ကြီးကြီးမားမားဖြင့် အလုပ်လုပ်ရန် ကြိုးစားခြင်းကသာ ဤအမှားကို ဖြစ်ပေါ်စေပါလိမ့်မည်။
ဖြေရှင်းချက်- အလိုအလျောက်ဂဏန်းတွက်စက်အစား Manual One ကိုသုံးပါ
excel တွင် ပြုလုပ်သော ဖော်မြူလာများ ကျွန်ုပ်တို့အသုံးပြုသော တွက်ချက်မှုများကို အခြားဆဲလ်များသို့ အလိုအလျောက် ကူးယူမည်ဖြစ်သည်။ excel တွင် ဖော်မြူလာများကို ကိုယ်တိုင် တွက်ချက်ရန် ဖော်မြူလာကို အလိုအလျောက် တွက်ချက်ရန် ပြောင်းလဲနိုင်သည်။ ၎င်းအတွက်-
- ပထမနေရာတွင် File tab သို့သွားပါ။

- တွင် ဒုတိယနေရာ၊ ရွေးချယ်စရာများ မီနူးကို နှိပ်ပါ။

- ၎င်းသည် Excel ရွေးချယ်စရာများ ပေါ်လာလိမ့်မည် ပြတင်းပေါက်။ ယခု၊ ဖော်မြူလာများ၊ နှင့် တွက်ချက်မှုရွေးချယ်စရာများ အောက်တွင်၊ Manual ကိုရွေးချယ်ပြီး OK ကိုနှိပ်ပါ။
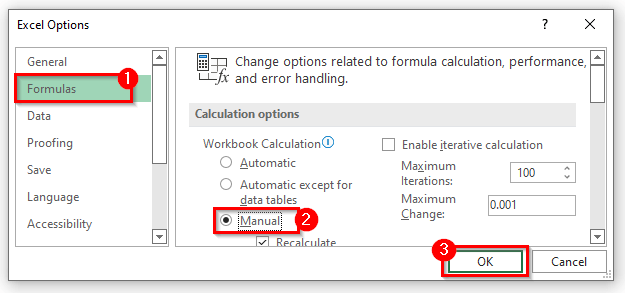
- ၎င်းကိုပြုလုပ်မည့်အစား၊ သင်သည် ဖဲကြိုးပေါ်ရှိ ဖော်မြူလာ တက်ဘ်သို့ သွားနိုင်သည်။
- ထို့အပြင်၊ နောက်ထပ်၊ လက်စွဲစာအုပ်ကို ရွေးပါ မှ တွက်ချက်မှုရွေးချယ်စရာများ မှ တွက်ချက်မှု အမျိုးအစားအောက်တွင်။

- ရလဒ်အနေဖြင့် သင့်ပြဿနာသည် ဖြေရှင်းလိုက်ပါ။
နောက်ထပ်ဖတ်ရန်- Excel အမှား- ဤဆဲလ်ရှိ နံပါတ်ကို စာသားအဖြစ် ဖော်မတ်ပြုလုပ်ထားသည် (ပြင်ဆင်မှု 6 ခု)
အကြောင်းရင်း 5- နောက်ထပ် Excel Add-in များသည် Memory ကို ဖြစ်စေသည်။အမှားအယွင်း
တခါတရံတွင် ကျွန်ုပ်တို့သည် ဤမျှလောက်များပြားသော add-in များကို ထည့်သွင်းပြီး ကျွန်ုပ်တို့၏အကျိုးရှိအောင် အသုံးပြုပါသည်။ သို့သော် အဆိုပါ add-in များသည် Excel တွင် memory များလွန်းသဖြင့် Excel တွင် memory အကန့်အသတ်ရှိသည်ကိုကျွန်ုပ်တို့သိထားပြီးဖြစ်သည်။ ထို့ကြောင့်၊ ထိုအပိုထည့်ဝင်မှုများသည် ' မလုံလောက်သောမှတ်ဉာဏ် ' အမှားကိုပြသနိုင်သည်။
ဖြေရှင်းချက်- အပိုထည့်ဝင်မှုကို ကွန်ပျူတာမှဖယ်ရှားပါ
အပိုထည့်ဝင်မှုများကို ဖယ်ရှားခြင်းဖြင့် အမှားအယွင်း မက်ဆေ့ချ် ထပ်မံပေါ်လာမည်မဟုတ်ပါ။ ဒါကိုလုပ်ဖို့-
- ပထမဦးစွာ File > ရွေးချယ်စရာများ > Add-ins ။
- ထို့နောက်၊ သင်၏ excel စာရွက်မှ ဖယ်ရှားလိုသော add-in ကို နှိပ်ပါ။
- Manage အောက်တွင်၊ သင်နှစ်သက်သော ရွေးချယ်မှုကို ရွေးပါ။ ထို့နောက် Go ကိုနှိပ်ပါ။
- နောက်ဆုံးတွင်၊ အားလုံးပြင်ဆင်ပြီးသောအခါ Excel Options dialog ကိုပိတ်ရန် OK ခလုတ်ကိုနှိပ်ပါ။
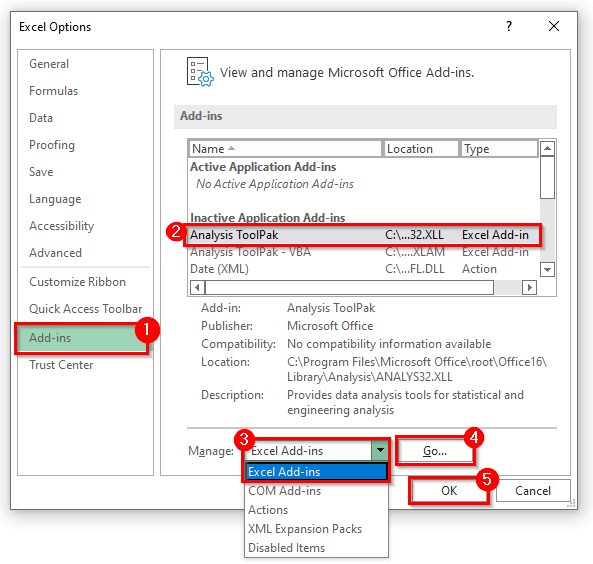
- ထိုအပိုထည့်ဝင်မှုများကို ဖယ်ရှားခြင်းဖြင့် မှတ်ဉာဏ်အမှားအယွင်းကို လျင်မြန်စွာဖြေရှင်းနိုင်မည်ဖြစ်ပါသည်။
အကြောင်းရင်း 6- Excel Spreadsheet ၏ အခြားအစိတ်အပိုင်းများ
ရှုပ်ထွေးသော PivotTables ၊ အပိုပုံစံများ၊ မက်ခရိုများ၊ ဒေတာအချက်များစွာပါသည့် ရှုပ်ထွေးသောဇယားများနှင့် spreadsheet များ၏ အခြားအစိတ်အပိုင်းများအားလုံးသည် Excel မှတ်ဉာဏ်ပြဿနာများကို ဖြစ်စေနိုင်သည် .
ဖြေရှင်းချက်- ရှုပ်ထွေးသောအင်္ဂါရပ်များ အရေအတွက်ကို လျှော့ချပါ
တခါတရံတွင်၊ ထိုအပိုဝန်ဆောင်မှုများသည် ကျွန်ုပ်တို့၏စာရင်းဇယားတွင် အလုပ်မဖြစ်ပါ။ အရေးကြီးသောအင်္ဂါရပ်များကို ရိုးရိုးရှင်းရှင်းထားရုံဖြင့် အပိုအင်္ဂါရပ်ကို ဖယ်ရှားခြင်းဖြင့် Excel မှတ်ဉာဏ်အမှားများကို ဖြေရှင်းပေးနိုင်ပါသည်။
အကြောင်းပြချက် 7- 'မလုံလောက်သောမှတ်ဉာဏ်' ကိုဖြစ်စေသော အခြားအလားအလာရှိသောအသုံးပြုမှုများ၊Excel တွင် အမှားအယွင်းများ
ကွန်ပြူတာရှိ အခြားသော အပလီကေးရှင်းများ သို့မဟုတ် ပရိုဂရမ်များသည် စက်၏မမ်မိုရီအားလုံးကို အသုံးပြုနေသောကြောင့် excel တွင် အလုပ်လုပ်ရန် မှတ်ဉာဏ်မလုံလောက်မှု ရှိသည်။
ဖြေရှင်းချက်- မည်သည့်အရာကိုမဆို ပိတ်ပါ။ RAM အလွန်အကျွံသုံးစွဲသောအခြားပရိုဂရမ်များ
excel ကိုလုပ်ဆောင်နေစဉ်၊ ကျွန်ုပ်တို့သည် အခြားပရိုဂရမ်များမလိုအပ်ပါ။ ထိုပရိုဂရမ်များကိုပိတ်ရန်၊ အဆင့်များကို လိုက်နာပါ-
- အစတွင်၊ အလုပ်ဘားပေါ်တွင် ညာဖက်ကလစ်နှိပ်ပြီး Task Manager ကိုနှိပ်ပါ။

- ၎င်းက သင့်ကို Task Manager dialog box သို့ ခေါ်ဆောင်သွားပါမည်။ ယခု၊ excel ဖိုင်တစ်ခုတွင် လုပ်ဆောင်နေချိန်တွင် သင်မလိုအပ်သည့် ပရိုဂရမ်ကို ရွေးချယ်ပါ။
- လုပ်ငန်းပြီးဆုံးရန် ကို နှိပ်ပါ။
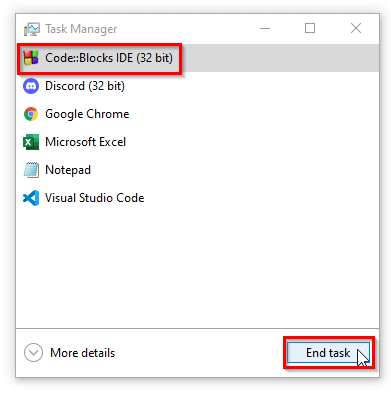
- ပိတ်ခြင်းဖြင့်၊ အဆိုပါ အပိုပရိုဂရမ်များသည် ပြဿနာကို ဖြေရှင်းပေးပါမည်။
အကြောင်းရင်း 8- စာရွက်ကို .Xlsb ဖော်မတ်တွင် ထားရှိခြင်းသည် Memory အတွက် အကြောင်းရင်းတစ်ခု ဖြစ်နိုင်သည်။ အမှား
တစ်ခါတစ်ရံတွင်၊ ကျွန်ုပ်တို့သည် ကျွန်ုပ်တို့၏ အလုပ်စာရွက်များကို .xlsb ဖော်မတ်တွင် သိမ်းဆည်းထားရန် လိုအပ်သည်၊ ဆိုလိုသည်မှာ စာရွက်များကို ယခုအခါ ဒွိစာရွက်များအဖြစ် ပြောင်းလဲသွားပါပြီ။ ထို့အပြင်၊ binary သည် ပုံမှန်ဖော်မတ်ထက် memory ပိုယူသည်ကို ကျွန်ုပ်တို့အားလုံးသိပါသည်။ ထို့ကြောင့်၊ စာရွက်ကို ဒွိအဖြစ်သို့ ပြောင်းခြင်းသည် မှတ်ဉာဏ်အမှားအယွင်း ဖြစ်စေနိုင်သည်။
ဖြေရှင်းချက်- Excel ဖိုင်ကို ပုံမှန်ပုံစံဖြင့် သိမ်းဆည်းပါ
ဖိုင်ကို သိမ်းဆည်းနေစဉ်၊ ဖိုင်ဖော်မတ်ကို <အဖြစ်ထားရှိပါ။ 1>.xlsx .
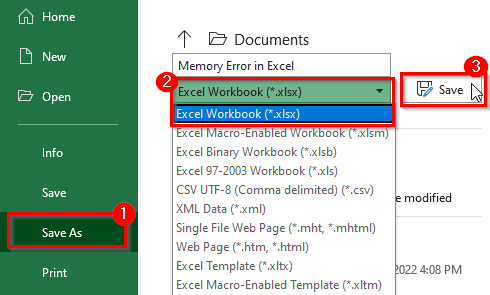
ထို့အပြင် ' မန်မိုရီမလုံလောက်ပါ ' ဖြစ်သည့် excel တွင် error message ပေါ်လာမည်မဟုတ်ပါ။ ထပ်ပြီး။
နောက်ထပ်ဖတ်ရန်- Excel တွင် NAME Error ၏အကြောင်းရင်းများနှင့် အမှားပြင်ဆင်ချက်များ (ဥပမာ 10 ခု)
အလားတူဖတ်ရှုမှုများ-
- အမှားနောက်တစ်ခု ဆက်လက်လုပ်ဆောင်ရန်- Excel VBA တွင် ကိုင်တွယ်ဖြေရှင်းမှု အမှား
- [ပြင်ဆင်ပြီး] Excel ပရင့်အမှားသည် မန်မိုရီမလုံလောက်ပါ
- #REF ကို ဘယ်လိုပြင်ရမလဲ။ Excel တွင် Error (6 Solutions)
- Excel VBA- “On Error Resume Next” ကိုပိတ်ပါ
- “Fixed Objects Will ကိုပြင်နည်း Move” in Excel (4 Solutions)
Excel တွင် 'မလုံလောက်သော Memory' Error အတွက် အခြားဖြေရှင်းနည်းများ
ထိုနည်းလမ်းများ လုပ်ဆောင်ပါက၊ အလုပ်မလုပ်ဘဲ အမှားအယွင်း မက်ဆေ့ချ်ကို ထပ်ခါထပ်ခါ ရရှိသည်၊ ဤဖြေရှင်းချက်နှစ်ခုသည် သင့်အား ကူညီပေးနိုင်ပါသည်။
၁။ ဟာ့ဒ်ဝဲဂရပ်ဖစ်အရှိန်မြှင့်ခြင်းကို ပိတ်ပါ
ဂရပ်ဖစ်အရှိန်မြှင့်ခြင်းကို ကျွန်ုပ်တို့ပိတ်ပါက၊ ၎င်းသည် ကျွန်ုပ်တို့၏မှတ်ဉာဏ်ကို သက်သာစေမည်ဖြစ်သည်။ ဂရပ်ဖစ်အရှိန်မြှင့်ခြင်းကို ပိတ်ရန်-
- ပထမဦးစွာ၊ ဖဲကြိုးပေါ်ရှိ ဖိုင် တက်ဘ်သို့ သွားပါ။
- ထို့နောက် ရွေးချယ်မှုများ ကို နှိပ်ပါ။ .
- ထို့နောက်၊ Excel Options dialog box ပေါ်လာပါမည်။
- ယခု၊ အဆင့်မြင့် ရွေးချယ်မှုသို့ သွားကာ အမှတ်ခြစ် ဟာ့ဒ်ဝဲကို ပိတ်ပါ။ ဂရပ်ဖစ်အရှိန်မြှင့်ခြင်း ထို့နောက်၊ အိုကေ ကို နှိပ်ပါ။
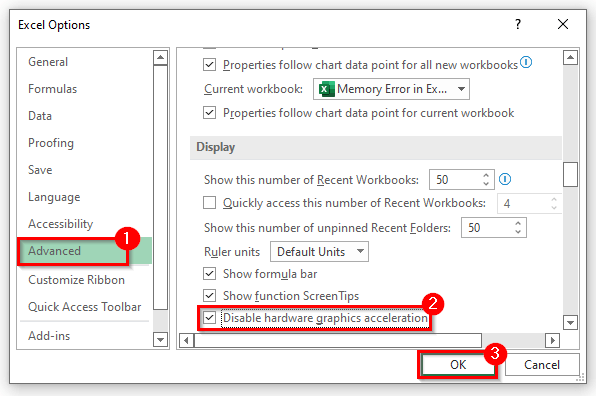
- ၎င်းသည် ပြဿနာကို ဖြေရှင်းပေးပါလိမ့်မည်။
၂။ Excel Options မှ Memory Error ကိုပြင်ပါ
ကျွန်ုပ်တို့သည် ' Memory မလုံလောက်ပါ ' ပြဿနာကို ဖြေရှင်းနိုင်ပါသည်။ ဒါကို excel trust center ကနေ လုပ်နိုင်ပါတယ်။ ဒါကိုလုပ်ဖို့-
- ပထမဦးစွာ File tab > ရွေးချယ်စရာများ > Trust Center ။
- ဒုတိယ၊ Trust Center ဆက်တင်များ ကိုနှိပ်ပါ။
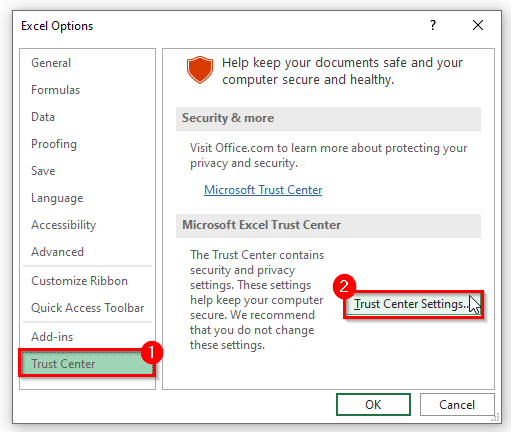
- ၎င်းသည် ယုံကြည်မှုစင်တာကိုဖွင့်ပါ။ဆက်တင်များ ။
- ယခု၊ Protected View သို့သွား၍ အကွက်သုံးကွက်ကို အမှန်ခြစ်ဖြုတ်ပြီး OK ကိုနှိပ်ပါ။
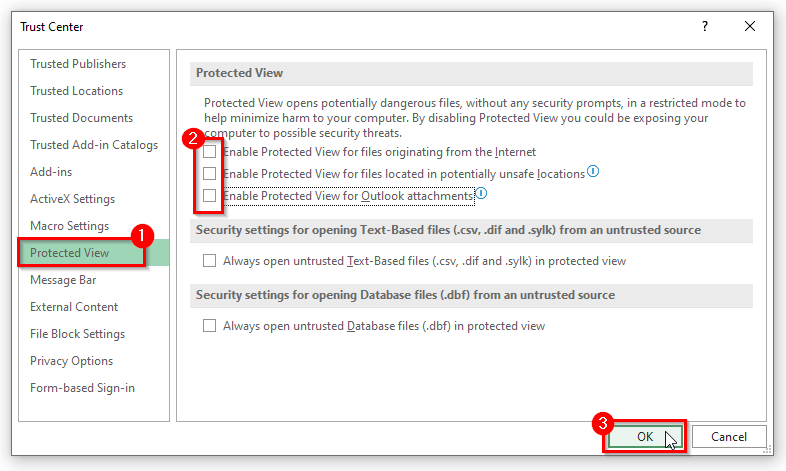
- ၎င်းသည် excel တွင် ' မလုံလောက်သော Memory ' error ကို သေချာပေါက် ဖြေရှင်းပေးလိမ့်မည်။
ဆက်ဖတ်ရန်- [ Fixed] Excel ဤ Worksheet တွင် တစ်ခု သို့မဟုတ် တစ်ခုထက်ပိုသော ဖော်မြူလာရည်ညွှန်းမှုများဖြင့် ပြဿနာတစ်ခုတွေ့ရှိခဲ့သည်
နိဂုံး
အထက်ပါအကြောင်းပြချက်များဖြင့် ဖြေရှင်းချက်များသည် သင့်အား '<ကိုဖြေရှင်းရန် ကူညီပေးပါမည်။ 1>Excel တွင် Memory မလုံလောက်ပါ ' အမှား။ ဤအရာက သင့်ကို ကူညီလိမ့်မည်ဟု မျှော်လင့်ပါသည်။ သင့်တွင် မေးခွန်းများ၊ အကြံပြုချက်များ သို့မဟုတ် အကြံပြုချက်များရှိပါက မှတ်ချက်ကဏ္ဍတွင် ကျွန်ုပ်တို့အား အသိပေးပါ။ သို့မဟုတ် ExcelWIKI.com ဘလော့ဂ်ရှိ ကျွန်ုပ်တို့၏ အခြားဆောင်းပါးများကို တစ်ချက်ကြည့်နိုင်ပါသည်။

