តារាងមាតិកា
នៅពេលប្រើកម្មវិធី Microsoft Excel បញ្ហាអង្គចងចាំគឺជារឿងធម្មតា។ សារកំហុស Excel មួយរារាំងផលិតភាពរបស់អ្នកប្រើ ហើយវាពិតជាលំបាកណាស់ក្នុងការជួសជុលកំហុស ' មានអង្គចងចាំមិនគ្រប់គ្រាន់ ' ។ នៅក្នុងអត្ថបទនេះ យើងនឹងបង្ហាញពីមូលហេតុនៃបញ្ហានេះ និងវិធីដ៏មានប្រសិទ្ធភាពមួយចំនួនដើម្បីជួសជុលកំហុសនៅក្នុង Excel ' មានអង្គចងចាំមិនគ្រប់គ្រាន់ '។
ទាញយកសៀវភៅលំហាត់
អ្នកអាចទាញយកសៀវភៅការងារ និងអនុវត្តជាមួយពួកគេ។
Memory Error.xlsx
ការបកស្រាយស្រដៀងគ្នានៃ ' សារកំហុសរបស់អង្គចងចាំមិនគ្រប់គ្រាន់
កំហុសអាចលេចឡើងក្នុងទម្រង់សារផ្សេងៗគ្នា ដែលទាំងអស់នេះមានការបកស្រាយស្ទើរតែដូចគ្នា។ ដោយសារឧទាហរណ៍នីមួយៗនៃ Microsoft Excel ត្រូវបានកំណត់ នោះហើយជាមូលហេតុចម្បងដែលសារកំហុសកើតឡើង។ ខណៈពេលដែលកំពុងដោះស្រាយជាមួយឯកសារនៅក្នុង Microsoft Excel យើងអាចឃើញសារកំហុសមួយក្នុងចំណោមសារកំហុសដែលភ្ជាប់មកជាមួយ។
- មិនមានអង្គចងចាំគ្រប់គ្រាន់ដើម្បីបំពេញសកម្មភាពនេះទេ។ កាត់បន្ថយបរិមាណទិន្នន័យដោយបិទកម្មវិធីផ្សេងៗ។ ពិចារណាលើចំណុចខាងក្រោមដើម្បីបង្កើនភាពអាចរកបាននៃអង្គចងចាំ៖
- ប្រើ 64-bit កំណែរបស់ Microsoft Excel។
- ការបង្កើនចំនួន RAM នៅលើឧបករណ៍របស់អ្នក។
- អស់អង្គចងចាំ។
- មិនគ្រប់គ្រាន់ ធនធានប្រព័ន្ធដើម្បីបង្ហាញទាំងស្រុង ។
- Excel មិនអាចបញ្ចប់កិច្ចការនេះដោយប្រើធនធានដែលមាន។ ជ្រើសរើសទិន្នន័យតិច ឬបិទផ្សេងទៀត។កម្មវិធី។
ខណៈពេលធ្វើការជាមួយ Excel ប្រសិនបើអ្នកណាម្នាក់បានទទួលសារមួយក្នុងចំណោមសារទាំងនេះ វាដល់ពេលដែលត្រូវស្វែងយល់បន្ថែមអំពីបញ្ហា និងផលប៉ះពាល់។ យើងអាចជឿថាយើងបានតម្រៀបវាចេញពីការណែនាំរបស់សារកំហុស ប៉ុន្តែវិធីសាស្រ្តដ៏ទូលំទូលាយរបស់ពួកគេអនុញ្ញាតឱ្យពួកគេមិនតែងតែបង្ហាញពីប្រភពពិតនៃបញ្ហានោះទេ។
វាអាចមានហេតុផលជាច្រើនសម្រាប់បញ្ហាបែបនេះ ហើយយើង 'នឹងព្យាយាមរកវិធីយកឈ្នះពួកគេនៅពេលយើងជួបពួកគេ។
8 ហេតុផល & ដំណោះស្រាយចំពោះកំហុស 'មានអង្គចងចាំមិនគ្រប់គ្រាន់' នៅក្នុង Excel
បញ្ហាអង្គចងចាំ Excel អាចកើតឡើងតាមវិធីផ្សេងៗគ្នា ដោយរារាំងអ្នកប្រើប្រាស់មិនឱ្យបំពេញកិច្ចការជាក់លាក់មួយ។
ហេតុផលទី 1៖ កំហុស 'មានអង្គចងចាំមិនគ្រប់គ្រាន់' នឹងបង្ហាញប្រសិនបើសៀវភៅការងារច្រើនពេកសកម្ម
ដែលអាចប្រើបាន RAM កំណត់ចំនួនសៀវភៅការងារ Excel ដែលយើងអាចបើកបាន ឬ សកម្មក្នុងពេលតែមួយ និងចំនួនសៀវភៅបញ្ជីក្នុងសៀវភៅការងារនីមួយៗ។ Excel មានធនធានប្រព័ន្ធមានកម្រិត ហើយដែនកំណត់ទាំងនោះត្រូវបានកំណត់ដោយ Microsoft នៅក្នុង ការកំណត់ និងដែនកំណត់របស់ Excel ។ ដូច្នេះ ប្រសិនបើយើងធ្វើការលើសៀវភៅការងារច្រើនពេកក្នុងពេលតែមួយ ហើយសៀវភៅការងារទាំងនោះមានសៀវភៅបញ្ជីច្រើនពេក។ យើងអាចទទួលបានកំហុសក្នុង Excel ' មានអង្គចងចាំមិនគ្រប់គ្រាន់ '។
ដំណោះស្រាយ៖ ការបែងចែកសៀវភៅការងារធំទៅជាសៀវភៅតូចៗ
ដើម្បីដោះស្រាយ បញ្ហានេះយើងអាចបំបែកសន្លឹកទៅជាសៀវភៅការងារផ្សេងៗ។ ចំពោះបញ្ហានេះ សូមអនុវត្តតាមជំហានខាងក្រោម៖
- ដំបូង ស្តាំ-ចុច នៅលើសន្លឹកដែលអ្នកចង់ផ្លាស់ទីទៅ។
- បន្ទាប់ពីនោះ ចុចយល់ព្រម ផ្លាស់ទី ឬចម្លង ។

- វានឹងបើកប្រអប់ ផ្លាស់ទី ឬចម្លង ។ ឥឡូវនេះ សូមជ្រើសរើស សៀវភៅថ្មី ពីម៉ឺនុយទម្លាក់ចុះ ហើយគូសធីកប្រអប់ បង្កើតច្បាប់ចម្លង ។
- ហើយចុងក្រោយ ចុចលើ យល់ព្រម ប៊ូតុង។

- ដោយធ្វើដូចនេះ សន្លឹកនឹងត្រូវបានបែងចែក ហើយសារកំហុសនឹងមិនបង្ហាញម្តងទៀតទេ។
អានបន្ថែម៖ [ជួសជុល] កំហុសបោះពុម្ព Excel មិនគ្រប់គ្រាន់អង្គចងចាំ
ហេតុផលទី 2៖ សៀវភៅការងារធំមួយនៅក្នុងកំណែ 32 ប៊ីតនឹងបង្ហាញ ' មានកំហុសអង្គចងចាំមិនគ្រប់គ្រាន់
យើងអាចទទួលបានកំហុស ' មានអង្គចងចាំមិនគ្រប់គ្រាន់ ' នៅពេលដោះស្រាយជាមួយសៀវភៅការងារធំនៅក្នុង 32 ប៊ីត ការបោះពុម្ព Excel ។ អាសយដ្ឋានទិសដៅនិម្មិតដែលមាននៅក្នុង Excel នៅក្នុងការបោះពុម្ព 32-ប៊ីត ត្រូវបានកំណត់ត្រឹម 2 GB ។ នោះមានន័យថា នៅពេលធ្វើការជាមួយសៀវភៅការងារ Excel វាត្រូវតែចែករំលែកចន្លោះជាមួយកម្មវិធី Excel និងកម្មវិធីបន្ថែមដែលបានដំឡើង។ ជាលទ្ធផល 32-bit edition excel workbooks ត្រូវតែមានទំហំតូចជាង 2GB ដើម្បីធានាបាននូវដំណើរការការងាររលូនដោយគ្មានកំហុសក្នុងអង្គចងចាំ។
ដំណោះស្រាយ៖ ដំឡើងកំណែពី 32 ប៊ីតទៅកំណែ 64 ប៊ីតនៃ Excel
ដើម្បីដំឡើងកំណែ 32 ប៊ីត ទៅ 64 ប៊ីត យើងត្រូវ ឆ្លងកាត់ជំហានខាងក្រោម៖
- ដំបូង សូមចូលទៅកាន់ ឯកសារ ផ្ទាំងពីខ្សែបូ។

- បន្ទាប់មក ចុចយល់ព្រម គណនី ។

- ជាចុងក្រោយ សូមជ្រើសរើស ធ្វើបច្ចុប្បន្នភាពឥឡូវនេះ ពី ជម្រើសធ្វើបច្ចុប្បន្នភាព .

- ដោយការអាប់ដេតកំណែ កំហុសអង្គចងចាំនឹងត្រូវបានដោះស្រាយ។
អានបន្ថែម៖ របៀប ដើម្បីជួសជុល #REF! កំហុសក្នុង Excel (6 ដំណោះស្រាយ)
មូលហេតុទី 3៖ ការគណនាស្មុគស្មាញជាមួយនឹងទិន្នន័យជាច្រើនដែលបណ្តាលឱ្យមានកំហុសអង្គចងចាំ
ខណៈពេលកំពុងធ្វើការ នៅក្នុងសៀវភៅបញ្ជី Excel នៅពេលដែលយើងបញ្ចូលជួរដេក និងជួរឈរ ចម្លង និងបិទភ្ជាប់ ឬអនុវត្តការគណនា កំហុសអាចបណ្តាលមកពីការគណនាឡើងវិញនៃរូបមន្ត។ សរុបមក ភាពស្មុគស្មាញនៃសៀវភៅបញ្ជី ដូចជាចំនួនរូបមន្តដែលវាមាន ឬរបៀបដែលវាត្រូវបានសាងសង់ អាចបណ្តាលឱ្យ Excel អស់ធនធាន។
ដំណោះស្រាយ៖ កែតម្រូវចំនួនក្រឡាក្នុងជួរ
Excel មានដែនកំណត់ 32,760 cell ដូច្នេះប្រសិនបើជួរក្រឡារបស់យើងលើសពីនេះ យើងនឹងទទួលបានសារកំហុស។ ដូច្នេះ ខណៈពេលកំពុងធ្វើការលើ Excel ត្រូវប្រាកដថាជួរក្រឡាគឺតិចជាងការកំណត់។
អានបន្ថែម៖ កំហុសក្នុង Excel និងអត្ថន័យរបស់វា (15 កំហុសផ្សេងគ្នា)
ការអានស្រដៀងគ្នា
- របៀបស្វែងរកកំហុសយោងនៅក្នុង Excel (3 វិធីសាស្ត្រងាយស្រួល)
- របៀបជួសជុល “Fixed Objects will Move” នៅក្នុង Excel (4 Solutions)
- Excel VBA៖ បិទ “On Error Resume Next”
ហេតុផលទី 4: ការប៉ុនប៉ងចម្លងរូបមន្តឆ្លងកាត់តំបន់ធំមួយក្នុង Excel
ប្រសិនបើឯកសារ Excel មានទំហំធំឬមានលក្ខណៈពិសេសជាច្រើន សារកំហុសទាំងនេះនឹងបង្ហាញនៅពេលយើងព្យាយាមចម្លង ឬបញ្ចូលរូបមន្តទៅក្នុងតំបន់ធំមួយនៅលើសន្លឹកកិច្ចការ។ ដោយសារតែកំណែ 32 ប៊ីតរបស់ Excel ដែលជា Excel 2007, 2010, និង 2013 ត្រូវបានកំណត់ដោយដែនកំណត់ 2GB ឬ 32,760 ប្រភពកោសិកា ។ ការព្យាយាមធ្វើការជាមួយផ្នែកធំ ៗ នៃសន្លឹកកិច្ចការនឹងបណ្តាលឱ្យមានកំហុសនេះ។
ដំណោះស្រាយ៖ ប្រើសៀវភៅដៃមួយជំនួសឱ្យម៉ាស៊ីនគិតលេខស្វ័យប្រវត្តិ
ក្នុង Excel រូបមន្តដែល យើងប្រើសម្រាប់ការគណនានឹងត្រូវបានចម្លងដោយស្វ័យប្រវត្តិទៅក្នុងក្រឡាផ្សេងទៀត។ យើងអាចប្តូររូបមន្តដោយស្វ័យប្រវត្តិ ដើម្បីគណនារូបមន្តក្នុង Excel ដោយដៃ។ សម្រាប់វា៖
- ចូលទៅកាន់ File tab នៅកន្លែងដំបូង។

- នៅក្នុង កន្លែងទីពីរ ចុចលើ ជម្រើស ម៉ឺនុយ។

- វានឹងបើក ជម្រើស Excel លេចឡើង - បង្អួចឡើង។ ឥឡូវនេះ សូមចូលទៅកាន់ រូបមន្ត ហើយនៅក្រោម ជម្រើសនៃការគណនា ជ្រើសរើស សៀវភៅដៃ ហើយចុច យល់ព្រម ។
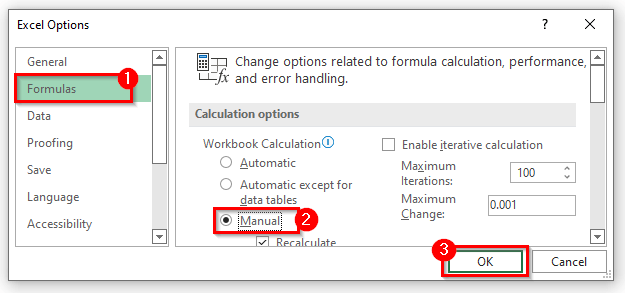
- ជំនួសឱ្យការធ្វើវា អ្នកអាចចូលទៅកាន់ផ្ទាំង រូបមន្ត នៅលើខ្សែបូ។
- ហើយបន្ថែម ទៀត ជ្រើសរើស សៀវភៅដៃ ពី ជម្រើសនៃការគណនា នៅក្រោម ការគណនា ប្រភេទ។

- ជាលទ្ធផល បញ្ហារបស់អ្នកនឹង ត្រូវបានដោះស្រាយ។
អានបន្ថែម៖ កំហុស Excel៖ លេខនៅក្នុងក្រឡានេះត្រូវបានធ្វើទ្រង់ទ្រាយជាអត្ថបទ (6 ជួសជុល)
ហេតុផល 5: កម្មវិធីបន្ថែម Excel បន្ថែមបណ្តាលឱ្យអង្គចងចាំកំហុស
ពេលខ្លះយើងដំឡើងកម្មវិធីបន្ថែមជាច្រើន ហើយប្រើវាដើម្បីផលប្រយោជន៍របស់យើង។ ប៉ុន្តែកម្មវិធីបន្ថែមទាំងនោះប្រើប្រាស់អង្គចងចាំច្រើនពេកនៅក្នុង Excel ហើយយើងដឹងរួចហើយថា Excel មានអង្គចងចាំមានកម្រិត។ ដូច្នេះ កម្មវិធីបន្ថែមបន្ថែមទាំងនោះអាចបង្ហាញកំហុស ' មានអង្គចងចាំមិនគ្រប់គ្រាន់ '។
ដំណោះស្រាយ៖ លុបកម្មវិធីបន្ថែមចេញពីកុំព្យូទ័រ
ដោយការយកកម្មវិធីបន្ថែមចេញ សារកំហុសនឹងមិនបង្ហាញឡើងទៀតទេ។ ដើម្បីធ្វើដូចនេះ៖
- ដំបូង សូមចូលទៅកាន់ File > ជម្រើស > Add-ins .
- បន្ទាប់មកចុចលើ add-in ដែលអ្នកចង់យកចេញពី excel sheet របស់អ្នក។
- នៅក្រោម Manage ជ្រើសរើសជម្រើសដែលអ្នកពេញចិត្ត ហើយបន្ទាប់មកចុច Go ។
- ជាចុងក្រោយ នៅពេលដែលអ្នកត្រូវបានរៀបចំទាំងអស់ សូមចុចប៊ូតុង OK ដើម្បីបិទប្រអប់ Excel Options ។<10
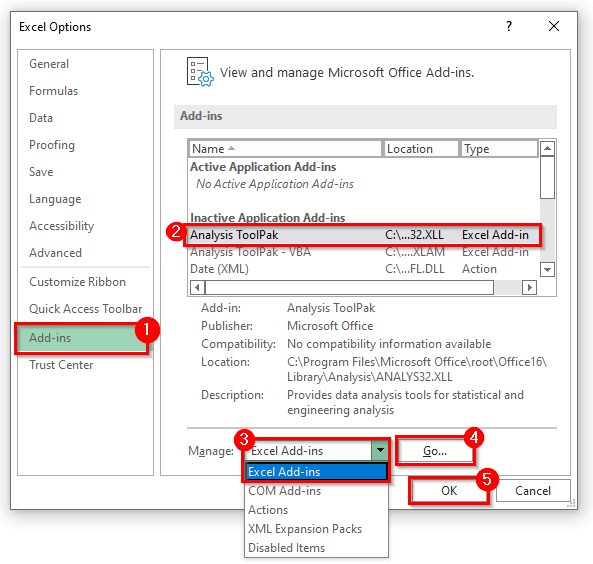
- ដោយការលុបកម្មវិធីបន្ថែមទាំងនោះចេញ កំហុសអង្គចងចាំនឹងត្រូវបានដោះស្រាយយ៉ាងឆាប់រហ័ស។
ហេតុផលទី 6៖ Excel សមាសភាគផ្សេងទៀតរបស់សៀវភៅបញ្ជី
ស្មុគស្មាញ PivotTables រូបរាងបន្ថែម ម៉ាក្រូ គំនូសតាងស្មុគស្មាញដែលមានចំណុចទិន្នន័យជាច្រើន និងផ្នែកផ្សេងទៀតនៃសៀវភៅបញ្ជីអាចបណ្តាលឱ្យមានបញ្ហាអង្គចងចាំ Excel .
ដំណោះស្រាយ៖ កាត់បន្ថយចំនួនមុខងារស្មុគស្មាញ
ជួនកាល មុខងារបន្ថែមទាំងនោះមិនមានដំណើរការនៅក្នុងសៀវភៅបញ្ជីរបស់យើងទេ។ គ្រាន់តែដាក់មុខងារសំខាន់ៗ ហើយការដកមុខងារបន្ថែមចេញអាចដោះស្រាយកំហុសអង្គចងចាំ Excel។
ហេតុផល 7: ការប្រើប្រាស់សក្តានុពលផ្សេងទៀតដែលបណ្តាលឱ្យ 'មានអង្គចងចាំមិនគ្រប់គ្រាន់'កំហុសក្នុង Excel
កម្មវិធី ឬកម្មវិធីផ្សេងទៀតនៅលើកុំព្យូទ័រកំពុងប្រើប្រាស់អង្គចងចាំទាំងអស់របស់ម៉ាស៊ីន ដូច្នេះ Excel មានអង្គចងចាំមិនគ្រប់គ្រាន់ដើម្បីដំណើរការជាមួយ។
ដំណោះស្រាយ៖ បិទណាមួយ កម្មវិធីផ្សេងទៀតដែលប្រើប្រាស់ RAM ច្រើនពេក
ខណៈពេលកំពុងធ្វើការលើ Excel យើងប្រហែលជាមិនត្រូវការកម្មវិធីផ្សេងទៀតទេ។ ដើម្បីបិទកម្មវិធីទាំងនោះ សូមអនុវត្តតាមជំហាន៖
- នៅដើមដំបូង ចុចកណ្ដុរស្ដាំលើ នៅលើរបារភារកិច្ច ហើយចុចលើ កម្មវិធីគ្រប់គ្រងភារកិច្ច ។

- វានឹងនាំអ្នកទៅកាន់ប្រអប់ កម្មវិធីគ្រប់គ្រងភារកិច្ច ។ ឥឡូវនេះ សូមជ្រើសរើសកម្មវិធីដែលអ្នកមិនត្រូវការពេលកំពុងធ្វើការលើឯកសារ excel។
- ចុចលើ End Task ។
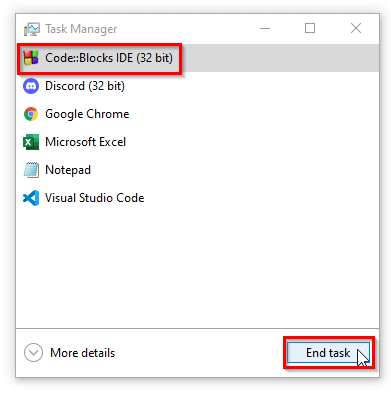
- ដោយការបិទ កម្មវិធីបន្ថែមទាំងនោះនឹងដោះស្រាយបញ្ហា។
ហេតុផលទី 8៖ ការរក្សាសន្លឹកក្នុងទម្រង់ .Xlsb អាចជាហេតុផលសម្រាប់អង្គចងចាំ កំហុស
ពេលខ្លះ យើងត្រូវរក្សាទុកសន្លឹកកិច្ចការរបស់យើងក្នុងទម្រង់ .xlsb ដែលមានន័យថា សន្លឹកឥឡូវត្រូវបានបំប្លែងជាសន្លឹកគោលពីរ។ ហើយយើងទាំងអស់គ្នាដឹងថាប្រព័ន្ធគោលពីរយកអង្គចងចាំច្រើនជាងទម្រង់ធម្មតា។ ដូច្នេះ ការបំប្លែងសន្លឹកទៅជាប្រព័ន្ធគោលពីរអាចបណ្តាលឱ្យមានកំហុសអង្គចងចាំ។
ដំណោះស្រាយ៖ រក្សាទុកឯកសារ Excel ក្នុងទម្រង់ធម្មតា
ខណៈពេលរក្សាទុកឯកសារ សូមរក្សាទម្រង់ឯកសារជា .xlsx .
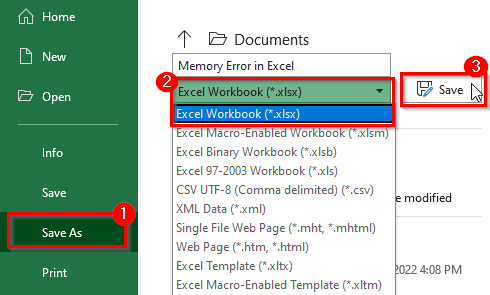
ហើយ សារកំហុសក្នុង Excel ដែលមាន ' មានអង្គចងចាំមិនគ្រប់គ្រាន់ ' នឹងមិនបង្ហាញឡើង ម្តងទៀត។
អានបន្ថែម៖ មូលហេតុ និងការកែកំហុស NAME ក្នុង Excel (ឧទាហរណ៍ 10)
ស្រដៀងគ្នាការអាន៖
- នៅលើកំហុសបន្តបន្ទាប់៖ ដោះស្រាយកំហុសក្នុង Excel VBA
- [ជួសជុល] កំហុសបោះពុម្ព Excel មិនគ្រប់គ្រាន់អង្គចងចាំ<2
- របៀបជួសជុល #REF! Error in Excel (6 Solutions)
- Excel VBA៖ បិទ “On Error Resume Next”
- របៀបជួសជុល “Fixed Objects Will ផ្លាស់ទី” នៅក្នុង Excel (4 ដំណោះស្រាយ)
ដំណោះស្រាយផ្សេងទៀតចំពោះកំហុស 'មានអង្គចងចាំមិនគ្រប់គ្រាន់' នៅក្នុង Excel
ប្រសិនបើវិធីសាស្ត្រទាំងនោះធ្វើ មិនដំណើរការ ហើយអ្នកទទួលបានសារកំហុសម្តងហើយម្តងទៀត ដំណោះស្រាយទាំងពីរនេះអាចជួយអ្នកបាន។
1. បិទការបង្កើនល្បឿនក្រាហ្វិកផ្នែករឹង
ប្រសិនបើយើងបិទការបង្កើនល្បឿនក្រាហ្វិក វានឹងរក្សាទុកអង្គចងចាំរបស់យើង។ ដើម្បីបិទការបង្កើនល្បឿនក្រាហ្វិក៖
- ដំបូង សូមចូលទៅកាន់ ឯកសារ ផ្ទាំងនៅលើខ្សែបូ។
- បន្ទាប់មកចុចលើ ជម្រើស ។
- បន្ទាប់ពីនោះ ប្រអប់ ជម្រើស Excel នឹងបង្ហាញឡើង។
- ឥឡូវនេះ សូមចូលទៅកាន់ជម្រើស កម្រិតខ្ពស់ និងសញ្ញាធីក បិទផ្នែករឹង ការបង្កើនល្បឿនក្រាហ្វិក បន្ទាប់មកចុច យល់ព្រម ។
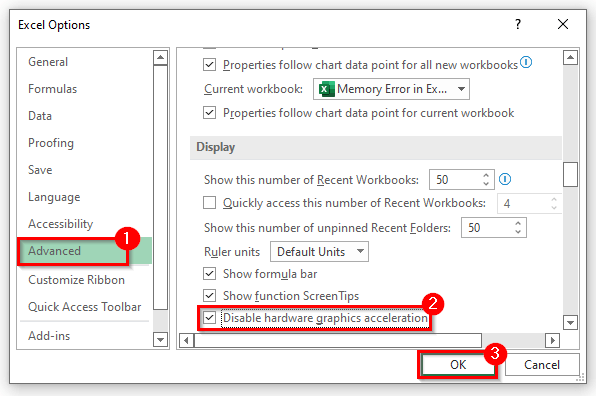
- វានឹងដោះស្រាយបញ្ហា។
យើងអាចដោះស្រាយបញ្ហា ' មានអង្គចងចាំមិនគ្រប់គ្រាន់ ' ។ យើងអាចធ្វើវាបានពី excel trust center។ ដើម្បីធ្វើដូចនេះ៖
- ដំបូង សូមចូលទៅកាន់ File tab > ជម្រើស > Trust Center ។
- ទីពីរ ចុចលើ Trust Center Settings ។
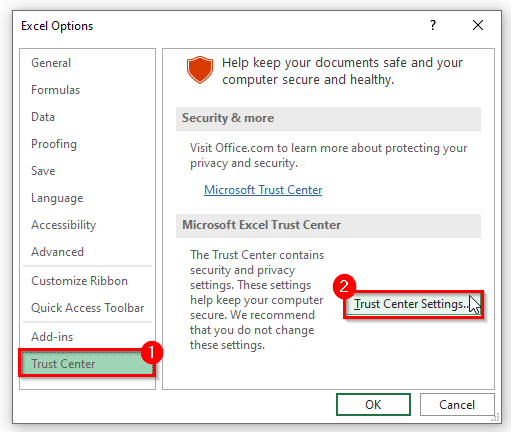
- វានឹង បើក មជ្ឈមណ្ឌលទុកចិត្តការកំណត់ ។
- ឥឡូវនេះ សូមចូលទៅកាន់ Protected View ហើយដោះធីកប្រអប់ទាំងបី ហើយចុច យល់ព្រម ។
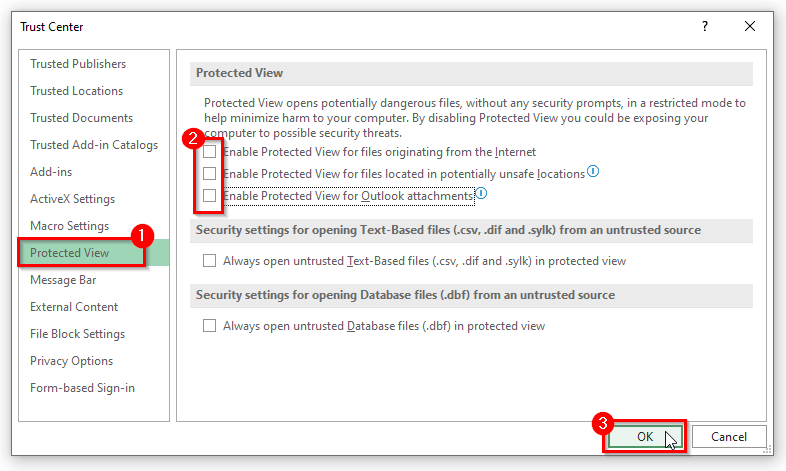
- វាប្រាកដជានឹងដោះស្រាយកំហុស ' មានអង្គចងចាំមិនគ្រប់គ្រាន់ ' នៅក្នុង Excel ។
អានបន្ថែម៖ [ ជួសជុល] Excel បានរកឃើញបញ្ហាជាមួយនឹងរូបមន្តមួយ ឬច្រើននៅក្នុងសន្លឹកកិច្ចការនេះ
សេចក្តីសន្និដ្ឋាន
ហេតុផលខាងលើជាមួយនឹងដំណោះស្រាយនឹងជួយអ្នកក្នុងការជួសជុល ' មានអង្គចងចាំមិនគ្រប់គ្រាន់ ' កំហុសក្នុង Excel ។ សង្ឃឹមថានេះនឹងជួយអ្នក! ប្រសិនបើអ្នកមានសំណួរ សំណូមពរ ឬមតិកែលម្អ សូមប្រាប់ពួកយើងនៅក្នុងផ្នែកមតិយោបល់។ ឬអ្នកអាចមើលអត្ថបទផ្សេងទៀតរបស់យើងនៅក្នុងប្លុក ExcelWIKI.com !

