Mục lục
Excel rất cần thiết trong công việc hàng ngày của chúng tôi. Người dùng Excel phải cộng các giá trị khác nhau theo các tiêu chí cụ thể để thao tác dữ liệu. Chúng tôi yêu cầu sử dụng hàm SUMIFS khi thực hiện loại phép cộng đó theo dữ liệu của chúng tôi. Trong bài viết này, chúng tôi sẽ đánh giá việc sử dụng SUMIFS trong Excel với nhiều tiêu chí theo chiều dọc và chiều ngang.
Tải xuống Sách bài tập thực hành
Bạn có thể tải xuống sách bài tập thực hành từ phần tải xuống sau nút.
SUMIFS Nhiều Tiêu chí theo Hai Hướng.xlsx3 Cách Sử dụng Hàm SUMIFS trong Excel với Nhiều Tiêu chí Dọc và Ngang
Chúng tôi có đã lấy một tập hợp dữ liệu có Sản phẩm , Khách hàng hoặc Nhà cung cấp , Ngày và Giá khác nhau người.
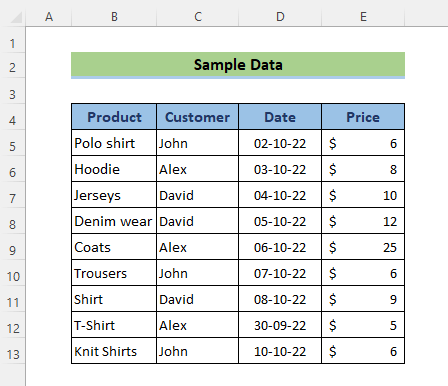
1. Áp dụng SUMIFS với nhiều tiêu chí theo chiều dọc
Trong phương pháp đầu tiên, chúng tôi sẽ sử dụng Hàm SUMIFS theo cách riêng của nó dạng cơ bản với 2 tiêu chí: Customer- John và Price- less than $22.
📌 Các bước:
- Chuyển đến ô D17 và áp dụng công thức sau:
=SUMIFS(E5:E13,C5:C13,D15,E5:E13,"<"&D16)
Đây,
- sum_range= E5:E13 hoặc cột Giá
- tiêu chí _range1= C5:C13 hoặc Khách hàng cột
- ghi ria1= D15 . Đối số này sẽ tìm tên của khách hàng có tên John trong hàng 5,10,13
- tiêu chí _range2= E5:E13 hoặc Giá cột
- tiêu chí2= “<“&D16 . Đối số này sẽ tìm giá trị nhỏ hơn 22 trong phạm vi E5:E13
- Bây giờ, nhấn nút ENTER .
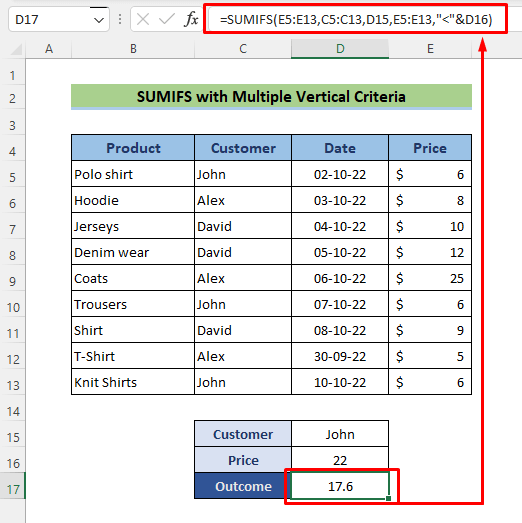
Vậy, đây là kết quả tổng của bạn. Hãy khám phá!
Đọc thêm: SUMIFS trong Excel với nhiều phạm vi tổng và nhiều tiêu chí
2. Kết hợp các hàm Excel khác với SUMIFS để khớp Nhiều tiêu chí ngang và dọc
Bây giờ, Excel SUMIFS không thể tra cứu đồng thời các giá trị phù hợp cho tiêu chí ngang và dọc. Vì vậy, nếu bạn có các tiêu chí dọc theo các hàng và cột cùng một lúc, thì bạn không thể chỉ sử dụng hàm SUMIFS cho nhiều kết quả khớp và tính tổng. Trong phần này, chúng tôi đã chỉ ra hai cách tạo công thức cho phép SUMIFS khớp với nhiều tiêu chí ngang và dọc và tính tổng các giá trị tương ứng.
2.1 Kết hợp SUMIFS, OFFSET, MATCH và Hàm COUNT
Thay vì sử dụng dạng cơ bản của SUMIFS, chúng ta sẽ quan sát một chút kết hợp phức tạp với OFFSET, MATCH, và COUNT chức năng bây giờ. Các hàm phức tạp này sẽ được sử dụng để xác định đối số đầu tiên của SUMIFS , phạm vi tính tổng.
📌 Các bước:
Trong phương pháp này, chúng tôi sẽ thêm tất cả các giá trị giá John trong tháng tháng 3 .
- Chèn công thức sau vào ô D17 :
=SUMIFS(OFFSET(C4,1,MATCH(D16,D4:F4,0),COUNT(F:F),1),Customer,D15)
Đây,
- sum_range= OFFSET(C4,1,MATCH(D16,D4:F4,0),COUNT(F:F),1)
- tiêu chí _range1= Khách hàng cột
- tiêu chí1= D15 hoặc tháng 3
- Bây giờ, hãy nhấn ENTER nút.
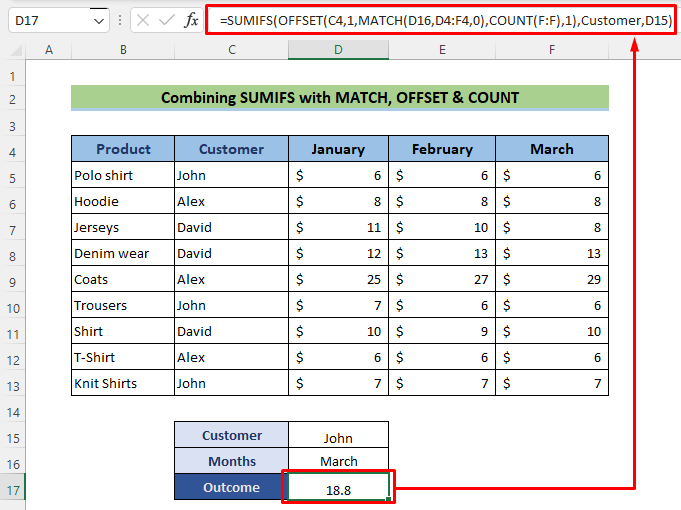
Đọc thêm: Cách áp dụng SUMIFS với INDEX MATCH cho nhiều cột và hàng
2.2 Kết hợp INDEX-MATCH với SUMIFS
Sau khi sử dụng SUMIFS với hàm OFFSET , chúng ta sẽ thấy một cách kết hợp ít phức tạp hơn với INDEX và MATCH ngay bây giờ. Các hàm này sẽ được sử dụng để xác định đối số đầu tiên của SUMIFS, dãy_tổng.
📌 Các bước:
Trong phần này phương pháp, chúng tôi sẽ thêm tất cả các giá trị giá David trong khoảng thời gian từ ngày 02/01/23 đến 10/01/23 .
- Go vào ô D17 và áp dụng công thức sau:
=SUMIFS(INDEX(B4:G20,,MATCH(C24,B4:G4,0)),B4:B20,">="&C25,B4:B20,"<="&C26)
Tại đây ,
- sum_range= INDEX(B4:G20,,MATCH(C24,B4:G4,0))
- tiêu chí _range1= Khách hàng cột
- tiêu chí1= D15 hoặc tháng 3
- Bây giờ, hãy nhấn nút ENTER .
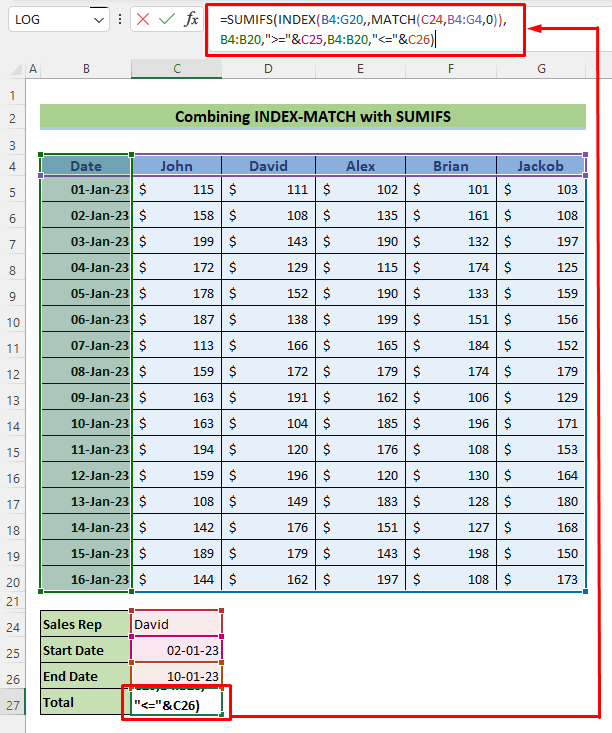
Đọc thêm: SUMIFS với Công thức INDEX-MATCH bao gồm nhiều tiêu chí
Cách đọc tương tự
- Cách sử dụng tính tổng VBA với nhiều tiêu chí trong cùng một cột
- Loại trừ nhiều tiêu chí trong cùng một cột với SUMIFSChức năng
- SUMIFS Excel không bằng nhiều tiêu chí (4 ví dụ)
- Cách sử dụng SUMIFS khi các ô không bằng nhiều văn bản
- SUMIFS Tổng Phạm vi Nhiều Cột trong Excel(6 Phương pháp Dễ dàng)
3. SUMIFS với Nhiều Tiêu chí cho Tổng Nhiều Cột
Bây giờ, Excel SUMIFS không thể tra cứu các giá trị phù hợp cho tiêu chí ngang. Đối số phạm vi tổng trong hàm SUMIFS không được có nhiều cột. Vì lý do đó, chúng tôi sẽ tổng hợp giá theo chiều ngang và tạo một cột mới có tên Tổng phụ . Trong phần này, chúng tôi sẽ sử dụng nhiều tiêu chí để tổng hợp tổng giá của một Nhà cung cấp cụ thể.
📌 Các bước:
Trong phần này phương pháp, chúng tôi sẽ cộng tất cả các giá trị giá John có giá trị từ ngày 02/10/22 đến 10/10/22 .
- Chuyển đến ô D17 và áp dụng công thức sau:
=SUMIFS($H$5:$H$13,$C$5:$C$13,$D$15,$D$5:$D$13,">="&$D$16,$D$5:$D$13,"<="&$D$17)
Đây,
- sum_range= $H$5:$H$13
- tiêu chí _range1= $C$5:$C$13 hoặc Nhà cung cấp
- tiêu chí1= $D$15 hoặc John
- tiêu chí _range2= $C$5:$C$13 hoặc Nhà cung cấp
- criteria2= $D$15 hoặc John
- Bây giờ, hãy nhấn ENTER nút.
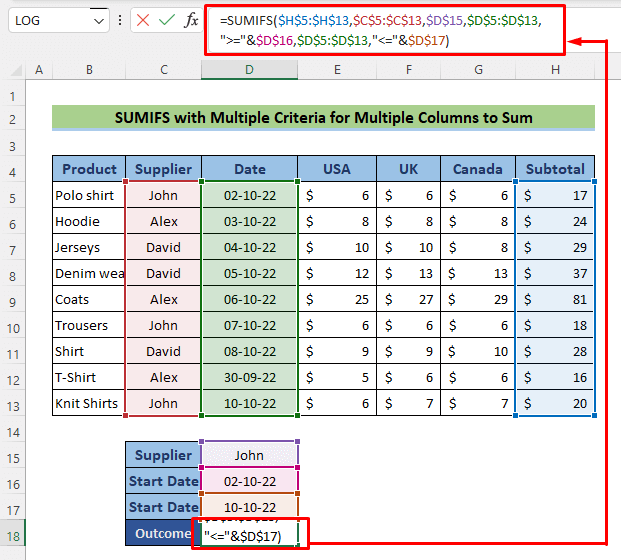
Đọc thêm: Cách sử dụng hàm SUMIFS trong Excel với nhiều tiêu chí
Hàm TÓM TẮT: Thay thế cho SUMIFS cho Đồng thời Dọc vàTiêu chí ngang trong Excel
Hàm SUMIFS là hàm dựa trên logic và Hàm TỔNG HỢP là hàm dựa trên toán học. Trong phương pháp này, chúng tôi sẽ hiển thị một ví dụ rất đơn giản để hàm SUMPRODUCT thực hiện công việc tương tự như SUMIFS.
📌 Các bước:
Trong phương pháp này, chúng tôi sẽ thêm tất cả các giá trị giá John vào tháng tháng 3.
- Chuyển đến ô D17 và áp dụng công thức sau:
=SUMPRODUCT((Customer=D15)*(Months=D16),Data)
Tại đây,
- array1= Customer=D15)*(Months=D16) tạo một mảng {0,0, 1 ;0,0,0;0,0,0;0,0,0;0,0,0;0,0, 1 ;0,0,0;0 ,0,0;0,0, 1 }
- array1= Dữ liệu tạo mảng {5.6,5.7, 5.9 ;8.2,8.1,8.3;10.5, 10.4,8.1;12.2,12.6,12.8;25,27,29;6.8,6.3, 6.1 ;9.8,9.4,9.8;5.6,5.5,5.9;6.5,6.9, 6.8 }.
- TÓM TẮT nhân mảng này sẽ có giá trị: 5.9+6.1+6.8=18.8
- Bây giờ, nhấn Nút ENTER .
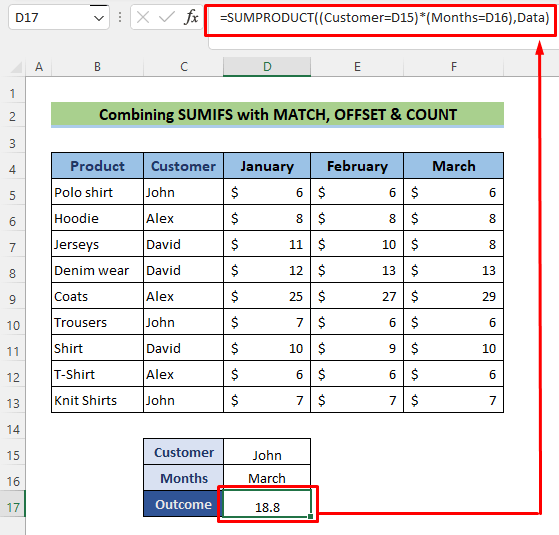
Đọc thêm: [Đã sửa]: SUMIFS không hoạt động với nhiều tiêu chí (3 giải pháp)
Kết luận
Thực hiện theo các bước và giai đoạn này để SUMIFS nhiều tiêu chí theo chiều dọc và chiều ngang. Bạn có thể tải xuống sách bài tập và sử dụng nó cho thực hành của riêng bạn. Nếu bạn có bất kỳ câu hỏi, thắc mắc hoặc đề xuất nào, vui lòng để lại chúng trong phần nhận xét trên blog của chúng tôi ExcelWIKI .

