Obsah
Excel je nezbytný v našich každodenních pracovních dnech. Uživatelé Excelu musí sčítat různé hodnoty podle určitých kritérií za účelem manipulace s daty. Při tomto druhu sčítání musíme používat funkci SUMIFS v souladu s našimi daty. V tomto článku zhodnotíme použití funkce SUMIFS. Excel SUMIFS s více kritérii vertikální a horizontální.
Stáhnout cvičebnici
Cvičebnici si můžete stáhnout z následujícího tlačítka ke stažení.
SUMIFS Více kritérií ve dvou směrech.xlsx3 způsoby použití funkce SUMIFS v aplikaci Excel s více vertikálními a horizontálními kritérii
Vzali jsme soubor dat, který má následující vlastnosti Produkt , Zákazník nebo Dodavatel , Datum a Cena různých osob.
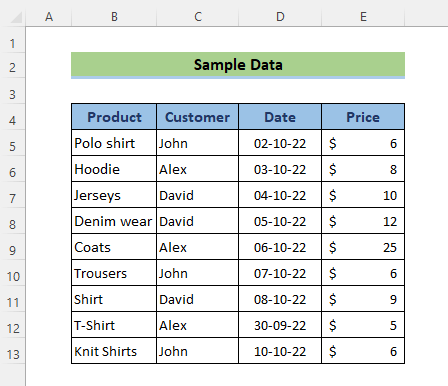
1. Použijte SUMIFS s více kritérii vertikálně
V první metodice se budeme zabývat Funkce SUMIFS ve zcela základní podobě se dvěma kritérii: Zákazník - John a Cena - méně než 22 USD.
📌 Kroky:
- Přejít na buňku D17 a použijte následující vzorec:
=SUMIFS(E5:E13,C5:C13,D15,E5:E13,"<"&D16) Zde,
- sum_range= E5:E13 nebo Cena sloupec
- kritéria _range1= C5:C13 nebo Zákazník sloupec
- kritéria1= D15 . Tento argument vyhledá jméno zákazníka s názvem John na adrese řádek 5,10,13
- kritéria _range2= E5:E13 nebo Cena sloupec
- kritéria2= "<"&D16 Tento argument najde hodnotu, která je menší než 22 v rozmezí E5:E13
- Nyní stiskněte ENTER tlačítko.
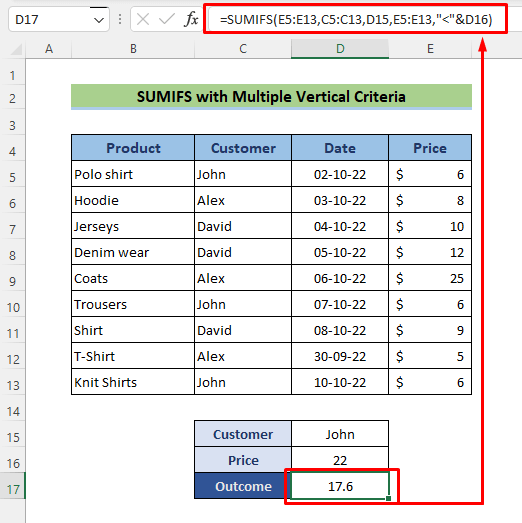
Zde je váš výsledek. Podívejte se na něj!
Přečtěte si více: Excel SUMIFS s více rozsahy součtů a více kritérii
2. Kombinace dalších funkcí aplikace Excel s funkcí SUMIFS pro porovnání více horizontálních a vertikálních kritérií
Nyní je aplikace Excel SUMIFS nelze vyhledat shodné hodnoty pro horizontální a vertikální kritéria současně. Pokud tedy máte kritéria podél řádků a sloupců najednou, nemůžete použít funkci SUMIFS V této části jsme si ukázali dva způsoby, jak vytvořit vzorec, který umožní vícenásobnou shodu a součet. SUMIFS porovnat více horizontálních a vertikálních kritérií a sečíst příslušné hodnoty.
2.1 Kombinace funkcí SUMIFS, OFFSET, MATCH a COUNT
Místo základního tvaru SUMIFS, budeme pozorovat trochu složitější kombinaci s OFFSET, MATCH, a COUNT Tyto složité funkce budou nyní použity k definování prvního argumentu funkce SUMIFS , rozsah součtu.
📌 Kroky:
V této metodě sečteme všechny hodnoty cen. John který je v měsíci Březen .
- Do buňky vložte následující vzorec D17 :
=SUMIFS(OFFSET(C4,1,MATCH(D16,D4:F4,0),COUNT(F:F),1),Customer,D15) Zde,
- sum_range= OFFSET(C4,1,MATCH(D16,D4:F4,0),COUNT(F:F),1)
- kritéria _range1= Zákazník sloupec
- kritéria1= D15 nebo Březen
- Nyní stiskněte ENTER tlačítko.
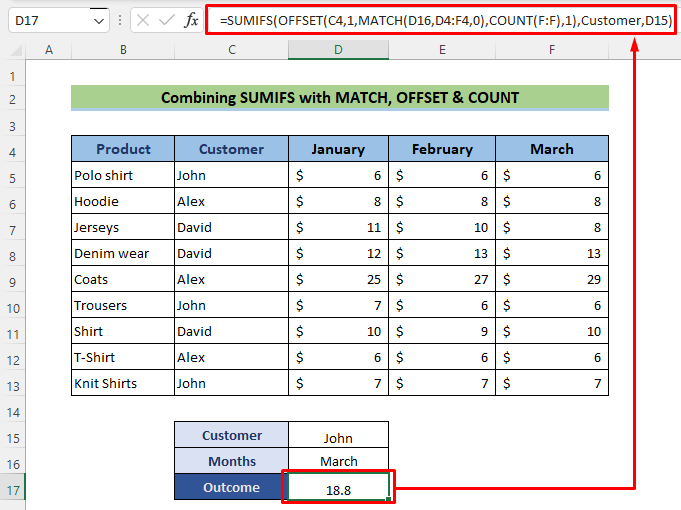
Přečtěte si více: Jak použít SUMIFS s INDEX MATCH pro více sloupců a řádků
2.2 Kombinace INDEX-MATCH se SUMIFS
Po použití SUMIFS s OFFSET funkce, budeme pozorovat o něco méně komplikovanou kombinaci s INDEX a MATCH Tyto funkce budou nyní použity k definování prvního argumentu funkce SUMIFS, sum_range.
📌 Kroky:
V této metodě sečteme všechny hodnoty cen. David která je mezi datem 02/01/23 a 10/01/23 .
- Přejít na buňku D17 a použijte následující vzorec:
=SUMIFS(INDEX(B4:G20,,MATCH(C24,B4:G4,0)),B4:B20,">="&C25,B4:B20,"<="&C26) Zde,
- sum_range= INDEX(B4:G20,,MATCH(C24,B4:G4,0))
- kritéria _range1= Zákazník sloupec
- kritéria1= D15 nebo Březen
- Nyní stiskněte ENTER tlačítko.
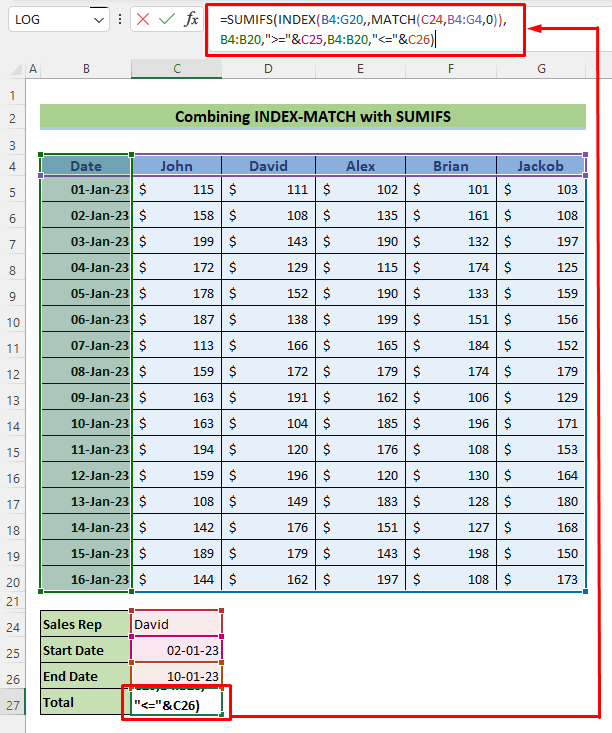
Přečtěte si více: SUMIFS se vzorcem INDEX-MATCH včetně více kritérií
Podobná čtení
- Jak používat souhrny VBA s více kritérii ve stejném sloupci
- Vyloučení více kritérií ve stejném sloupci pomocí funkce SUMIFS
- Excel SUMIFS se nerovná více kritériím (4 příklady)
- Jak používat SUMIFS, když se buňky nerovnají více textům
- SUMIFS Součet rozsahu více sloupců v aplikaci Excel(6 snadných metod)
3. SUMIFS s více kritérii pro součet více sloupců
Nyní je aplikace Excel SUMIFS nelze vyhledat shodné hodnoty pro horizontální kritéria. Argument rozsahu součtu v položce SUMIFS Funkce nemůže mít více sloupců. Z tohoto důvodu sečteme ceny horizontálně a vytvoříme nový sloupec s názvem Mezisoučet V této části použijeme více kritérií, abychom sečetli celkové ceny konkrétního dodavatele.
📌 Kroky:
V této metodě sečteme všechny hodnoty cen. John která je mezi datem 02/10/22 a 10/10/22 .
- Přejít na buňku D17 a použijte následující vzorec:
=SUMIFS($H$5:$H$13,$C$5:$C$13,$D$15,$D$5:$D$13,">="&$D$16,$D$5:$D$13,"<="&$D$17) Zde,
- sum_range= $H$5:$H$13
- kritéria _range1= $C$5:$C$13 nebo dodavatel
- kritéria1= $D$15 nebo John
- kritéria _range2= $C$5:$C$13 nebo dodavatel
- kritéria2= $D$15 nebo John
- Nyní stiskněte ENTER tlačítko.
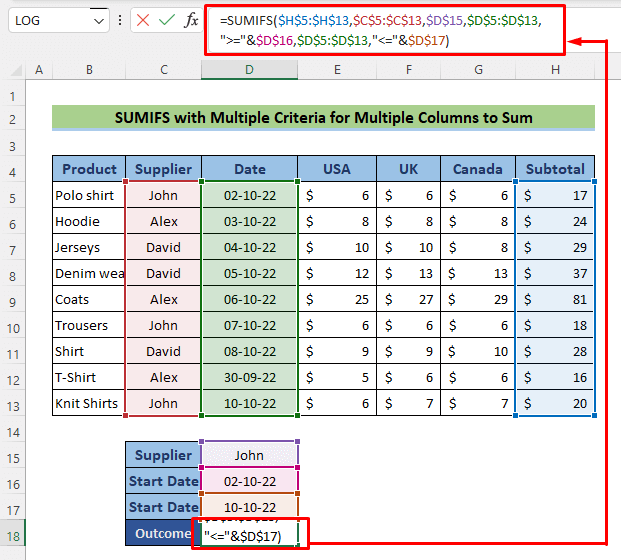
Přečtěte si více: Jak používat funkci SUMIFS v aplikaci Excel s více kritérii
Funkce SUMPRODUCT: alternativa k funkci SUMIFS pro souběžné vertikální a horizontální kritérium v aplikaci Excel
Na stránkách SUMIFS je logická funkce a Funkce SUMPRODUCT je funkce založená na matematickém základě. V této metodě si ukážeme velmi jednoduchý příklad pro SUMPRODUCT funkci, která dělá stejnou práci jako SUMIFS.
📌 Kroky:
V této metodě sečteme všechny hodnoty cen. John který je v měsíci Březen.
- Přejít na buňku D17 a použijte následující vzorec:
=SUMPRODUCT((Customer=D15)*(Months=D16),Data) Zde,
- array1= Zákazník=D15)*(Měsíce=D16) vytvoří pole {0,0, 1 ;0,0,0;0,0,0;0,0,0;0,0,0;0,0, 1 ;0,0,0;0,0,0;0,0, 1 }
- array1= Data vytvoří pole {5.6,5.7, 5.9 ;8.2,8.1,8.3;10.5,10.4,8.1;12.2,12.6,12.8;25,27,29;6.8,6.3, 6.1 ;9.8,9.4,9.8;5.6,5.5,5.9;6.5,6.9, 6.8 }.
- SUMPRODUCT vynásobte toto pole, které bude mít hodnoty: 5.9+6.1+6.8=18.8
- Nyní stiskněte ENTER tlačítko.
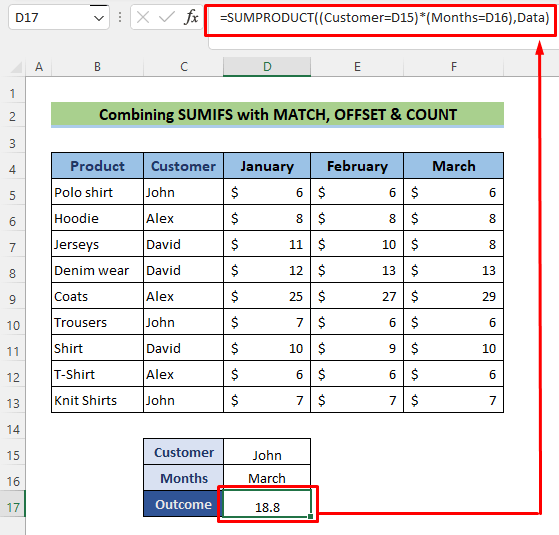
Přečtěte si více: [Opraveno]: SUMIFS nefunguje s více kritérii (3 řešení)
Závěr
Postupujte podle těchto kroků a fází k SUMIFS více kritérií vertikálně a horizontálně. Můžete si stáhnout pracovní sešit a použít ho pro svou vlastní praxi. Pokud máte nějaké dotazy, připomínky nebo návrhy, zanechte je v komentářích na našem blogu. ExcelWIKI .

