តារាងមាតិកា
Excel គឺចាំបាច់នៅក្នុងថ្ងៃធ្វើការប្រចាំថ្ងៃរបស់យើង។ អ្នកប្រើប្រាស់ Excel ត្រូវបន្ថែមតម្លៃផ្សេងៗប្រឆាំងនឹងលក្ខណៈវិនិច្ឆ័យជាក់លាក់សម្រាប់ជាប្រយោជន៍នៃការរៀបចំទិន្នន័យ។ យើងតម្រូវឱ្យប្រើមុខងារ SUMIFS នៅពេលធ្វើការបន្ថែមប្រភេទនោះ ស្របតាមទិន្នន័យរបស់យើង។ នៅក្នុងអត្ថបទនេះ យើងនឹងវាយតម្លៃការប្រើប្រាស់ Excel SUMIFS ជាមួយនឹងលក្ខណៈវិនិច្ឆ័យជាច្រើន បញ្ឈរ និងផ្ដេក។
ទាញយកសៀវភៅលំហាត់អនុវត្ត
អ្នកអាចទាញយកសៀវភៅលំហាត់ពីការទាញយកខាងក្រោម button.
SUMIFS លក្ខណៈវិនិច្ឆ័យច្រើនក្នុងទិសដៅពីរ.xlsx3 វិធីនៃការប្រើប្រាស់អនុគមន៍ SUMIFS ក្នុង Excel ជាមួយនឹងលក្ខណៈបញ្ឈរ និងផ្ដេកច្រើន
យើងមាន បានយកសំណុំទិន្នន័យដែលមាន ផលិតផល អតិថិជន ឬ អ្នកផ្គត់ផ្គង់ កាលបរិច្ឆេទ និង តម្លៃ ខុសៗគ្នា មនុស្ស។
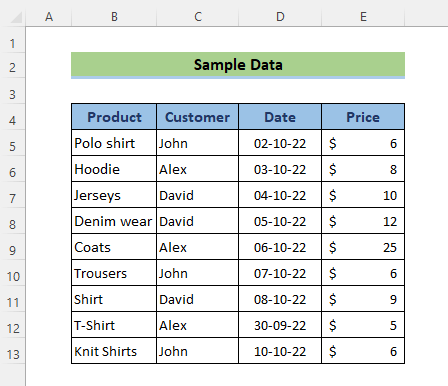
1. អនុវត្ត SUMIFS ជាមួយនឹងលក្ខណៈវិនិច្ឆ័យច្រើនបញ្ឈរ
នៅក្នុងវិធីសាស្រ្តដំបូង យើងនឹងយក អនុគមន៍ SUMIFS នៅក្នុងវា ទម្រង់បែបបទមូលដ្ឋានដែលមានលក្ខខណ្ឌ 2៖ អតិថិជន- John និងតម្លៃ- តិចជាង $22។
📌 ជំហាន៖
- ចូលទៅកាន់កោសិកា D17 ហើយអនុវត្តរូបមន្តខាងក្រោម៖
=SUMIFS(E5:E13,C5:C13,D15,E5:E13,"<"&D16)
នៅទីនេះ
- sum_range= E5:E13 ឬ តម្លៃ ជួរឈរ
- លក្ខណៈវិនិច្ឆ័យ _range1= C5:C13 ឬ អតិថិជន column
- crite ria1= D15 ។ អាគុយម៉ង់នេះនឹងរកឃើញឈ្មោះរបស់អតិថិជនដែលមានឈ្មោះថា John នៅក្នុង row 5,10,13
- criteria _range2= E5:E13 ឬ តម្លៃ ជួរឈរ
- លក្ខណៈវិនិច្ឆ័យ2= “<“&D16 ។ អាគុយម៉ង់នេះនឹងរកឃើញតម្លៃដែលតិចជាង 22 ក្នុងជួរ E5:E13
- ឥឡូវនេះ សូមចុចប៊ូតុង ENTER ។
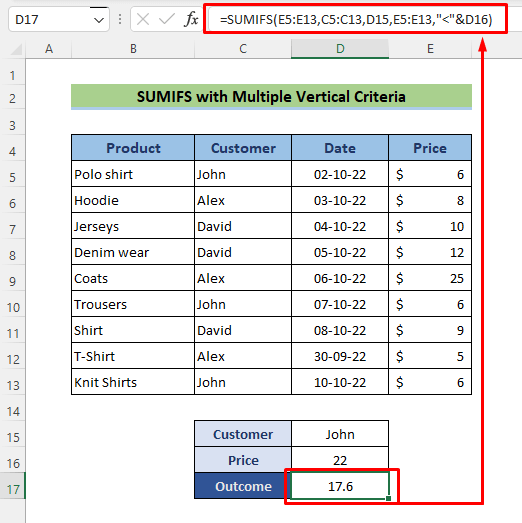
ដូច្នេះ នេះជាលទ្ធផលបូករបស់អ្នក។ សូមពិនិត្យមើលវា!
អានបន្ថែម៖ Excel SUMIFS ដែលមានជួរផលបូកច្រើន និងលក្ខណៈវិនិច្ឆ័យច្រើន
2. ផ្សំមុខងារ Excel ផ្សេងទៀតជាមួយ SUMIFS ដើម្បីផ្គូផ្គង លក្ខណៈវិនិច្ឆ័យផ្ដេក និងបញ្ឈរច្រើន
ឥឡូវនេះ Excel SUMIFS មិនអាចរកមើលតម្លៃដែលត្រូវគ្នាសម្រាប់លក្ខណៈវិនិច្ឆ័យផ្ដេក និងបញ្ឈរក្នុងពេលដំណាលគ្នា។ ដូច្នេះ ប្រសិនបើអ្នកមានលក្ខណៈវិនិច្ឆ័យតាមជួរ និងជួរឈរក្នុងពេលតែមួយ អ្នកមិនអាចប្រើមុខងារ SUMIFS តែម្នាក់ឯងសម្រាប់ការផ្គូផ្គង និងផលបូកច្រើនបានទេ។ នៅក្នុងផ្នែកនេះ យើងបានបង្ហាញវិធីពីរយ៉ាងក្នុងការបង្កើតរូបមន្តដើម្បីបើក SUMIFS ដើម្បីផ្គូផ្គងលក្ខណៈវិនិច្ឆ័យផ្ដេក និងបញ្ឈរជាច្រើន ហើយបូកសរុបតម្លៃរៀងៗខ្លួន។
2.1 ការរួមបញ្ចូលគ្នារវាង SUMIFS, OFFSET, MATCH និង អនុគមន៍ COUNT
ជំនួសឱ្យការប្រើទម្រង់មូលដ្ឋាននៃ SUMIFS យើងនឹងសង្កេតមើលការផ្សំស្មុគស្មាញបន្តិចជាមួយ OFFSET, MATCH, និង COUNT មុខងារឥឡូវនេះ។ មុខងារស្មុគស្មាញទាំងនេះនឹងត្រូវបានប្រើដើម្បីកំណត់អាគុយម៉ង់ដំបូងនៃ SUMIFS ដែលជាជួរផលបូក។
📌 ជំហាន៖
នៅក្នុងវិធីនេះ យើងនឹងបន្ថែមតម្លៃតម្លៃទាំងអស់ John ដែលស្ថិតនៅក្នុងខែ ខែមីនា ។
- បញ្ចូលរូបមន្តខាងក្រោមក្នុងក្រឡា D17 :
=SUMIFS(OFFSET(C4,1,MATCH(D16,D4:F4,0),COUNT(F:F),1),Customer,D15)
នៅទីនេះ
- sum_range= OFFSET(C4,1,MATCH(D16,D4:F4,0),COUNT(F:F),1)
- លក្ខខណ្ឌ _range1= អតិថិជន column
- criteria1= D15 ឬ March
- ឥឡូវនេះ ចុច ENTER ប៊ូតុង។
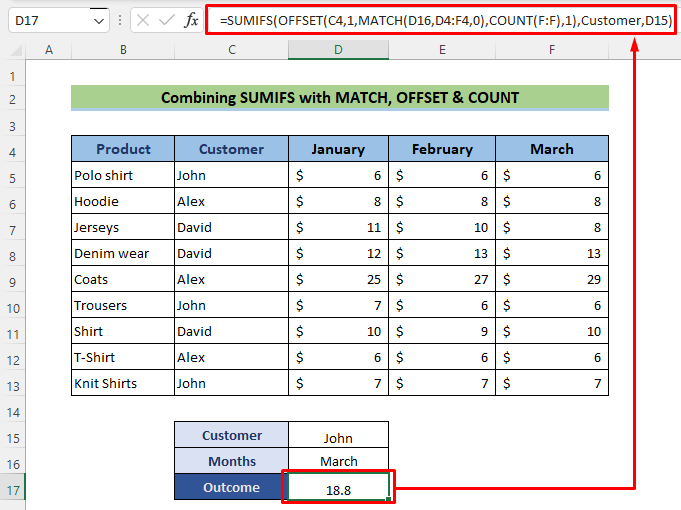
អានបន្ថែម៖ របៀបអនុវត្ត SUMIFS ជាមួយ INDEX MATCH សម្រាប់ជួរឈរ និងជួរជាច្រើន
2.2 ការរួមបញ្ចូលគ្នារវាង INDEX-MATCH ជាមួយ SUMIFS
បន្ទាប់ពីប្រើ SUMIFS ជាមួយមុខងារ OFFSET យើងនឹងសង្កេតមើលការរួមផ្សំដែលមិនសូវស្មុគស្មាញជាមួយ INDEX និង MATCH ដំណើរការឥឡូវនេះ។ មុខងារទាំងនេះនឹងត្រូវបានប្រើដើម្បីកំណត់អាគុយម៉ង់ដំបូងនៃ SUMIFS, sum_range។
📌 ជំហាន៖
នៅក្នុងនេះ វិធីសាស្រ្ត យើងនឹងបន្ថែមតម្លៃតម្លៃទាំងអស់ David ដែលនៅចន្លោះកាលបរិច្ឆេទនៃ 02/01/23 និង 10/01/23 ។
- ទៅ ទៅកាន់ក្រឡា D17 ហើយអនុវត្តរូបមន្តខាងក្រោម៖
=SUMIFS(INDEX(B4:G20,,MATCH(C24,B4:G4,0)),B4:B20,">="&C25,B4:B20,"<="&C26)
នៅទីនេះ ,
- sum_range= INDEX(B4:G20,,MATCH(C24,B4:G4,0))
- លក្ខណៈវិនិច្ឆ័យ _range1= អតិថិជន column
- criteria1= D15 ឬ March
- ឥឡូវនេះ ចុចប៊ូតុង ENTER .
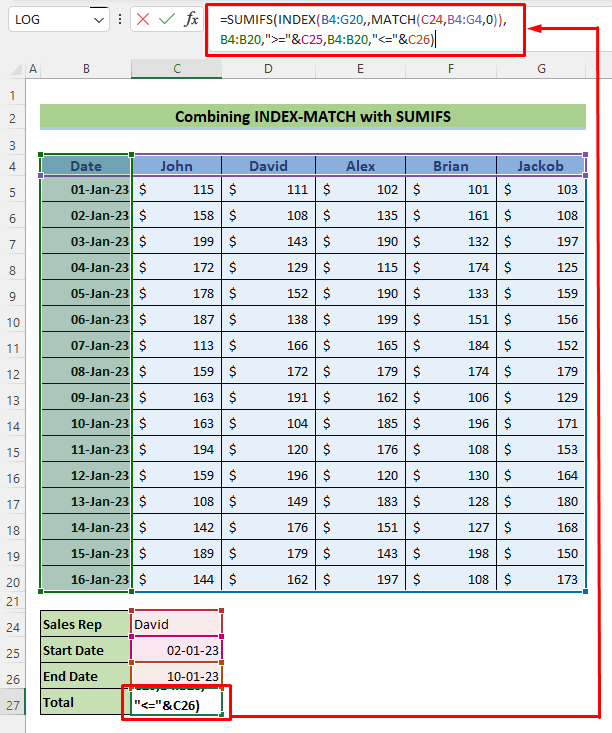
អានបន្ថែម៖ SUMIFS ជាមួយរូបមន្ត INDEX-MATCH រួមទាំងលក្ខណៈវិនិច្ឆ័យជាច្រើន
ការអានស្រដៀងគ្នា
- របៀបប្រើ VBA Sumifs ដែលមានលក្ខណៈវិនិច្ឆ័យច្រើនក្នុងជួរឈរដូចគ្នា
- មិនរាប់បញ្ចូលលក្ខណៈវិនិច្ឆ័យច្រើនក្នុងជួរដូចគ្នាជាមួយ SUMIFSអនុគមន៍
- Excel SUMIFS មិនស្មើនឹងលក្ខណៈវិនិច្ឆ័យច្រើនទេ (ឧទាហរណ៍ 4)
- របៀបប្រើ SUMIFS នៅពេលដែលក្រឡាមិនស្មើនឹងអត្ថបទច្រើន<2
- SUMIFS Sum Range Multiple Columns in Excel(6 វិធីសាស្រ្តងាយៗ)
3. SUMIFS ជាមួយនឹងលក្ខណៈវិនិច្ឆ័យច្រើនសម្រាប់ Colums ច្រើនដើម្បីបូក
ឥឡូវនេះ Excel SUMIFS មិនអាចរកមើលតម្លៃដែលត្រូវគ្នាសម្រាប់លក្ខណៈវិនិច្ឆ័យផ្តេកបានទេ។ អាគុយម៉ង់ជួរផលបូកនៅក្នុងអនុគមន៍ SUMIFS មិនអាចមានជួរឈរច្រើនទេ។ សម្រាប់ហេតុផលនោះ យើងនឹងបូកសរុបតម្លៃដោយផ្ដេក ហើយបង្កើតជួរឈរថ្មីមួយដែលមានឈ្មោះថា សរុបរង ។ នៅក្នុងផ្នែកនេះ យើងនឹងប្រើលក្ខណៈវិនិច្ឆ័យជាច្រើន ដើម្បីបូកសរុបតម្លៃសរុបរបស់អ្នកផ្គត់ផ្គង់ជាក់លាក់។
📌 ជំហាន៖
នៅក្នុងនេះ វិធីសាស្រ្ត យើងនឹងបន្ថែមតម្លៃតម្លៃទាំងអស់ John ដែលនៅចន្លោះកាលបរិច្ឆេទនៃ 02/10/22 និង 10/10/22 ។
- ចូលទៅកាន់ក្រឡា D17 ហើយអនុវត្តរូបមន្តខាងក្រោម៖
=SUMIFS($H$5:$H$13,$C$5:$C$13,$D$15,$D$5:$D$13,">="&$D$16,$D$5:$D$13,"<="&$D$17)
នៅទីនេះ
- sum_range= $H$5:$H$13
- លក្ខណៈវិនិច្ឆ័យ _range1= $C$5:$C$13 ឬ អ្នកផ្គត់ផ្គង់
- criteria1= $D$15 ឬ John
- criteria _range2= $C$5:$C$13 ឬ អ្នកផ្គត់ផ្គង់
- criteria2= $D$15 ឬ John
- ឥឡូវនេះ ចុច ENTER ប៊ូតុង។
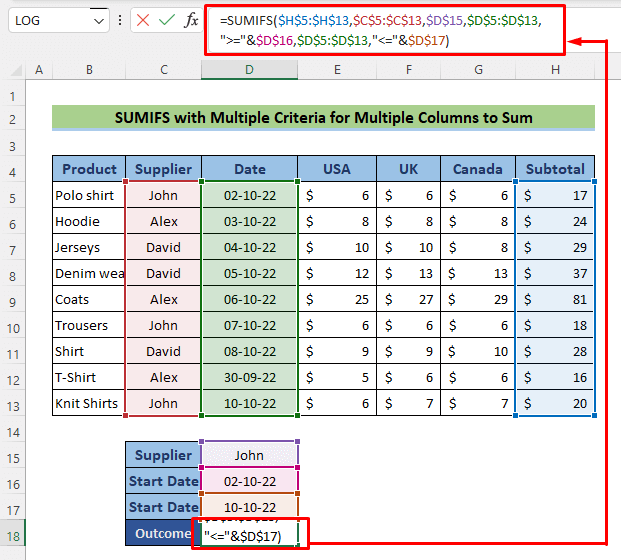
អានបន្ថែម៖ របៀបប្រើអនុគមន៍ SUMIFS ក្នុង Excel ជាមួយលក្ខណៈវិនិច្ឆ័យច្រើន
អនុគមន៍ SUMPRODUCT៖ ជម្មើសជំនួស SUMIFS សម្រាប់បញ្ឈរដំណាលគ្នា និងលក្ខណៈវិនិច្ឆ័យផ្ដេកនៅក្នុង Excel
អនុគមន៍ SUMIFS គឺជាអនុគមន៍ផ្អែកលើតក្កវិជ្ជា ហើយ អនុគមន៍ SUMPRODUCT គឺជាអនុគមន៍ផ្អែកលើគណិតវិទ្យា។ នៅក្នុងវិធីសាស្រ្តនេះ យើងនឹងបង្ហាញឧទាហរណ៍ដ៏សាមញ្ញមួយសម្រាប់មុខងារ SUMPRODUCT ដើម្បីធ្វើការងារដូចគ្នាទៅនឹង SUMIFS។
📌 ជំហាន៖
នៅក្នុងវិធីនេះ យើងនឹងបន្ថែមតម្លៃតម្លៃទាំងអស់ John ដែលស្ថិតនៅក្នុងខែ ខែមីនា។
- ចូលទៅកាន់ក្រឡា D17 ហើយអនុវត្តរូបមន្តខាងក្រោម៖
=SUMPRODUCT((Customer=D15)*(Months=D16),Data)
នៅទីនេះ
- array1= Customer=D15)*(Months=D16) បង្កើតអារេ {0,0, 1 ;0,0,0;0,0,0;0,0,0;0,0,0;0,0, 1 ;0,0,0;0 ,0,0;0,0, 1 }
- array1= ទិន្នន័យបង្កើតអារេ {5.6,5.7, 5.9 ;8.2,8.1,8.3;10.5, 10.4,8.1;12.2,12.6,12.8;25,27,29;6.8,6.3, 6.1 ;9.8,9.4,9.8;5.6,5.5,5.9;6.5,6.9, 6.8 }.
- SUMPRODUCT គុណអារេនេះដែលនឹងមានតម្លៃ៖ 5.9+6.1+6.8=18.8
- ឥឡូវនេះ ចុច បញ្ចូល ប៊ូតុង។
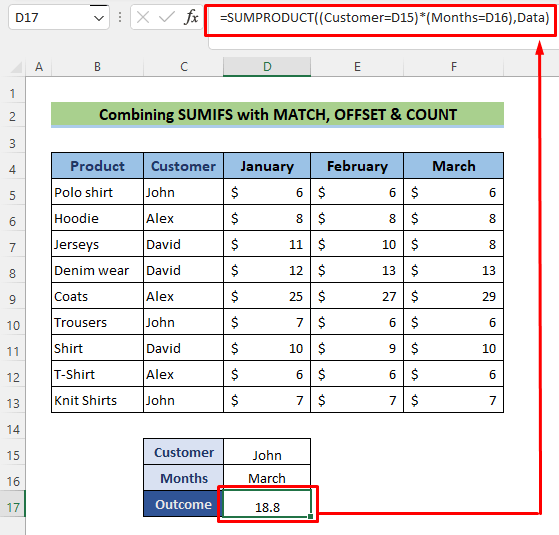
អានបន្ថែម៖ [ជួសជុល]៖ SUMIFS មិនដំណើរការជាមួយលក្ខណៈវិនិច្ឆ័យច្រើនទេ (ដំណោះស្រាយ 3)
សេចក្តីសន្និដ្ឋាន
អនុវត្តតាមជំហាន និងដំណាក់កាលទាំងនេះដើម្បី SUMIFS លក្ខណៈវិនិច្ឆ័យច្រើនបញ្ឈរ និងផ្ដេក។ អ្នកត្រូវបានស្វាគមន៍ក្នុងការទាញយកសៀវភៅការងារ ហើយប្រើវាសម្រាប់ការអនុវត្តផ្ទាល់របស់អ្នក។ ប្រសិនបើអ្នកមានសំណួរ កង្វល់ ឬការផ្ដល់យោបល់ណាមួយ សូមទុកវានៅក្នុងផ្នែកមតិយោបល់នៃប្លុករបស់យើង ExcelWIKI ។

