Мазмұны
Excel біздің күнделікті жұмыс күндерімізде өте маңызды. Excel пайдаланушылары деректерді өңдеу үшін белгілі бір критерийлерге қарсы әртүрлі мәндерді қосуы керек. Біз деректерімізге сәйкес осындай қосуды жасағанда SUMIFS функциясын пайдалануды талап етеміз. Бұл мақалада біз Excel SUMIFS бірнеше критерийлері бар тік және көлденең пайдалануды бағалаймыз.
Тәжірибе жұмыс кітабын жүктеп алу
Тәжірибе жұмыс кітабын келесі жүктеп алудан жүктеп алуға болады. түймесі.
SUMIFS екі бағыттағы бірнеше критерий.xlsxExcel бағдарламасында SUMIFS функциясын бірнеше тік және көлденең критерийлермен пайдаланудың 3 жолы
Бізде бар Өнім , Тұтынушы немесе Жабдықтаушы , Күні және Бағасы әр түрлі деректер жиынтығын алды. адамдар.
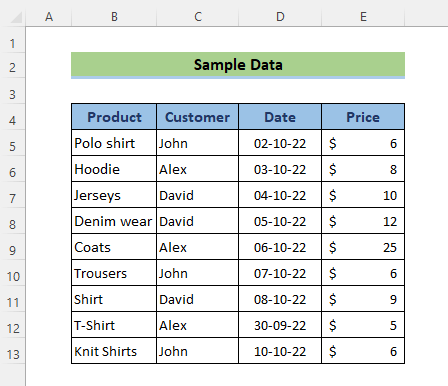
1. Көп критерийлері бар СУМИФтерді тігінен қолдану
Бірінші әдістемеде біз SUMIFS функциясын өз деңгейінде қабылдаймыз. 2 шарты бар негізгі пішін: Тұтынушы- Джон және Бағасы- 22 доллардан аз.
📌 Қадамдар:
- Ұяшыққа өту D17 және келесі формуланы қолданыңыз:
=SUMIFS(E5:E13,C5:C13,D15,E5:E13,"<"&D16)
Мұнда,
- қосынды_ауқым= E5:E13 немесе Баға баған
- шарттар _ауқым1= C5:C13 немесе Тұтынушы баған
- сын ria1= D15 . Бұл аргумент Джон атты тұтынушының атын 5,10,13-жолда
- шарттар _range2= E5:E13 немесе табады. Баға баған
- критерий2= “<“&D16 . Бұл аргумент E5:E13
- <12 диапазонында 22 мәнінен кіші мәнді табады. Енді ЕНГІЗУ түймесін басыңыз.
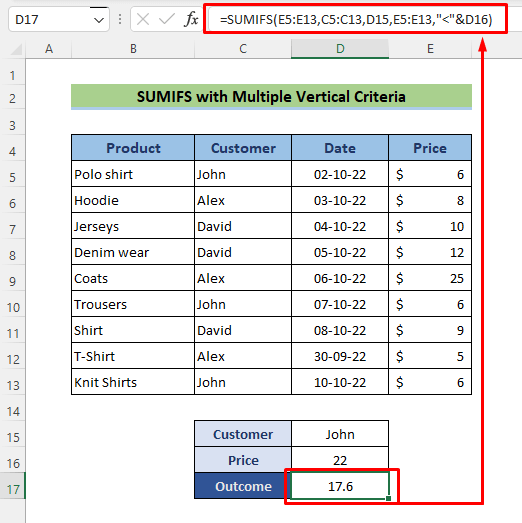
Сонымен, сіздің қосынды нәтижеңіз. Оны тексеріңіз!
Толығырақ: Бірнеше қосынды диапазоны және бірнеше критерийлері бар Excel SUMIFS
2. Сәйкестендіру үшін SUMIFS-мен басқа Excel функцияларын біріктіріңіз Бірнеше көлденең және тік критерийлер
Енді Excel SUMIFS көлденең және тік критерийлер үшін сәйкес мәндерді бір уақытта іздей алмайды. Сонымен, бір уақытта жолдар мен бағандар бойынша критерийлер болса, бірнеше сәйкестіктер мен қосындылар үшін SUMIFS функциясын жалғыз пайдалана алмайсыз. Бұл бөлімде біз SUMIFS параметрін бірнеше көлденең және тік критерийлерге сәйкестендіру және сәйкес мәндерді қорытындылау үшін қосу үшін формула жасаудың екі әдісін көрсеттік.
2.1 SUMIFS, OFFSET, MATCH және біріктіру. COUNT функциялары
SUMIFS негізгі пішінін пайдаланудың орнына, біз OFFSET, MATCH, және COUNT<2-мен аздап күрделі комбинацияны байқаймыз> функциялары қазір. Бұл күрделі функциялар SUMIFS бірінші аргументін, қосынды ауқымын анықтау үшін пайдаланылады.
📌 Қадамдар:
Бұл әдісте біз Джон яғни наурыз айындағы барлық баға мәндерін қосамыз.
- Ұяшыққа келесі формуланы енгізіңіз D17 :
=SUMIFS(OFFSET(C4,1,MATCH(D16,D4:F4,0),COUNT(F:F),1),Customer,D15)
Мұнда,
- қосынды_ауқым= OFFSET(C4,1,MATCH(D16,D4:F4,0),COUNT(F:F),1)
- шарттар _ауқым1= Тұтынушы баған
- шарт1= D15 немесе наурыз
- Енді ENTER түймесін басыңыз. түймесі.
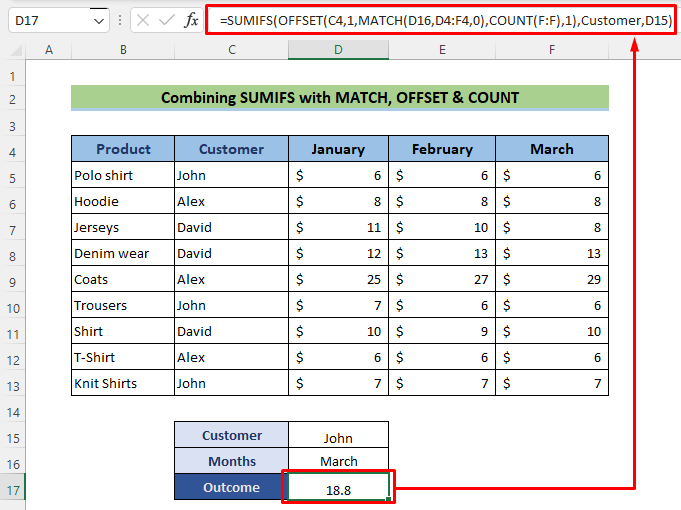
Толығырақ: Бірнеше бағандар мен жолдар үшін INDEX MATCH бар SUMIFS қалай қолдануға болады
2.2 INDEX-MATCH және SUMIFS біріктіру
SUMIFS функциясын OFFSET функциясымен пайдаланғаннан кейін, біз INDEX<2 бар сәл күрделірек комбинацияны байқаймыз> және МАТЧ функциялары қазір жұмыс істейді. Бұл функциялар SUMIFS, қосынды_ауқымының бірінші аргументін анықтау үшін пайдаланылады.
📌 Қадамдар:
Бұл жерде әдісі бойынша біз Дэвид яғни 02/01/23 және 10/01/23 күндері аралығындағы барлық баға мәндерін қосамыз.
- Өту D17 ұяшығын таңдап, келесі формуланы қолданыңыз:
=SUMIFS(INDEX(B4:G20,,MATCH(C24,B4:G4,0)),B4:B20,">="&C25,B4:B20,"<="&C26)
Мұнда ,
- қосынды_ауқым= INDEX(B4:G20,,MATCH(C24,B4:G4,0))
- шарттар _ауқым1= Тұтынушы баған
- шарт1= D15 немесе наурыз
- Енді ЕНГІЗУ түймесін басыңыз .
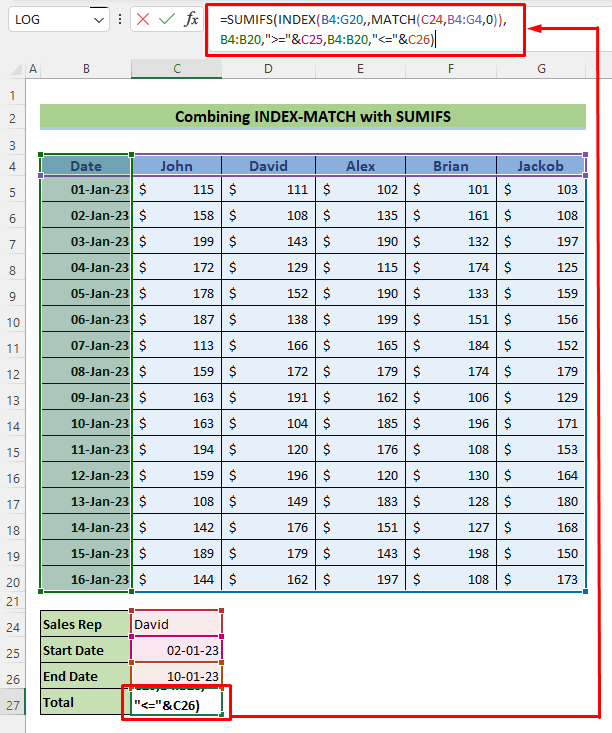
Толығырақ: INDEX-MATCH формуласы бар SUMIFS, соның ішінде бірнеше критерийлер
Ұқсас оқулар
- Бір бағандағы бірнеше критерийлері бар VBA Sumifтерін қалай пайдалану керек
- SUMIFS бар бір бағандағы бірнеше критерийлерді алып тастауФункция
- Excel SUMIFS көп критерийлерге тең емес (4 мысал)
- Ұяшықтар бірнеше мәтінге тең емес кезде SUMIFS қалай қолданылады
- SUMIFS жиынтық диапазоны Excel бағдарламасындағы бірнеше бағандар(6 оңай әдіс)
3. Қосынды үшін бірнеше бағандарға арналған бірнеше критерийлері бар SUMIFS
Енді Excel SUMIFS көлденең шарттарға сәйкес мәндерді іздей алмайды. SUMIFS функциясындағы қосынды ауқымы аргументінде бірнеше баған болуы мүмкін емес. Осы себепті біз бағаларды көлденеңінен қорытындылаймыз және Аралық жиын деп аталатын жаңа баған жасаймыз. Бұл бөлімде біз белгілі бір Жеткізушінің жалпы бағасын қорытындылау үшін бірнеше критерийлерді қолданамыз.
📌 Қадамдар:
Бұл жерде әдіс бойынша біз Джон яғни 02/10/22 және 10/10/22 арасындағы барлық баға мәндерін қосамыз.
- D17 ұяшығына өтіп, келесі формуланы қолданыңыз:
=SUMIFS($H$5:$H$13,$C$5:$C$13,$D$15,$D$5:$D$13,">="&$D$16,$D$5:$D$13,"<="&$D$17)
Мұнда,
- қосынды_аралығы= $H$5:$H$13
- шарттар _аралығы1= $C$5:$C$13 немесе Жеткізуші
- критерии1= $D$15 немесе Джон
- шарттары _range2= $C$5:$C$13 немесе Жеткізуші
- критериа2= $D$15 немесе Джон
- Енді ENTER <түймесін басыңыз. 2>түйме.
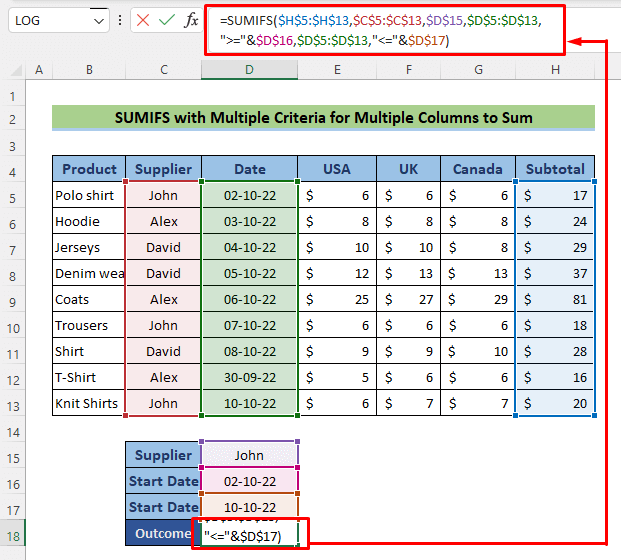
Толығырақ: Excel бағдарламасында SUMIFS функциясын бірнеше критерийлермен пайдалану жолы
SUMPRODUCT функциясы: бір мезгілде тік жәнеExcel бағдарламасындағы көлденең критерийлер
SUMIFS функциясы логикаға негізделген функция және ҚЫСТЫНАУ функциясы математикалық негізделген функция. Бұл әдісте біз SUMPRODUCT функциясының SUMIFS сияқты жұмысты орындауына өте қарапайым мысалды көрсетеміз.
📌 Қадамдар:
Бұл әдісте біз Джон яғни наурыз айындағы барлық баға мәндерін қосамыз.
- D17 ұяшыққа өтіп, келесі формуланы қолданыңыз:
=SUMPRODUCT((Customer=D15)*(Months=D16),Data)
Мұнда,
- массив1= Тұтынушы=D15)*(Айлар=D16) {0,0,<массивін жасайды 1>1 ;0,0,0;0,0,0;0,0,0;0,0,0;0,0, 1 ;0,0,0;0 ,0,0;0,0, 1 }
- массив1= Деректер массив жасайды {5.6,5.7, 5.9 ;8.2,8.1,8.3;10.5, 10.4,8.1;12.2,12.6,12.8;25,27,29;6.8,6.3, 6.1 ;9.8,9.4,9.8;5.6,5.5,5.9;6.5,6.9, 6.8 }.
- SUMPRODUCT мәндері болатын осы массивті көбейтіңіз: 5,9+6,1+6,8=18,8
- Енді түймесін басыңыз. ENTER түймесі.
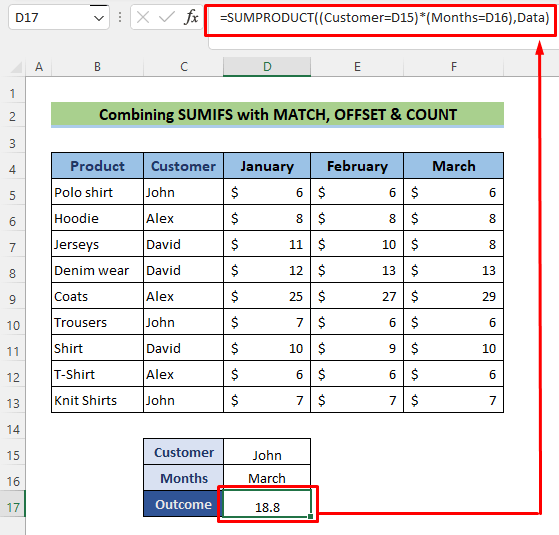
Толығырақ оқу: [Бекітілген]: SUMIFS бірнеше критерийлермен жұмыс істемейді (3 шешім)
Қорытынды
Тік және көлденең көптеген критерийлерге SUMIFS алу үшін осы қадамдар мен кезеңдерді орындаңыз. Сіз жұмыс кітабын жүктеп алып, оны өз тәжірибеңіз үшін пайдалана аласыз. Егер сізде сұрақтар, алаңдаушылықтар немесе ұсыныстар болса, оларды біздің блогымыздың ExcelWIKI түсініктемелер бөлімінде қалдырыңыз.

