Агуулгын хүснэгт
Excel нь бидний өдөр тутмын ажлын өдрүүдэд зайлшгүй шаардлагатай. Excel-ийн хэрэглэгчид өгөгдөл боловсруулахын тулд тодорхой шалгуурын дагуу янз бүрийн утгыг нэмэх шаардлагатай болдог. Бид өгөгдлийн дагуу ийм төрлийн нэмэлтийг хийхдээ SUMIFS функцийг ашиглахыг шаарддаг. Энэ нийтлэлд бид Excel SUMIFS-ийн босоо болон хэвтээ гэсэн олон шалгууртай ашиглалтыг үнэлэх болно.
Дадлага хийх ажлын номыг татаж авах
Та дадлага хийх ажлын номыг дараах татаж авахаас татаж авах боломжтой. товч.
Хоёр чиглэлд SUMIFS олон шалгуур.xlsxExcel-д SUMIFS функцийг босоо болон хэвтээ олон шалгуураар ашиглах 3 арга
Бидэнд байна. Бүтээгдэхүүн , Хэрэглэгч эсвэл Нийлүүлэгч , Огноо , Үнэ өөр өөр байдаг өгөгдлийн багцыг авсан. хүмүүс.
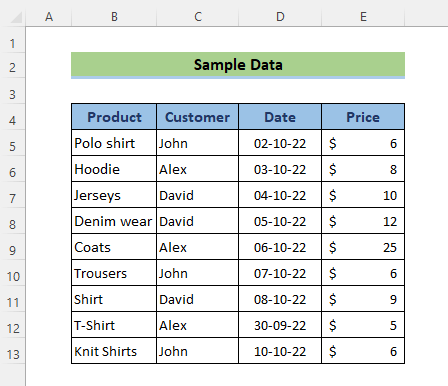
1. Олон шалгуур бүхий SUMIFS-ийг босоо байдлаар ашиглах
Эхний аргачлалд бид SUMIFS функцийг -г хамгийн гол утгаар нь авна. 2 шалгуур бүхий үндсэн маягт: Хэрэглэгч- Жон ба Үнэ- 22 доллараас бага.
📌 Алхам:
- Нүүр рүү очих D17 ба дараах томьёог хэрэглэнэ:
=SUMIFS(E5:E13,C5:C13,D15,E5:E13,"<"&D16)
Энд,
- нийлбэрийн_муж= E5:E13 эсвэл Үнэ багана
- шалгуур _муж1= C5:C13 эсвэл Хэрэглэгч багана
- критик ria1= D15 . Энэ аргумент нь 5,10,13-р мөр
- шалгуур _range2= E5:E13 -д Жон нэртэй хэрэглэгчийн нэрийг олох болно. Үнэ багана
- шалгуур2= “<“&D16 . Энэ аргумент нь E5:E13
- -ын хүрээнд 22 -ээс бага утгыг олох болно.Одоо ENTER товчлуурыг дарна уу.
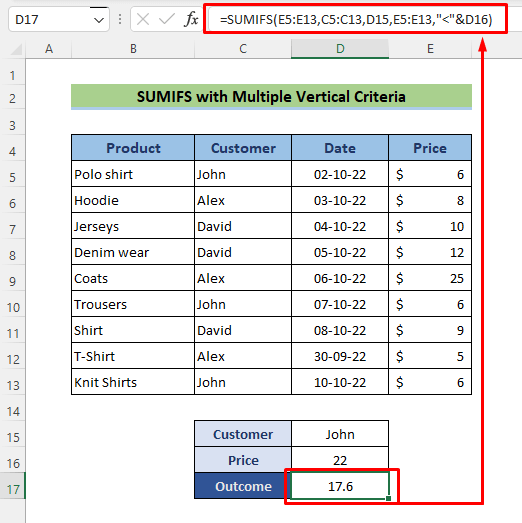
Тэгэхээр таны нийлбэр дүн энд байна. Үүнийг үзээрэй!
Дэлгэрэнгүй: Олон нийлбэрийн муж, олон шалгуур бүхий Excel-ийн SUMIFS
2. Тохирохын тулд Excel-ийн бусад функцийг SUMIFS-тэй хослуулах Олон хэвтээ ба босоо шалгуур
Одоо Excel SUMIFS хэвтээ болон босоо шалгуурт тохирох утгыг нэгэн зэрэг хайж чадахгүй. Тиймээс, хэрэв танд мөр, баганын дагуу шалгуур байгаа бол та SUMIFS функцийг дангаар нь олон таарч, нийлбэрт ашиглах боломжгүй. Энэ хэсэгт бид SUMIFS -г олон хэвтээ ба босоо шалгуурт тааруулж, тус тусын утгуудыг нэгтгэн гаргах томьёо үүсгэх хоёр аргыг харуулсан.
2.1 SUMIFS, OFFSET, MATCH болон нэгтгэх. COUNT функцууд
SUMIFS -ийн үндсэн хэлбэрийг ашиглахын оронд бид OFFSET, MATCH, болон COUNT<2-тэй бага зэрэг төвөгтэй хослолыг ажиглах болно> одоо ажиллаж байна. Эдгээр нарийн төвөгтэй функцуудыг SUMIFS -ийн эхний аргумент буюу нийлбэрийн мужийг тодорхойлоход ашиглана.
📌 Алхам:
Энэ аргын хувьд бид Жон хүрээний 3-р сарын сарын бүх үнийн утгыг нэмнэ.
- Дараах томьёог нүдэнд оруулна. D17 :
=SUMIFS(OFFSET(C4,1,MATCH(D16,D4:F4,0),COUNT(F:F),1),Customer,D15)
Энд,
- нийлбэрийн_муж= OFFSET(C4,1,MATCH(D16,D4:F4,0),COUNT(F:F),1)
- шалгуур _муж1= Хэрэглэгч багана
- шалгуур1= D15 эсвэл 3-р сар
- Одоо ENTER товчийг дарна уу. товч.
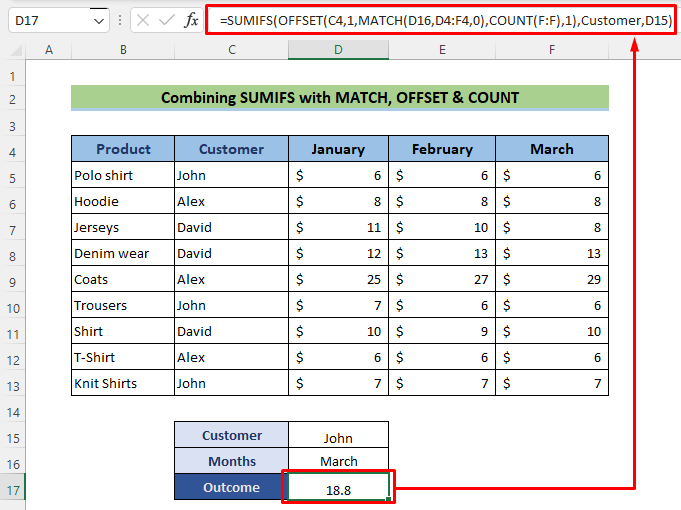
Дэлгэрэнгүй: Олон багана, мөрүүдэд SUMIFS-ийг INDEX TATCH-тай хэрхэн ашиглах вэ
2.2 INDEX-MATCH-ийг SUMIFS-тэй хослуулах нь
SUMIFS -г OFFSET функцтэй ашигласны дараа бид INDEX<2-тэй арай бага төвөгтэй хослолыг ажиглах болно> болон MATCH одоо ажиллаж байна. Эдгээр функцийг SUMIFS, нийлбэр_мужийн эхний аргументыг тодорхойлоход ашиглана.
📌 Алхам:
Үүнд аргын хувьд бид Дэвид хэрэв 02/01/23-аас 10/01/23 өдрийн хооронд байгаа бүх үнийн утгыг нэмнэ.
- Явах D17 нүдэнд дараах томьёог хэрэглэнэ:
=SUMIFS(INDEX(B4:G20,,MATCH(C24,B4:G4,0)),B4:B20,">="&C25,B4:B20,"<="&C26)
Энд ,
- нийлбэрийн_муж= INDEX(B4:G20,,MATCH(C24,B4:G4,0))
- шалгуур _муж1= Хэрэглэгч багана
- шалгуур1= D15 эсвэл 3-р сар
- Одоо ENTER товчийг дарна уу .
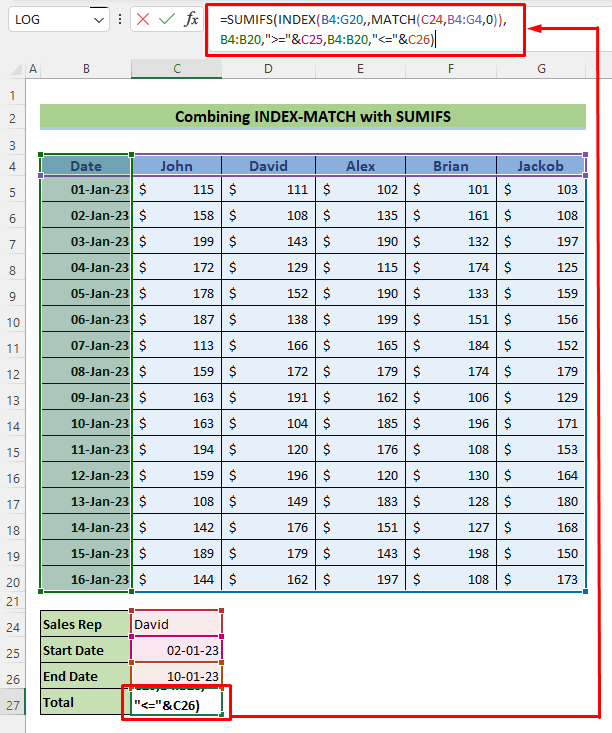
Дэлгэрэнгүй: Олон шалгуурыг агуулсан INDEX-MATCH томьёотой SUMIFS
Ижил төстэй уншилтууд
- Нэг баганад олон шалгуур бүхий VBA Sumif-ийг хэрхэн ашиглах вэ
- SUMIFS-тай нэг баганад байгаа олон шалгуурыг хасахФункц
- Excel SUMIFS нь олон шалгууртай тэнцүү биш (4 жишээ)
- Нүд олон тексттэй тэнцүү биш үед SUMIFS-г хэрхэн ашиглах вэ
- SUMIFS нийлбэрийн муж Excel-ийн олон багана(6 хялбар арга)
3. Олон баганыг нэгтгэх олон шалгуур бүхий SUMIFS
Одоо Excel SUMIFS хэвтээ шалгуурт тохирох утгыг хайж чадахгүй байна. SUMIFS функц дэх нийлбэрийн мужын аргумент нь олон баганатай байж болохгүй. Үүний тулд бид үнийг хэвтээ байдлаар нэгтгэн Дэд нийт нэртэй шинэ багана үүсгэнэ. Энэ хэсэгт бид тодорхой Нийлүүлэгчийн нийт үнийг нэгтгэн дүгнэхийн тулд олон шалгуурыг ашиглах болно.
📌 Алхам:
Үүнд аргын хувьд бид Жон хэрэв 02/10/22 болон 10/10/22 өдрийн хоорондох бүх үнийн утгыг нэмнэ.
- D17 нүд рүү очоод дараах томьёог хэрэглэнэ:
=SUMIFS($H$5:$H$13,$C$5:$C$13,$D$15,$D$5:$D$13,">="&$D$16,$D$5:$D$13,"<="&$D$17)
Энд,
- нийлбэрийн_муж= $H$5:$H$13
- шалгуур _муж1= $C$5:$C$13 эсвэл Нийлүүлэгч
- шалгуур1= $D$15 эсвэл Жон
- шалгуур _муж2= $C$5:$C$13 эсвэл Нийлүүлэгч
- шалгуур2= $D$15 эсвэл Жон
- Одоо ENTER <товчийг дарна уу. 2>товчлуур.
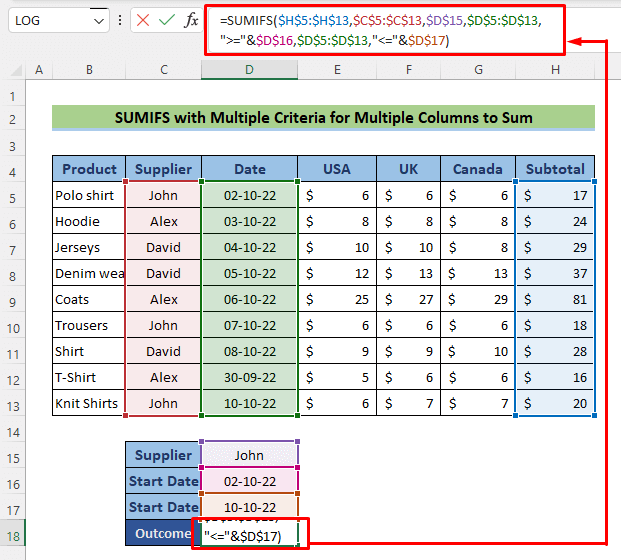
Дэлгэрэнгүй: Excel-д SUMIFS функцийг олон шалгуураар хэрхэн ашиглах талаар
SUMPRODUCT функц: SUMIFS-н нэг зэрэг босоо болонExcel-ийн хэвтээ шалгуур
SUMIFS функц нь логик дээр суурилсан функц бөгөөд SUMPRODUCT функц нь математикт суурилсан функц юм. Энэ аргын хувьд бид SUMPRODUCT функцийг SUMPRODUCT -тэй ижил ажлыг гүйцэтгэх маш энгийн жишээг үзүүлэх болно.
📌 Алхамууд:
Энэ аргад бид Жон -ын бүх үнийн утгыг нэмэх болно, өөрөөр хэлбэл 3-р сард.
- D17 нүд рүү очоод дараах томьёог хэрэглэнэ:
=SUMPRODUCT((Customer=D15)*(Months=D16),Data)
Энд,
- массив1= Хэрэглэгч=D15)*(Сар=D16) нь {0,0,<массив үүсгэдэг. 1>1 ;0,0,0;0,0,0;0,0,0;0,0,0;0,0, 1 ;0,0,0;0 ,0,0;0,0, 1 }
- массив1= Өгөгдөл нь массив үүсгэдэг {5.6,5.7, 5.9 ;8.2,8.1,8.3;10.5, 10.4,8.1;12.2,12.6,12.8;25,27,29;6.8,6.3, 6.1 ;9.8,9.4,9.8;5.6,5.5,5.9;6.5,6.9, 6.8 }.
- SUMPRODUCT нь дараах утгатай байх массивыг үржүүлбэл: 5.9+6.1+6.8=18.8
- Одоо дээр дарна уу. ENTER товчлуур.
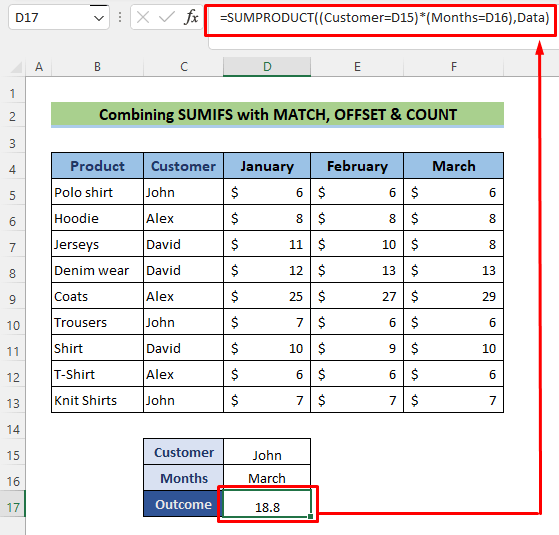
Дэлгэрэнгүй: [Тогтмол]: SUMIFS олон шалгууртай ажиллахгүй (3 шийдэл)
Дүгнэлт
Эдгээр алхмууд болон үе шатуудыг даган SUMIFS босоо болон хэвтээ олон шалгуурыг хийнэ үү. Та ажлын номыг татаж аваад өөрийн дадлагад ашиглах боломжтой. Хэрэв танд асуулт, санаа зовоосон зүйл, санал байвал манай блогийн ExcelWIKI -н сэтгэгдэл хэсэгт үлдээнэ үү.

