Съдържание
Потребителите на Excel трябва да сумират различни стойности по определени критерии с цел манипулиране на данни. Когато правим такова сумиране в съответствие с нашите данни, трябва да използваме функцията SUMIFS. В тази статия ще оценим използването на Excel SUMIFS с множество критерии вертикални и хоризонтални.
Изтегляне на работна тетрадка за практика
Можете да изтеглите работната тетрадка за упражнения от следния бутон за изтегляне.
SUMIFS Множество критерии в две посоки.xlsx3 начина за използване на функцията SUMIFS в Excel с множество вертикални и хоризонтални критерии
Взехме набор от данни, който има Продукт , Клиент или Доставчик , Дата , и Цена на различни лица.
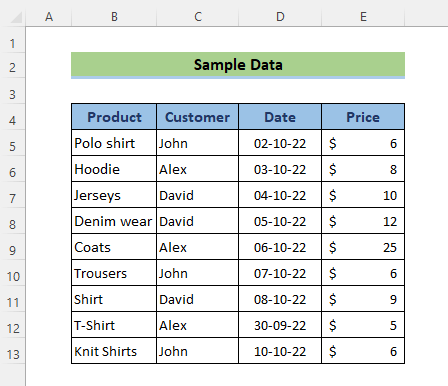
1. Прилагане на SUMIFS с множество критерии по вертикала
В първата методика ще вземем Функция SUMIFS в най-основния си вид с 2 критерия: Клиент - Джон и Цена - по-малко от 22 долара.
📌 Стъпки:
- Отидете в клетката D17 и приложете следната формула:
=SUMIFS(E5:E13,C5:C13,D15,E5:E13,"<"&D16) Тук,
- sum_range= E5:E13 или Цена колона
- критерии _range1= C5:C13 или Клиент колона
- критерии1= D15 . Този аргумент ще намери името на клиента с име Джон в ред 5,10,13
- критерии _range2= E5:E13 или Цена колона
- критерии2= "<"&D16 Този аргумент ще намери стойността, която е по-малка от 22 в диапазона E5:E13
- Сега натиснете ВЪВЕДЕТЕ бутон.
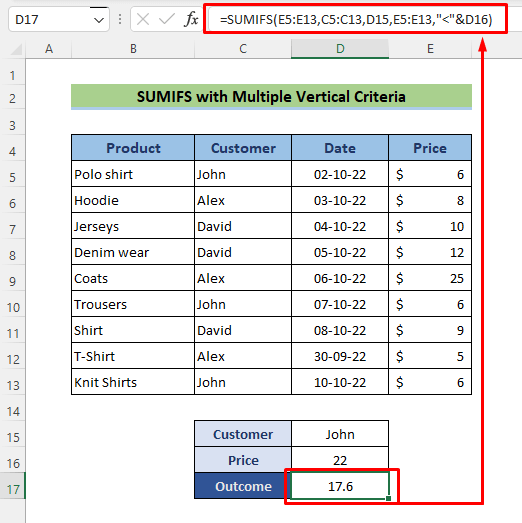
Ето го вашият обобщен резултат. Вижте го!
Прочетете още: Excel SUMIFS с множество диапазони за сумиране и множество критерии
2. Комбинирайте други функции на Excel със SUMIFS, за да съответствате на множество хоризонтални и вертикални критерии
Сега Excel SUMIFS не може да търси съвпадащи стойности за хоризонтални и вертикални критерии едновременно. Така че, ако имате критерии по редове и колони едновременно, не можете да използвате SUMIFS само за множество съвпадения и суми. В този раздел показахме два начина за създаване на формула, която да позволява SUMIFS да се съпоставят няколко хоризонтални и вертикални критерия и да се сумират съответните стойности.
2.1 Комбиниране на функциите SUMIFS, OFFSET, MATCH и COUNT
Вместо да използвате основната форма на SUMIFS, ще наблюдаваме малко по-сложна комбинация с OFFSET, MATCH, и COUNT Тези сложни функции ще се използват за определяне на първия аргумент на SUMIFS , диапазонът на сумата.
📌 Стъпки:
В този метод ще добавим всички стойности на цените Джон който е в месеца на Март .
- Поставете следната формула в клетка D17 :
=SUMIFS(OFFSET(C4,1,MATCH(D16,D4:F4,0),COUNT(F:F),1),Customer,D15) Тук,
- sum_range= ОФСЕТ (C4,1,MATCH(D16,D4:F4,0),COUNT(F:F),1)
- критерии _range1= Клиент колона
- критерии1= D15 или Март
- Сега натиснете ВЪВЕДЕТЕ бутон.
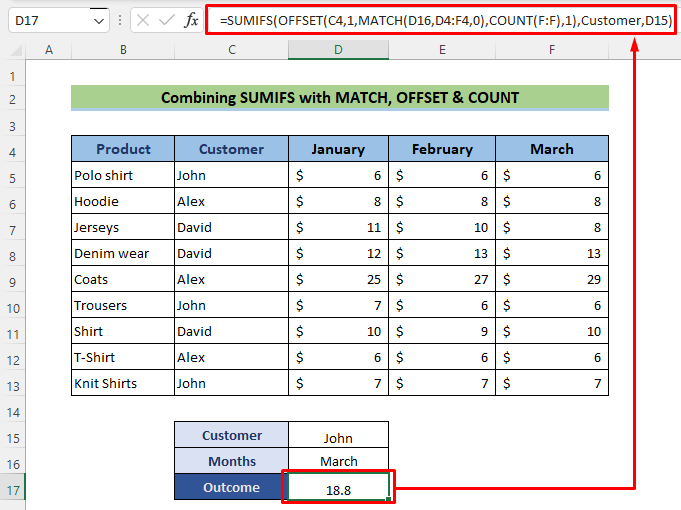
Прочетете още: Как да приложите SUMIFS с INDEX MATCH за множество колони и редове
2.2 Комбиниране на INDEX-MATCH със SUMIFS
След използване на SUMIFS с OFFSET функция, ще наблюдаваме малко по-малко сложна комбинация с INDEX и MATCH Тези функции ще се използват за определяне на първия аргумент на SUMIFS, sum_range.
📌 Стъпки:
В този метод ще добавим всички стойности на цените Дейвид която е между датата на 02/01/23 и 10/01/23 .
- Отидете в клетката D17 и приложете следната формула:
=SUMIFS(INDEX(B4:G20,,MATCH(C24,B4:G4,0)),B4:B20,">="&C25,B4:B20,"<="&C26) Тук,
- sum_range= INDEX(B4:G20,,MATCH(C24,B4:G4,0))
- критерии _range1= Клиент колона
- критерии1= D15 или Март
- Сега натиснете ВЪВЕДЕТЕ бутон.
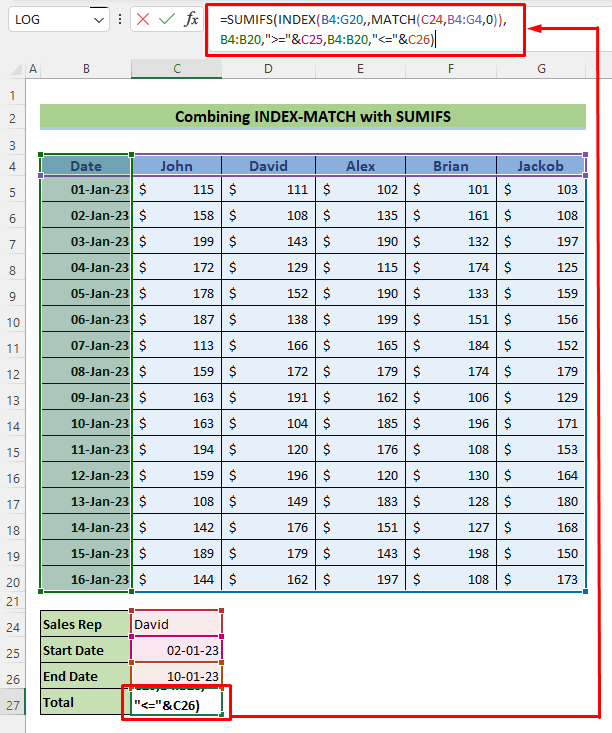
Прочетете още: SUMIFS с формула INDEX-MATCH, включваща множество критерии
Подобни четива
- Как да използваме VBA суми с няколко критерия в една и съща колона
- Изключване на няколко критерия в една и съща колона с функцията SUMIFS
- Excel SUMIFS не е равен на множество критерии (4 примера)
- Как да използвате SUMIFS, когато клетките не са равни на няколко текста
- SUMIFS Sum Range Multiple Columns в Excel (6 лесни метода)
3. SUMIFS с множество критерии за сумиране на няколко колони
Сега Excel SUMIFS не може да търси съвпадащи стойности за хоризонтални критерии. Аргументът sum range в SUMIFS За тази цел ще съберем цените хоризонтално и ще създадем нова колона с име Междинна сума В този раздел ще използваме няколко критерия, за да обобщим общите цени на даден доставчик.
📌 Стъпки:
В този метод ще добавим всички стойности на цените Джон която е между датата на 02/10/22 и 10/10/22 .
- Отидете в клетката D17 и приложете следната формула:
=SUMIFS($H$5:$H$13,$C$5:$C$13,$D$15,$D$5:$D$13,">="&$D$16,$D$5:$D$13,"<="&$D$17) Тук,
- sum_range= $H$5:$H$13
- критерии _range1= $C$5:$C$13 или доставчик
- критерии1= $D$15 или Джон
- критерии _range2= $C$5:$C$13 или доставчик
- критерии2= $D$15 или Джон
- Сега натиснете ВЪВЕДЕТЕ бутон.
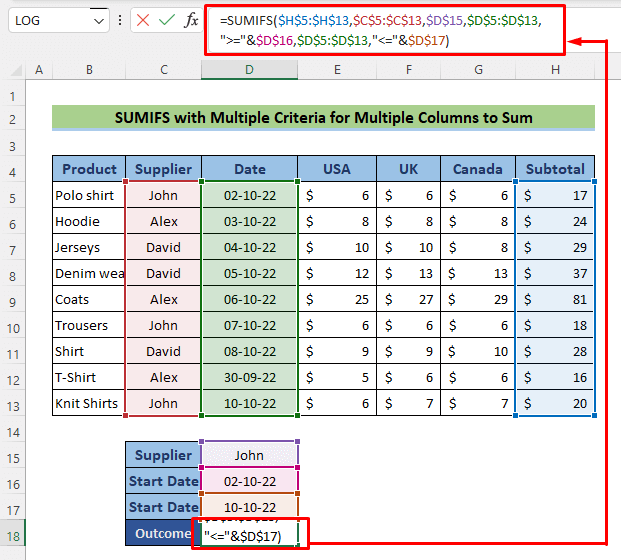
Прочетете още: Как да използвате функцията SUMIFS в Excel с множество критерии
Функцията SUMPRODUCT: алтернатива на SUMIFS за едновременни вертикални и хоризонтални критерии в Excel
Сайтът SUMIFS е логическа функция, а функцията Функция SUMPRODUCT е функция на математическа основа. В този метод ще покажем много прост пример за SUMPRODUCT функция, която върши същата работа като SUMIFS.
📌 Стъпки:
В този метод ще добавим всички стойности на цените Джон който е в месеца на Март.
- Отидете в клетката D17 и приложете следната формула:
=SUMPRODUCT((Customer=D15)*(Months=D16),Data) Тук,
- array1= Клиент=D15)*(Месеци=D16) създава масив {0,0, 1 ;0,0,0;0,0,0;0,0,0;0,0,0;0,0, 1 ;0,0,0;0,0,0;0,0, 1 }
- array1= Данните създават масив {5.6,5.7, 5.9 ;8.2,8.1,8.3;10.5,10.4,8.1;12.2,12.6,12.8;25,27,29;6.8,6.3, 6.1 ;9.8,9.4,9.8;5.6,5.5,5.9;6.5,6.9, 6.8 }.
- SUMPRODUCT умножете този масив, който ще има стойности: 5.9+6.1+6.8=18.8
- Сега натиснете ВЪВЕДЕТЕ бутон.
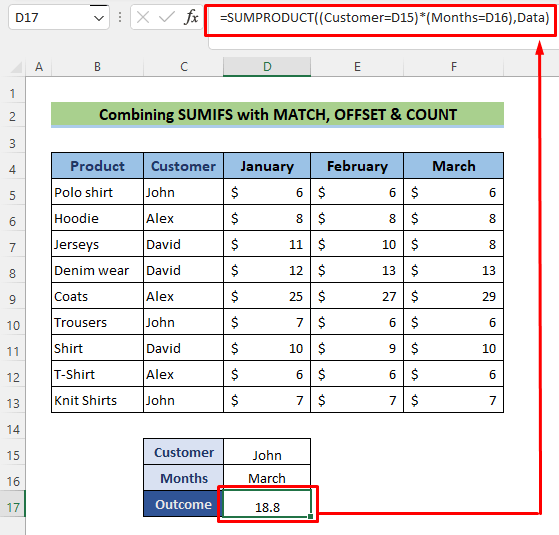
Прочетете още: [Поправено]: SUMIFS не работи с множество критерии (3 решения)
Заключение
Следвайте тези стъпки и етапи, за да SUMIFS множество критерии вертикално и хоризонтално. Можете да изтеглите работната тетрадка и да я използвате за собствената си практика. Ако имате въпроси, притеснения или предложения, моля, оставете ги в раздела за коментари в нашия блог ExcelWIKI .

