Cuprins
Excel este esențial în zilele noastre de lucru de zi cu zi. Utilizatorii Excel trebuie să adune diverse valori în funcție de anumite criterii pentru manipularea datelor. Avem nevoie să folosim funcția SUMIFS atunci când facem acest tip de adunare în funcție de datele noastre. În acest articol, vom evalua utilizarea funcției Excel SUMIFS cu criterii multiple verticală și orizontală.
Descărcați caietul de practică
Puteți descărca caietul de practică de la următorul buton de descărcare.
SUMIFS Criterii multiple în două direcții.xlsx3 moduri de utilizare a funcției SUMIFS în Excel cu mai multe criterii verticale și orizontale
Am luat un set de date care are Produs , Client sau Furnizor , Data , și Preț de persoane diferite.
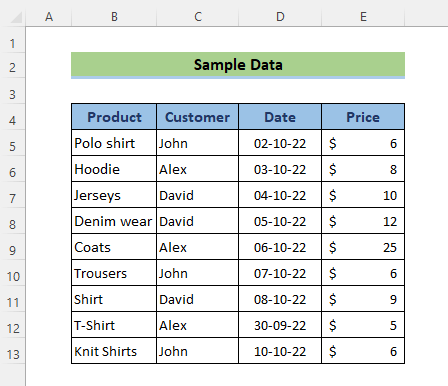
1. Aplicați SUMIFS cu criterii multiple pe verticală
În prima metodologie, vom lua Funcția SUMIFS în forma sa de bază, cu 2 criterii: Client - John și Preț - mai mic de 22 $.
📌 Pași:
- Mergeți la celulă D17 și se aplică următoarea formulă:
=SUMIFS(E5:E13,C5:C13,D15,E5:E13,"<"&D16) Aici,
- sum_range= E5:E13 sau Preț coloana
- criterii _range1= C5:C13 sau Client coloana
- criteria1= D15 Acest argument va găsi numele clientului numit John în rândul 5,10,13
- criterii _range2= E5:E13 sau Preț coloana
- criteria2= "<"&D16 Acest argument va găsi valoarea care este mai mică decât 22 în intervalul E5:E13
- Acum, apăsați butonul ENTER buton.
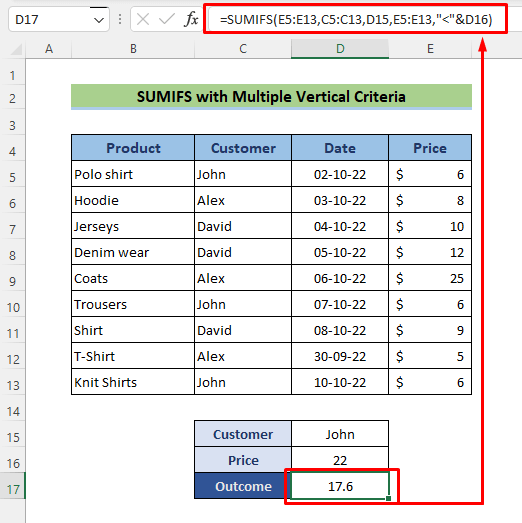
Deci, iată rezultatul sumei, priviți-l!
Citește mai mult: Excel SUMIFS cu intervale de sumă multiple și criterii multiple
2. Combinați alte funcții Excel cu SUMIFS pentru a potrivi mai multe criterii orizontale și verticale
Acum, Excel SUMIFS nu poate căuta simultan valori corespunzătoare pentru criterii orizontale și verticale. Astfel, dacă aveți criterii de-a lungul rândurilor și coloanelor în același timp, nu puteți utiliza SUMIFS numai pentru mai multe potriviri și sume. În această secțiune, am arătat două moduri de a crea o formulă care să permită SUMIFS pentru a potrivi mai multe criterii orizontale și verticale și a însuma valorile respective.
2.1 Combinarea funcțiilor SUMIFS, OFFSET, MATCH și COUNT
În loc de a folosi forma de bază a SUMIFS, vom observa o combinație puțin mai complexă cu OFFSET, MATCH, și COUNT Aceste funcții complicate vor fi utilizate pentru a defini primul argument al funcției SUMIFS , intervalul sumei.
📌 Pași:
În această metodă, vom adăuga toate valorile de preț John care este în luna Martie .
- Introduceți următoarea formulă în celulă D17 :
=SUMIFS(OFFSET(C4,1,MATCH(D16,D4:F4,0),COUNT(F:F),1),Client,D15) Aici,
- sum_range= OFFSET(C4,1,MATCH(D16,D4:F4,0),COUNT(F:F),1)
- criterii _range1= Client coloana
- criteria1= D15 sau Martie
- Acum, apăsați butonul ENTER buton.
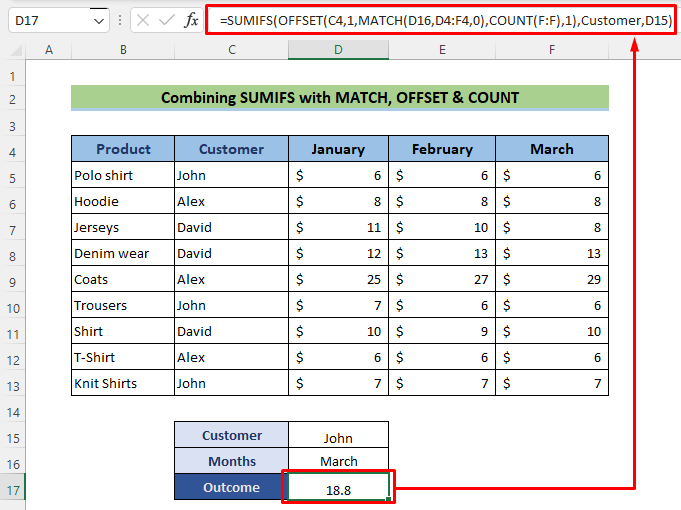
Citește mai mult: Cum se aplică SUMIFS cu INDEX MATCH pentru mai multe coloane și rânduri
2.2 Combinarea INDEX-MATCH cu SUMIFS
După utilizarea SUMIFS cu OFFSET vom observa o combinație ceva mai puțin complicată cu funcția INDEX și MATCH Aceste funcții vor fi utilizate pentru a defini primul argument al funcției SUMIFS, sum_range.
📌 Pași:
În această metodă, vom adăuga toate valorile de preț David care se situează între data de 02/01/23 și 10/01/23 .
- Mergeți la celulă D17 și se aplică următoarea formulă:
=SUMIFS(INDEX(B4:G20,,MATCH(C24,B4:G4,0)),B4:B20,">="&C25,B4:B20,"<="&C26) Aici,
- sum_range= INDEX(B4:G20,,MATCH(C24,B4:G4,0))
- criterii _range1= Client coloana
- criteria1= D15 sau Martie
- Acum, apăsați butonul ENTER buton.
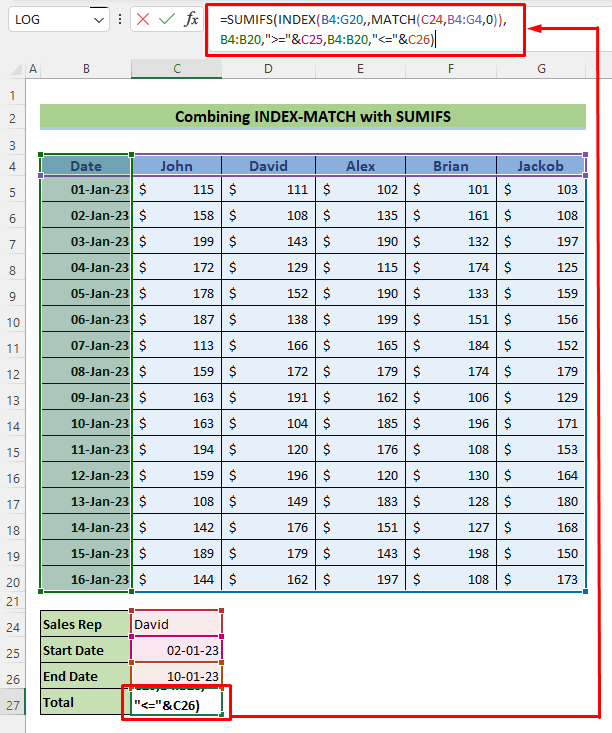
Citește mai mult: SUMIFS cu formula INDEX-MATCH care include criterii multiple
Lecturi similare
- Cum se utilizează VBA Sumifs cu criterii multiple în aceeași coloană
- Excludeți mai multe criterii în aceeași coloană cu funcția SUMIFS
- Excel SUMIFS nu este egal cu mai multe criterii (4 exemple)
- Cum se utilizează SUMIFS atunci când celulele nu sunt egale cu mai multe texte
- SUMIFS Sumă gamă de coloane multiple în Excel(6 metode ușoare)
3. SUMIFS cu criterii multiple pentru mai multe coloane de însumat
Acum, Excel SUMIFS nu poate căuta valori corespunzătoare pentru criteriile orizontale. Argumentul sum range din cadrul aplicației SUMIFS nu poate avea mai multe coloane. Din acest motiv, vom aduna prețurile pe orizontală și vom crea o nouă coloană numită Subtotal În această secțiune, vom utiliza mai multe criterii pentru a însuma prețurile totale ale unui anumit furnizor.
📌 Pași:
În această metodă, vom adăuga toate valorile de preț John care se situează între data de 02/10/22 și 10/10/22 .
- Mergeți la celulă D17 și se aplică următoarea formulă:
=SUMIFS($H$5:$H$13,$C$5:$C$13,$D$15,$D$5:$D$13,">="&$D$16,$D$5:$D$13,"<="&$D$17) Aici,
- sum_range= $H$5:$H$13
- criterii _range1= $C$5:$C$13 sau Furnizor
- criteria1= $D$15 sau John
- criterii _range2= $C$5:$C$13 sau Furnizor
- criteria2= $D$15 sau John
- Acum, apăsați butonul ENTER buton.
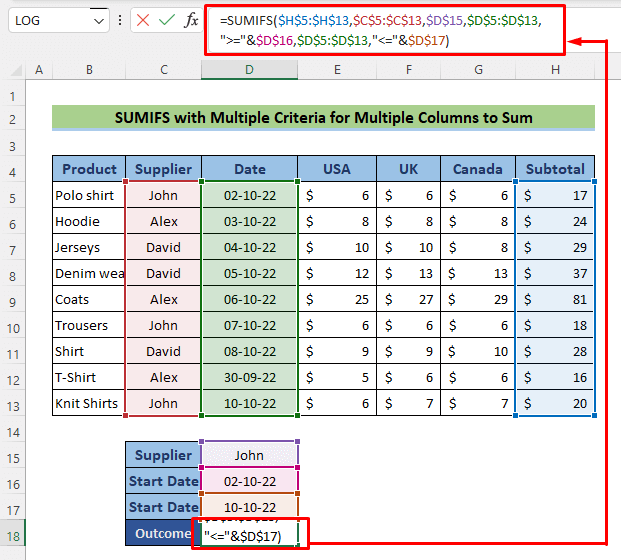
Citește mai mult: Cum se utilizează funcția SUMIFS în Excel cu criterii multiple
Funcția SUMPRODUCT: Alternativă la SUMIFS pentru criterii verticale și orizontale simultane în Excel
The SUMIFS este o funcție bazată pe logică, iar funcția Funcția SUMPRODUCT este o funcție bazată pe matematică. În această metodă, vom arăta un exemplu foarte simplu pentru SUMPRODUCT pentru a face aceeași treabă ca și funcția SUMIFS.
📌 Pași:
În această metodă, vom adăuga toate valorile de preț John care este în luna Martie.
- Mergeți la celulă D17 și se aplică următoarea formulă:
=SUMPRODUCT((Customer=D15)*(Months=D16),Data) Aici,
- array1= Client=D15)*(Luni=D16) creează o matrice {0,0, 1 ;0,0,0;0,0,0;0,0,0;0,0,0;0,0, 1 ;0,0,0;0,0,0;0,0, 1 }
- array1= Datele creează o matrice {5.6,5.7, 5.9 ;8.2,8.1,8.3;10.5,10.4,8.1;12.2,12.6,12.8;25,27,29;6.8,6.3, 6.1 ;9.8,9.4,9.8;5.6,5.5,5.9;6.5,6.9, 6.8 }.
- SUMPRODUCT se înmulțește această matrice care va avea valorile: 5.9+6.1+6.8=18.8
- Acum, apăsați butonul ENTER buton.
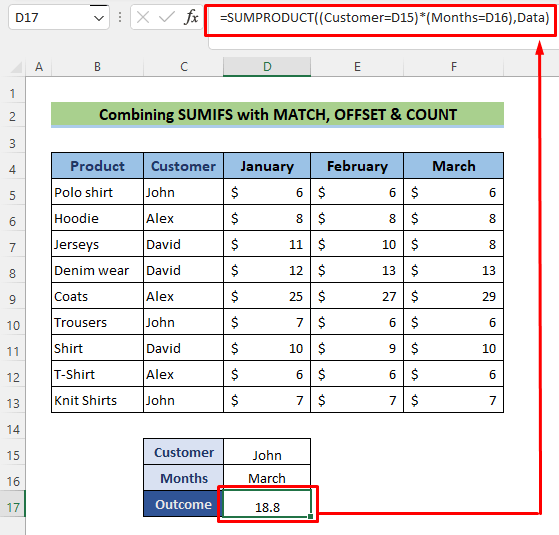
Citește mai mult: [Fixed]: SUMIFS nu funcționează cu criterii multiple (3 Soluții)
Concluzie
Urmați acești pași și etape pentru a SUMIFS mai multe criterii pe verticală și orizontală. Sunteți bineveniți să descărcați caietul de lucru și să îl folosiți pentru practica proprie. Dacă aveți întrebări, nelămuriri sau sugestii, vă rugăm să le lăsați în secțiunea de comentarii a blogului nostru ExcelWIKI .

