목차
Excel은 일상 업무에 필수적입니다. Excel 사용자는 데이터 조작을 위해 특정 기준에 대해 다양한 값을 더해야 합니다. 데이터에 따라 이러한 종류의 추가를 수행할 때 SUMIFS 함수를 사용해야 합니다. 이 기사에서는 여러 기준으로 Excel SUMIFS 수직 및 수평 사용을 평가합니다.
실습 워크북 다운로드
다음 다운로드에서 실습 워크북을 다운로드할 수 있습니다. 버튼.
SUMIFS 두 방향의 여러 기준.xlsxExcel에서 여러 세로 및 가로 기준으로 SUMIFS 함수를 사용하는 3가지 방법
제품 , 고객 또는 공급자 , 날짜 및 가격 이 서로 다른 데이터 세트를 취함 people.
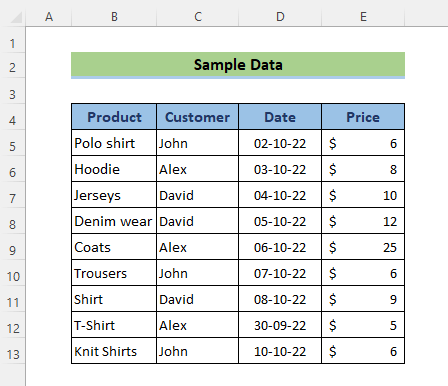
1. 여러 기준이 있는 SUMIFS를 세로로 적용
첫 번째 방법론에서는 SUMIFS 함수 를 2가지 기준이 있는 기본 양식: 고객- John 및 가격- $22 미만.
📌 단계:
- 셀로 이동 D17 다음 수식을 적용합니다.
=SUMIFS(E5:E13,C5:C13,D15,E5:E13,"<"&D16)
여기에
- sum_range= E5:E13 또는 가격 열
- 기준 _range1= C5:C13 또는 고객 칼럼
- 비평 ria1= D15 . 이 인수는 row 5,10,13
- criteria _range2= E5:E13 에서 이름이 John 인 고객의 이름을 찾거나 가격 열
- 기준2= “&D16 . 이 인수는 E5:E13
- 범위에서 22 보다 작은 값을 찾습니다. 이제 ENTER 버튼을 누릅니다.
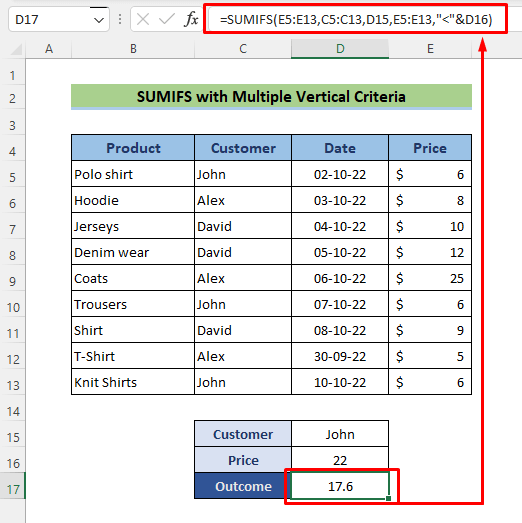
여기에 합계 결과가 있습니다. 확인해보세요!
자세히 보기: 여러 합계 범위와 여러 기준이 있는 Excel SUMIFS
2. 다른 Excel 기능을 SUMIFS와 결합하여 일치 다중 수평 및 수직 기준
이제 Excel SUMIFS 는 수평 및 수직 기준에 대해 일치하는 값을 동시에 조회할 수 없습니다. 따라서 한 번에 행과 열에 대한 기준이 있는 경우 여러 일치 및 합계에 SUMIFS 기능만 단독으로 사용할 수 없습니다. 이 섹션에서는 SUMIFS 가 여러 가로 및 세로 기준을 일치시키고 각 값을 합산할 수 있도록 수식을 만드는 두 가지 방법을 보여 주었습니다.
2.1 SUMIFS, OFFSET, MATCH 및 COUNT 함수
SUMIFS 의 기본 형식을 사용하는 대신 OFFSET, MATCH, 및 COUNT<2의 약간 복잡한 조합을 살펴보겠습니다> 이제 작동합니다. 이러한 복잡한 함수는 합계 범위인 SUMIFS 의 첫 번째 인수를 정의하는 데 사용됩니다.
📌 단계:
이 방법에서는 3월 의 모든 가격 값 John 을 더합니다.
- 다음 수식을 셀에 삽입합니다. D17 :
=SUMIFS(OFFSET(C4,1,MATCH(D16,D4:F4,0),COUNT(F:F),1),Customer,D15)
여기
- sum_range= OFFSET(C4,1,MATCH(D16,D4:F4,0),COUNT(F:F),1)
- 기준 _range1= 고객 column
- criteria1= D15 또는 March
- 이제 ENTER 를 누르십시오. 버튼을 누릅니다.
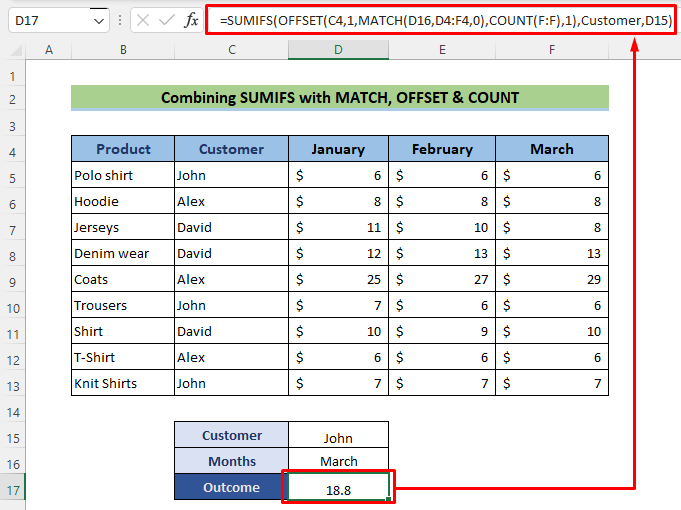
자세히 보기: 여러 열과 행에 대해 INDEX MATCH로 SUMIFS를 적용하는 방법
2.2 INDEX-MATCH와 SUMIFS의 결합
SUMIFS 를 OFFSET 함수와 함께 사용하면 INDEX<2와 조금 덜 복잡한 조합을 관찰할 수 있습니다> 및 MATCH 가 이제 작동합니다. 이러한 함수는 SUMIFS, sum_range의 첫 번째 인수를 정의하는 데 사용됩니다.
📌 단계:
여기에서 방법을 사용하면 날짜 02/01/23과 10/01/23 사이에 있는 David 의 모든 가격 값을 추가합니다 .
- 이동 셀 D17 에 다음 수식을 적용합니다.
=SUMIFS(INDEX(B4:G20,,MATCH(C24,B4:G4,0)),B4:B20,">="&C25,B4:B20,"<="&C26)
여기 ,
- sum_range= INDEX(B4:G20,,MATCH(C24,B4:G4,0))
- 기준 _range1= 고객 column
- criteria1= D15 또는 March
- 이제 ENTER 버튼을 누르세요. .
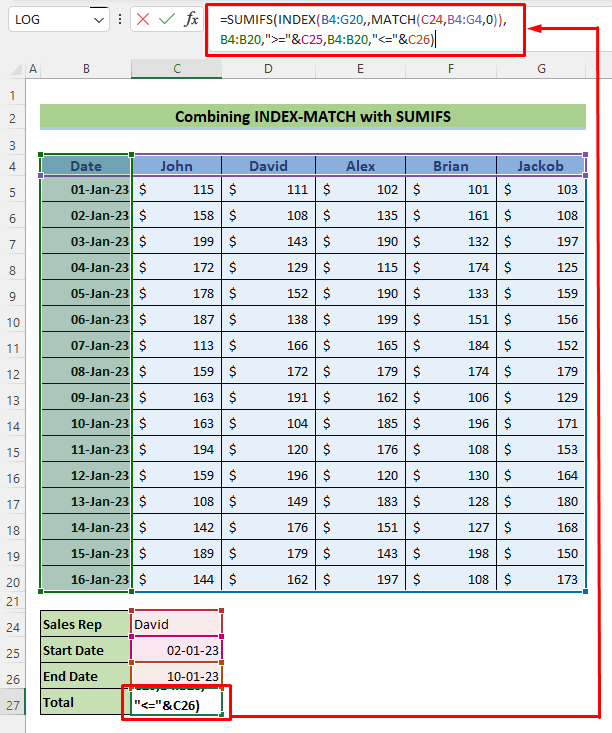
자세히 보기: 여러 기준을 포함하는 INDEX-MATCH 수식이 있는 SUMIFS
유사한 읽기
- 같은 열에 여러 기준이 있는 VBA Sumif를 사용하는 방법
- SUMIFS를 사용하여 같은 열에 여러 기준 제외기능
- Excel SUMIFS가 여러 조건과 같지 않음(4가지 예)
- 셀이 여러 텍스트와 같지 않을 때 SUMIFS를 사용하는 방법
- SUMIFS Excel에서 여러 열 범위 합계(6가지 쉬운 방법)
3. 여러 열을 합산하기 위한 여러 기준이 있는 SUMIFS
이제 Excel SUMIFS 는 가로 기준에 대해 일치하는 값을 조회할 수 없습니다. SUMIFS 함수의 합계 범위 인수는 여러 열을 가질 수 없습니다. 이를 위해 가격을 수평으로 합산하고 소계 라는 새 열을 만듭니다. 이 섹션에서는 특정 공급자의 총 가격을 합산하기 위해 여러 기준을 사용할 것입니다.
📌 단계:
여기에서 방법을 사용하면 날짜 02/10/22 와 10/10/22 사이의 모든 가격 값 John 을 추가합니다.
- D17 셀로 이동하여 다음 수식을 적용합니다.
=SUMIFS($H$5:$H$13,$C$5:$C$13,$D$15,$D$5:$D$13,">="&$D$16,$D$5:$D$13,"<="&$D$17)
여기
- sum_range= $H$5:$H$13
- 기준 _range1= $C$5:$C$13 또는 Supplier
- criteria1= $D$15 또는 John
- criteria _range2= $C$5:$C$13 또는 Supplier
- criteria2= $D$15 또는 John
- 이제 ENTER 버튼.
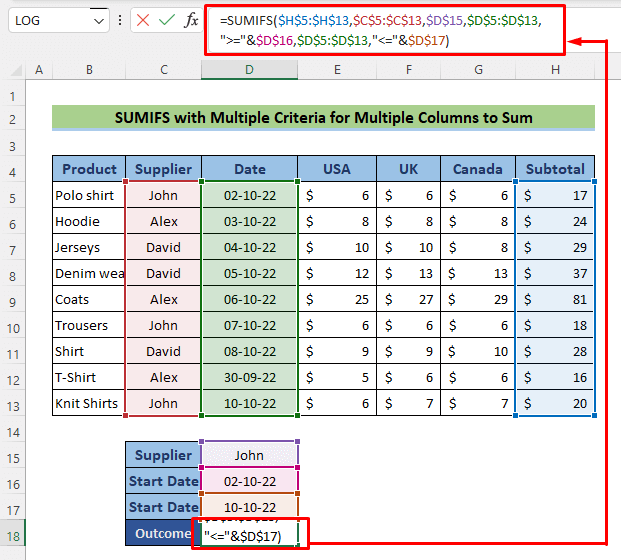
자세히 보기: 여러 기준으로 Excel에서 SUMIFS 기능을 사용하는 방법
SUMPRODUCT 기능: SUMIFS의 대안으로 수직 및Excel의 가로 기준
SUMIFS 함수는 논리 기반 함수이고 SUMPRODUCT 함수 는 수학 기반 함수입니다. 이 방법에서는 SUMIFS.
📌 와 동일한 작업을 수행하는 SUMPRODUCT 함수에 대한 매우 간단한 예를 보여줍니다. 단계:
이 방법에서는 3월에 있는 John 의 모든 가격 값을 추가합니다.
- D17 셀로 이동하여 다음 수식을 적용합니다.
=SUMPRODUCT((Customer=D15)*(Months=D16),Data)
여기서
- array1= Customer=D15)*(Months=D16) 는 {0,0, 1 ;0,0,0;0,0,0;0,0,0;0,0,0;0,0, 1 ;0,0,0;0 ,0,0;0,0, 1 }
- array1= 데이터가 배열 {5.6,5.7, 5.9 ;8.2,8.1,8.3;10.5, 10.4,8.1;12.2,12.6,12.8;25,27,29;6.8,6.3, 6.1 ;9.8,9.4,9.8;5.6,5.5,5.9;6.5,6.9, 6.8 }.
- SUMPRODUCT 값을 갖는 이 배열을 곱하십시오: 5.9+6.1+6.8=18.8
- 이제 ENTER 버튼.
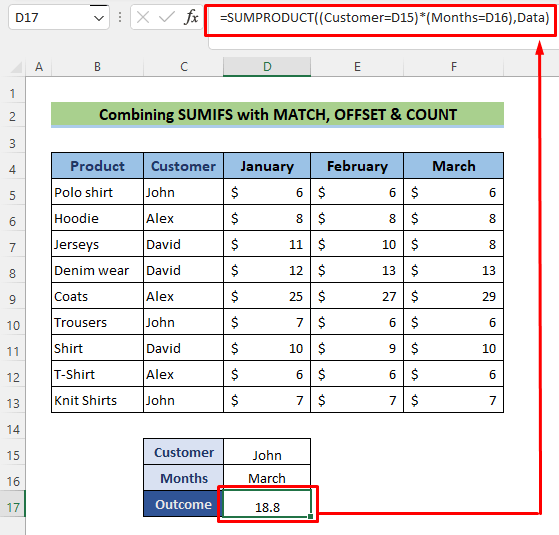
자세히 보기: [고정]: SUMIFS가 여러 기준에서 작동하지 않음(솔루션 3개)
결론
이러한 단계와 단계를 따라 여러 기준을 수직 및 수평으로 SUMIFS하십시오. 워크북을 다운로드하여 연습에 사용하실 수 있습니다. 질문, 우려 사항 또는 제안 사항이 있는 경우 블로그 ExcelWIKI .
의 의견란에 남겨주십시오.
