목차
SIN 함수는 Excel에서 각도의 사인을 결정하는 데 사용됩니다. 기본적으로 SIN 함수는 라디안 단위의 각도를 허용합니다. 그러나 다른 함수의 도움으로 라디안과 도 단위로 각도를 삽입할 수 있습니다. 이를 돕기 위해 이 기사에서는 6가지 적절한 예제를 통해 Excel에서 SIN 함수를 사용하는 방법에 대해 설명합니다.
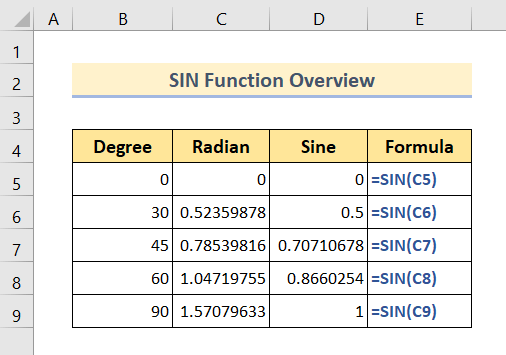
위 스크린샷은 Excel에서 SIN 함수의 몇 가지 응용 프로그램을 나타내는 기사. 이 문서의 다음 섹션에서 SIN 기능을 정확하게 사용하기 위한 다른 기능과 함께 방법에 대해 자세히 알아볼 것입니다.
실습 워크북 다운로드
You 엑셀 파일을 다운받아서 실습해 보시기 바랍니다.
SIN함수 사용법.xlsmSIN함수 소개
- 기능 목표:
SIN 함수는 Excel에서 각도의 사인을 결정하는 데 사용됩니다.
- 구문:
=SIN(숫자)
- 인수 설명:
| 인수 | 필수/선택 | 설명 |
|---|---|---|
| number | 주어진 각도의 사인을 계산하기 위해 필요한 | Angle (라디안). |
- 반환 매개변수:
주어진 각도의 사인 값.
삼각법에서 사인이란 무엇입니까?
삼각법에서 사인 비율은 삼각형의 빗변과 반대쪽의 비율입니다.
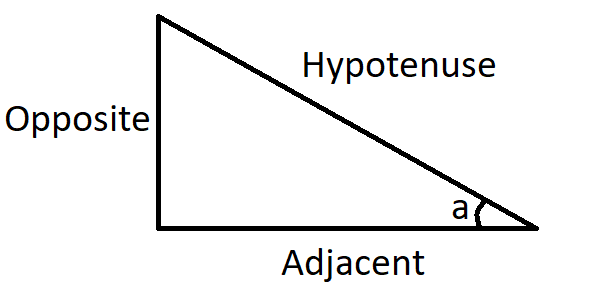
위 그림의 경우, sin(a)=Hypotenuse/Opposite
6 Excel에서 SIN 함수를 사용하는 예제
입력 값에 따라 SIN 기능은 두 가지 주요 범주로 나뉩니다. 첫 번째는 SIN 함수의 기본 각도 메트릭인 라디안 단위의 입력 각도입니다. 두 번째는 도 단위로 기울어져 있습니다. 다음 섹션에서는 두 범주를 하나씩 설명합니다.
또한 Excel VBA 의 SIN 함수에 대해서도 설명합니다. 따라서 더 이상 논의할 필요 없이 모든 예를 하나씩 바로 살펴보겠습니다.
1. 각도를 라디안으로 나타내려면 Excel에서 SIN 함수를 사용합니다.
각도를 삽입하려는 경우 라디안이면 SIN 함수의 사용이 매우 쉽습니다. SIN 기능은 기본적으로 라디안 단위의 각도로 작동할 수 있기 때문입니다. 어쨌든 라디안 각도에 SIN 기능을 사용하는 방법을 보려면 아래 단계를 따르십시오.
🔗 단계:
❶ 셀 <1 선택>C5 ▶ 수식 결과를 저장합니다.
❷ 그런 다음 셀에 수식을 입력합니다.
=SIN(B6) ❸ 이제 ENTER 버튼 ▶ 수식을 실행합니다.
❹ 마지막으로 채우기 핸들 아이콘을 사인 열의 끝으로 드래그하여 전체 과정을 마칩니다.
필요한 모든 것할 것. 어쨌든 위에서 언급한 모든 단계를 완료하면 아래 그림과 같은 최종 결과를 볼 수 있습니다.
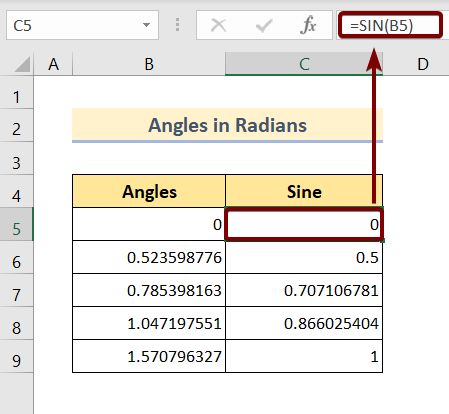
위 그림에서 볼 수 있듯이 주어진 각도의 사인은 긴 분수 값입니다. 항상 사용하기 편리한 것은 아닙니다.
따라서 원하는 경우 ROUND 기능 을 사용하여 긴 숫자를 편리하게 자를 수 있습니다.
🔗 단계:
❶ D5 셀을 클릭 ▶ 수식 결과를 저장합니다.
❷ 그런 다음 셀에 수식을 입력합니다.
=ROUND(C5,2) ❸ ENTER 버튼 ▶을 눌러 수식을 실행합니다.
❹ 마지막으로 채우기 핸들 아이콘을 사인 열의 끝으로 드래그하여 전체 프로세스를 완료합니다.
필요한 작업은 모두 완료되었습니다. 어쨌든 위에서 언급한 모든 단계를 완료하면 아래 그림과 같은 최종 결과를 볼 수 있습니다.
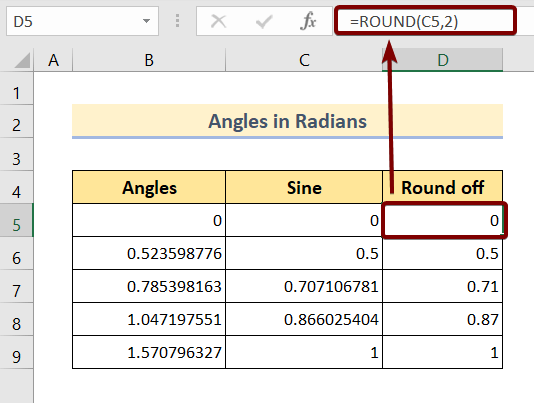
자세히 보기: 51 Excel에서 주로 사용되는 수학 및 삼각함수
2. Excel에서 SIN 함수를 사용하여 도 단위 각도
각도 단위가 있는 경우 다음의 사인을 계산합니다. 몇 가지 추가 작업을 수행해야 하는 각도입니다. 각도를 각도에서 라디안으로 변환하는 것입니다. SIN 함수는 라디안 단위의 각도만 허용합니다.
그래서 두 가지 방법으로 각도를 각도로 변환할 수 있습니다. 첫 번째는 RADIAN 기능을 사용하는 것입니다. Microsoft 내부에 내장된 기능입니다.눈 깜짝할 사이에 도 단위의 각도를 라디안 단위의 각도로 변환할 수 있는 Excel입니다.
이제 아래 단계를 통해 변환할 수 있습니다.
🔗 단계:
❶ 셀 C5 ▶를 클릭하여 수식 결과를 저장합니다.
❷ 이제 C5 셀에 다음 수식을 입력합니다.
=SIN(RADIANS(B5)) ❸ ENTER 버튼 ▶을 눌러 수식을 실행합니다.
❹ 마지막으로 채우기 핸들을 드래그합니다. 아이콘을 사인 열의 끝으로 이동합니다.
그게 당신이 해야 할 전부입니다. 어쨌든 위에서 언급한 모든 단계를 완료하면 아래 그림과 같은 최종 결과를 볼 수 있습니다.
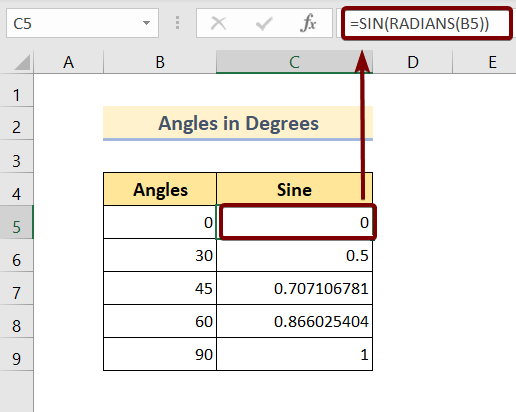
자세히 보기: 44 Excel의 수학 함수 (무료 PDF 다운로드)
3. 도 단위 각도에 대해 Excel에서 PI 함수와 함께 SIN 함수 사용
각도를 도 단위로 변환하는 또 다른 방법이 있습니다. 라디안 단위의 각도로. 각도에 PI()/180 를 곱하기만 하면 됩니다. 전체 프로세스를 단계별로 보여드리겠습니다:
🔗 단계:
❶ 먼저 C5 셀을 선택하여 수식 결과를 저장합니다.
❷ 다음 수식을 입력하세요:
=SIN(B5*PI()/180) 셀 안에.
❸ 이제 ENTER 버튼 ▶을 눌러 수식을 실행합니다.
❹ 마지막으로 채우기 핸들 아이콘을 사인 열입니다.
그게 당신이 해야 할 전부입니다. 어쨌든 위에서 언급한 모든 단계를 완료하면 다음을 볼 수 있습니다.아래 그림과 같은 최종 결과:
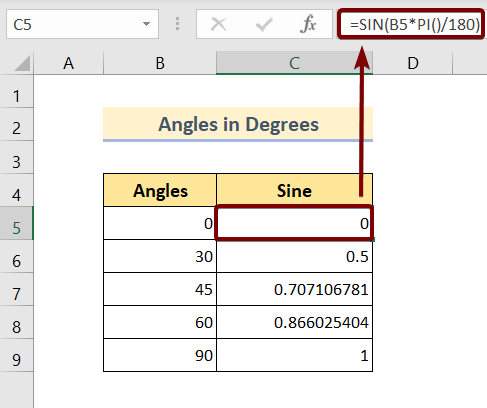
위 그림에서 볼 수 있듯이 주어진 각도의 사인은 긴 분수 값입니다. 항상 사용하기 편리한 것은 아닙니다.
따라서 원하는 경우 ROUND 기능을 사용하여 이러한 긴 숫자를 자신의 편의에 맞게 자를 수 있습니다.
🔗 단계:
❶ 셀 D5 ▶를 선택하여 수식 결과를 저장합니다.
❷ 다음 수식을 입력하세요:
=ROUND(C5,2) 셀 안에.
❸ 이제 ENTER 버튼 ▶을 눌러 수식을 실행합니다.
❹ 마지막으로 채우기 핸들 아이콘을 사인 열입니다.
그게 당신이 해야 할 전부입니다. 어쨌든 위에서 언급한 모든 단계를 완료하면 아래 그림과 같은 최종 결과를 볼 수 있습니다.
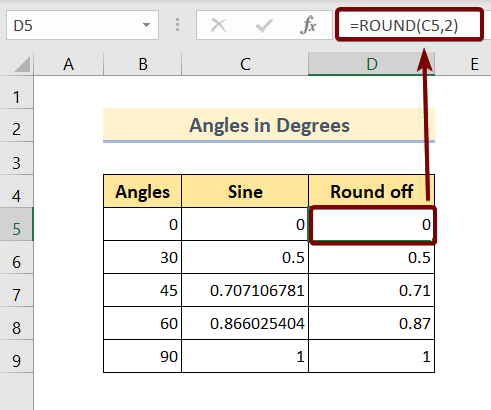
자세히 보기: 엑셀 PI 함수 사용법 (예시 7개)
비슷한 내용
- 엑셀에서 FLOOR 함수 사용법 (11 예시)
- 엑셀 VBA EXP 함수 (예제 5개)
- 엑셀 MMULT 함수 사용법 (예제 6개)
- 엑셀에서 TRUNC 함수 사용하기(4가지 예시)
- 엑셀에서 TAN 함수 사용하기(6가지 예시)
4. SIN 함수를 사용하여 건물 높이 계산
SIN 함수를 사용하여 건물 높이를 계산할 수 있습니다. 예를 들어 건물의 높이는 h입니다. 그림자를 연출했습니다길이 50m. 건물 높이와 그림자 사이의 가상 연결선은 그림자와 0.5rad의 각도를 생성했습니다. 이제 건물 높이를 계산해 봅시다.
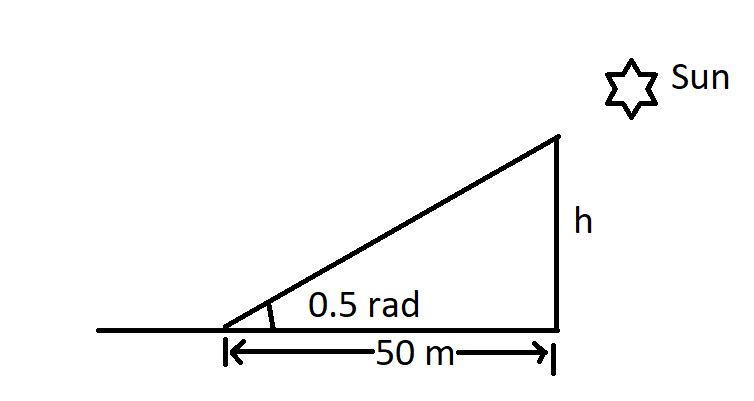
🔗 단계:
❶ 셀 C7 을 클릭 ▶ 수식 결과를 저장합니다.
❷ 그런 다음 수식을 입력하십시오:
=C5*SIN(0.5) 셀 내에.
❸ 이제 ENTER 버튼 ▶을 누르면 공식이 실행됩니다.
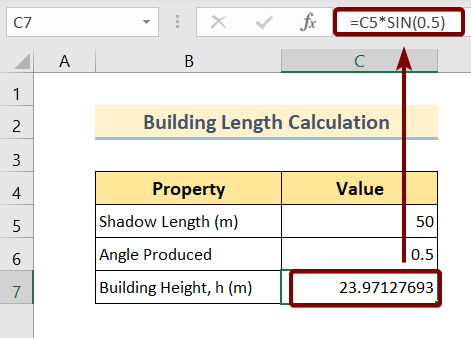
이제 건물의 높이가 23.97m임을 알 수 있습니다.
5. SIN함수로 방정식 풀기
이제 SIN 과 COS 함수 Excel에서.
sin^2A+Cos^2A=1 아래 그림과 같이 모든 수식을 입력합니다.
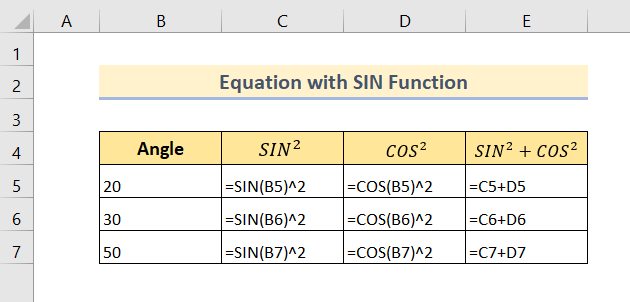
작성을 마치면 다음과 같은 결과가 표시됩니다.
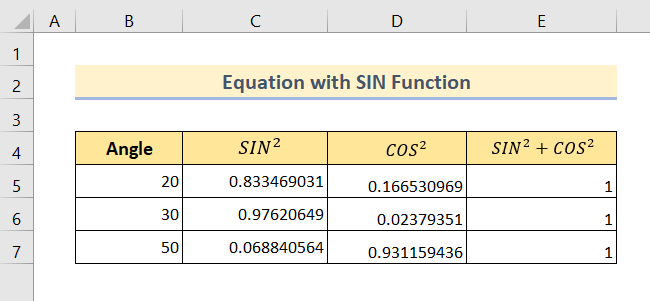
자세히 보기: Excel에서 방정식 풀기 (다항식, 3차, 2차, 선형)
6. VBA 매크로의 SIN 기능
VBA<에서 SIN 기능을 구현하려면 아래 단계를 따르십시오.
🔗 단계:
❶ ALT + F11 키를 눌러 VBA 편집기를 엽니다. .
❷ Insert ▶ Module로 이동합니다.
❸ 다음 코드를 복사합니다.
2943
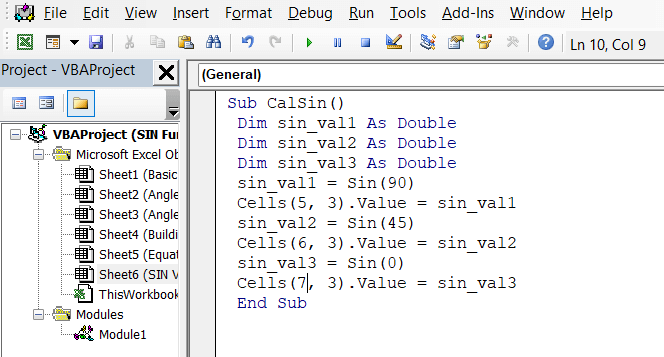
❹ 붙여넣기 코드를 저장합니다.
❺ Excel 워크시트로 돌아갑니다.
❻ ALT + F8 을 눌러 매크로 를 엽니다.
❼ 기능을 실행합니다.
위의 모든 과정을 마치면아래 결과가 표시됩니다:
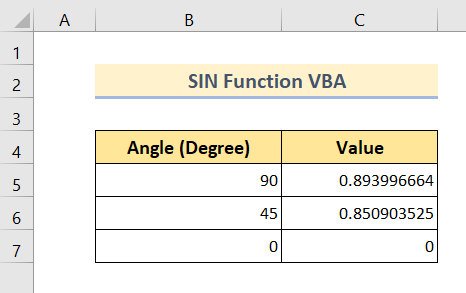
기억해야 할 사항
📌 SIN 함수는 라디안 단위의 각도를 예상합니다.
📌 각도의 경우 RADIAN 함수를 사용하거나 각도에 PI()/180.
<5를 곱하여 각도를 라디안으로 변환해야 합니다> 결론요약하자면 엑셀 SIN 함수의 사용에 대해 6가지 적절한 예를 들어 논의했습니다. 이 글과 함께 첨부된 연습문제집을 다운받아서 모든 방법을 연습하는 것을 추천합니다. 그리고 아래 코멘트 섹션에서 질문을 주저하지 마십시오. 우리는 모든 관련 질문에 최대한 빨리 응답하려고 노력할 것입니다. 자세한 내용은 당사 웹사이트 ExcelWIKI 를 참조하십시오.

