İçindekiler
Bu SİN fonksiyonu Excel'de açıların sinüsünü belirlemek için kullanılır. SİN fonksiyonu açıları radyan cinsinden kabul eder. Ancak, diğer fonksiyonların yardımıyla açıları hem radyan hem de derece cinsinden ekleyebilirsiniz. Bu konuda size yardımcı olmak için, bu makalede SIN fonksiyonunun Excel'de kullanımını 6 uygun örnekle tartışacağız.
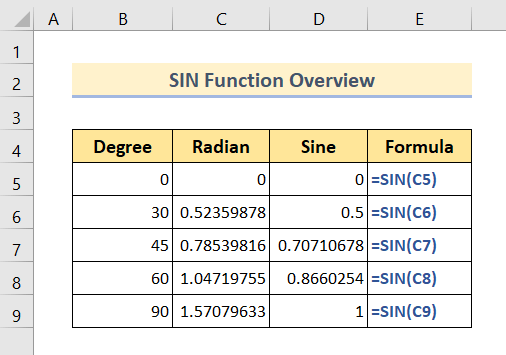
Yukarıdaki ekran görüntüsü, makaleye genel bir bakıştır ve birkaç uygulamayı temsil etmektedir. SİN işlevini kullanmak için diğer işlevlerle birlikte yöntemler hakkında daha fazla bilgi edineceksiniz. SİN işlevini tam olarak bu makalenin ilerleyen bölümlerinde açıklayacağız.
Alıştırma Çalışma Kitabını İndirin
Excel dosyasını indirmeniz ve onunla birlikte pratik yapmanız önerilir.
SIN Fonksiyonunun Kullanım Alanları.xlsmSIN Fonksiyonuna Giriş
- Fonksiyon Hedefi:
SIN işlevi, Excel'de açıların sinüsünü belirlemek için kullanılır.
- Sözdizimi:
=SIN(sayı)
- Argümanlar Açıklama:
| Tartışma | Gerekli / İsteğe bağlı | Açıklama |
|---|---|---|
| sayı | Gerekli | Açı Verilen açının sinüsünü radyan cinsinden hesaplamak için. |
- Dönüş Parametresi:
Verilen açıların sinüs değeri.
Trigonometride Sinüs Nedir?
Bu Sinüs Trigonometride oran, bir üçgenin hipotenüsü ile tersi arasındaki orandır.
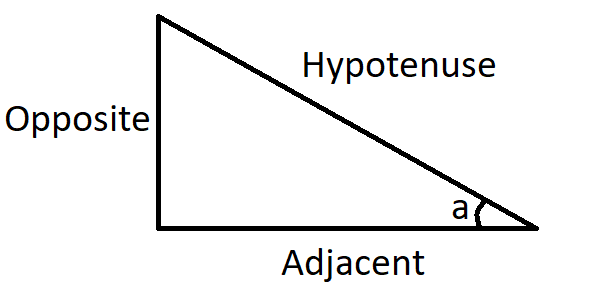
Yukarıdaki resim için, sin(a)=Hipotenüs / Tersi
Excel'de SIN Fonksiyonunu Kullanmak için 6 Örnek
Giriş değerlerine bağlı olarak, kullanım SİN fonksiyonu iki ana kategoriye ayrılır. Birincisi, radyan cinsinden giriş açılarıdır ki bu SİN İkincisi ise derece cinsinden açılıdır. İlerleyen bölümlerde her iki kategoriyi de tek tek ele alacağız.
Ayrıca şu konuları da tartışacağız SİN Excel'de işlev VBA Bu nedenle, daha fazla tartışmaya girmeden, doğrudan tüm örneklere teker teker geçelim.
1. Radyan cinsinden açılar için Excel'de SIN Fonksiyonunu kullanın
Açıları radyan cinsinden eklemek istediğinizde, o zaman SİN fonksiyonu süper kolaydır. Çünkü SİN fonksiyonu varsayılan olarak radyan cinsinden açılarla çalışabilir. Her neyse, aşağıdaki adımları izleyerek SİN radyan cinsinden açılar için fonksiyon.
🔗 Adımlar:
❶ Hücre seçin C5 ▶ formül sonucunu saklamak için.
❷ Ardından hücre içine formülü girin:
=SIN(B6) ❸ Şimdi GİRİŞ Formülü çalıştırmak için ▶ düğmesine basın.
❹ Son olarak, tüm işlemi aşağıdakileri sürükleyerek bitirin Doldurma Kolu simgesini sinüs sütununun sonuna yerleştirin.
Yapmanız gereken tek şey bu. Her neyse, yukarıda belirtilen tüm adımları tamamladığınızda, aşağıdaki resimdeki gibi nihai sonucu göreceksiniz:
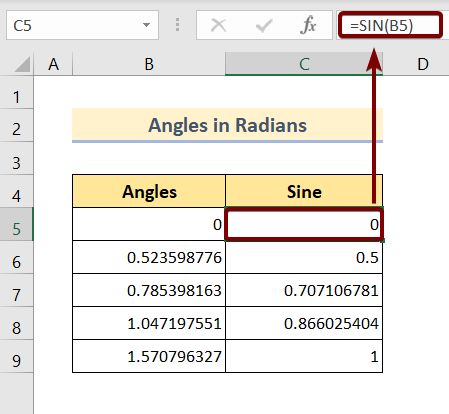
Yukarıdaki resimde de görebileceğimiz gibi, verilen açıların sinüsü uzun kesir değerleridir ve kullanımı her zaman uygun değildir.
Bu nedenle, isterseniz bu uzun sayıları kendi isteğinize göre kırpabilirsiniz. YUVARLAK fonksiyon Tek yapmanız gereken:
🔗 Adımlar:
❶ Hücre üzerine tıklayın D5 ▶ formül sonucunu saklamak için.
❷ Ardından hücre içine formülü yazın:
=YUVARLA(C5,2) ❸ düğmesine basın. GİRİŞ Formülü çalıştırmak için ▶ düğmesine basın.
❹ Son olarak, tüm işlemi aşağıdakileri sürükleyerek bitirin Doldurma Kolu simgesini sinüs sütununun sonuna yerleştirin.
Yapmanız gereken tek şey bu. Her neyse, yukarıda belirtilen tüm adımları tamamladığınızda, aşağıdaki resimdeki gibi nihai sonucu göreceksiniz:
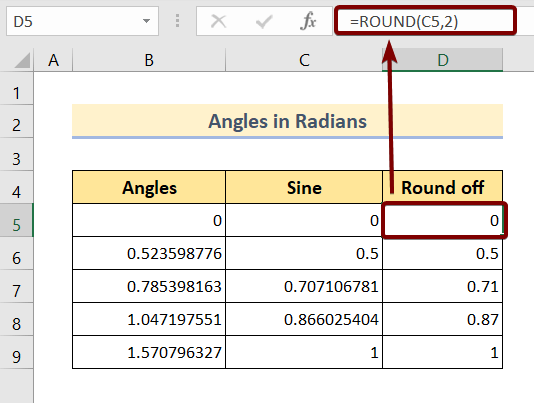
Daha fazlasını okuyun: Excel'de En Çok Kullanılan 51 Matematik ve Trigonometri Fonksiyonu
2. Derece Cinsinden Açılar için Excel'de SIN Fonksiyonunu Kullanın
Derece cinsinden açılara sahip olduğunuzda, açıların Sinüsünü hesaplamak için fazladan bir görev yapmanız gerekir. Bu, açıyı dereceden radyana dönüştürmektir. SİN fonksiyonu sadece radyan cinsinden açıları kabul eder.
Bu yüzden açıları derece cinsinden iki farklı şekilde dönüştürebiliriz. RADIAN Bu, Microsoft Excel içinde yerleşik bir işlevdir ve derece cinsinden açıları göz açıp kapayıncaya kadar radyan cinsinden açılara dönüştürebilirsiniz.
Şimdi aşağıdaki adımlar size bunu yapmanız için rehberlik edecektir.
🔗 Adımlar:
❶ Hücre üzerine tıklayın C5 ▶ formül sonucunu saklamak için.
❷ Şimdi hücreye aşağıdaki formülü girin C5 :
=SIN(RADYAN(B5)) ❸ Şuna basın GİRİŞ Formülü çalıştırmak için ▶ düğmesine basın.
❹ Sonunda, sürükleyin Doldurma Kolu simgesini sinüs sütununun sonuna yerleştirin.
Yapmanız gereken tek şey bu. Her neyse, yukarıda belirtilen tüm adımları tamamladığınızda, aşağıdaki resimdeki gibi nihai sonucu göreceksiniz:
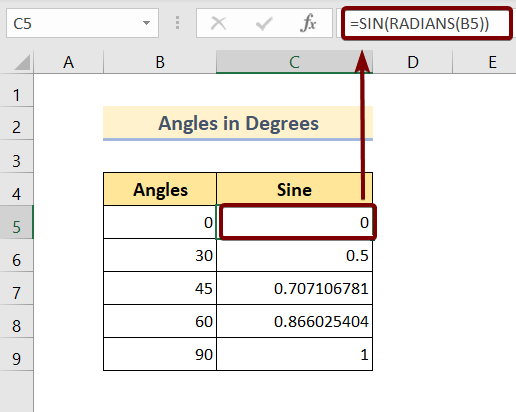
Daha fazlasını okuyun: Excel'de 44 Matematiksel Fonksiyon (Ücretsiz PDF İndirin)
3. Derece Cinsinden Açılar için Excel'de PI Fonksiyonu ile SIN Fonksiyonunu Kullanın
Derece cinsinden açıları radyan cinsinden açılara dönüştürmenin başka bir yolu daha var. Yapmanız gereken tek şey açıları aşağıdakilerle çarpmaktır PI()/180 . Size tüm süreci adım adım göstereyim:
🔗 Adımlar:
❶ İlk olarak hücre seçin C5 ▶ formül sonucunu saklamak için.
❷ Ardından formülü girin:
=SIN(B5*PI()/180) hücre içinde.
❸ Şimdi GİRİŞ Formülü çalıştırmak için ▶ düğmesine basın.
❹ Son olarak, tüm işlemi aşağıdakileri sürükleyerek bitirin Doldurma Kolu simgesini sinüs sütununun sonuna yerleştirin.
Yapmanız gereken tek şey bu. Her neyse, yukarıda belirtilen tüm adımları tamamladığınızda, aşağıdaki resimdeki gibi nihai sonucu göreceksiniz:
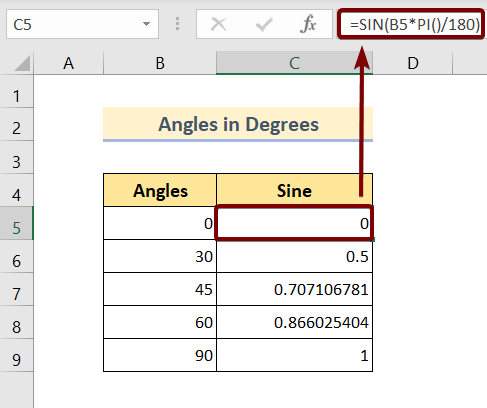
Yukarıdaki resimde de görebileceğimiz gibi, verilen açıların sinüsü uzun kesir değerleridir ve kullanımı her zaman uygun değildir.
Bu nedenle, isterseniz bu uzun sayıları kendi rahatlığınıza göre kırpabilirsiniz. YUVARLAK Tek yapmanız gereken:
🔗 Adımlar:
❶ Hücre seçin D5 ▶ formül sonucunu saklamak için.
❷ Ardından formülü girin:
=YUVARLA(C5,2) hücre içinde.
❸ Şimdi GİRİŞ Formülü çalıştırmak için ▶ düğmesine basın.
❹ Son olarak, tüm işlemi aşağıdakileri sürükleyerek bitirin Doldurma Kolu simgesini sinüs sütununun sonuna yerleştirin.
Yapmanız gereken tek şey bu. Her neyse, yukarıda belirtilen tüm adımları tamamladığınızda, aşağıdaki resimdeki gibi nihai sonucu göreceksiniz:
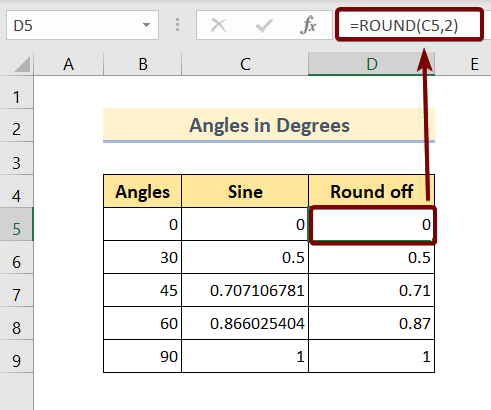
Daha fazlasını okuyun: Excel PI Fonksiyonu Nasıl Kullanılır (7 Örnek)
Benzer Okumalar
- Excel'de FLOOR Fonksiyonu Nasıl Kullanılır (11 Örnek)
- Excel'de VBA EXP Fonksiyonu (5 Örnek)
- Excel'de MMULT Fonksiyonu Nasıl Kullanılır (6 Örnek)
- Excel'de TRUNC Fonksiyonunu Kullanma (4 Örnek)
- Excel'de TAN Fonksiyonu Nasıl Kullanılır (6 Örnek)
4. SIN Fonksiyonunu Kullanarak Bir Binanın Yüksekliğini Hesaplama
kullanarak bir binanın yüksekliğini hesaplayabiliriz. SİN Örneğin, bir binanın yüksekliği h'dir. 50 m uzunluğunda bir gölge oluşturmuştur. Binanın yüksekliği ile gölge arasındaki hayali bağlantı doğrusu, gölge ile 0,5 rad'lık bir açı oluşturmuştur. Şimdi bina yüksekliğini hesaplayalım.
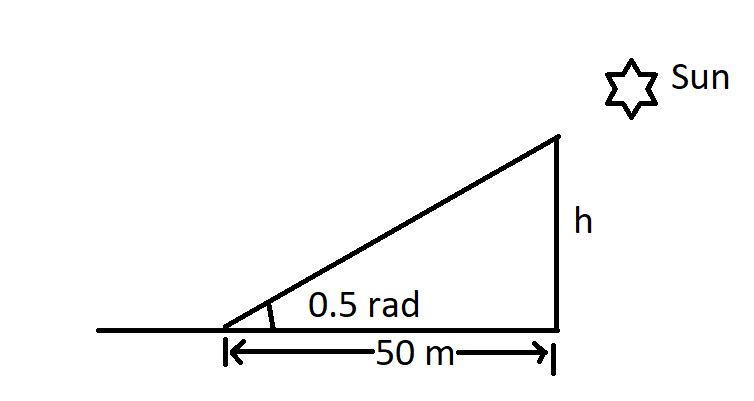
🔗 Adımlar:
❶ Hücre üzerine tıklayın C7 ▶ formül sonucunu saklamak için.
❷ Ardından formülü girin:
=C5*SIN(0.5) hücre içinde.
❸ Şimdi GİRİŞ Formülü çalıştırmak için ▶ düğmesine basın.
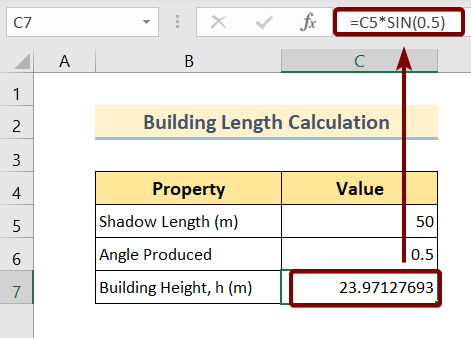
Şimdi binanın yüksekliğinin 23,97 m olduğunu görebilirsiniz.
5. SIN Fonksiyonu ile Denklem Çözme
Şimdi aşağıdaki denklemi kullanarak takip edeceğiz SİN ve COS fonksiyon Excel'de.
sin^2A+Cos^2A=1 Aşağıdaki resimde belirtildiği gibi tüm formülleri yazın:
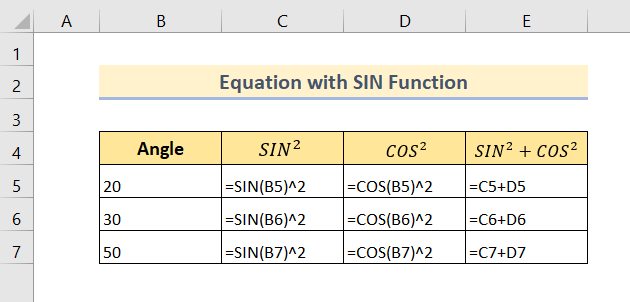
Yazma işlemini tamamladığınızda, sonucu aşağıdaki gibi göreceksiniz:
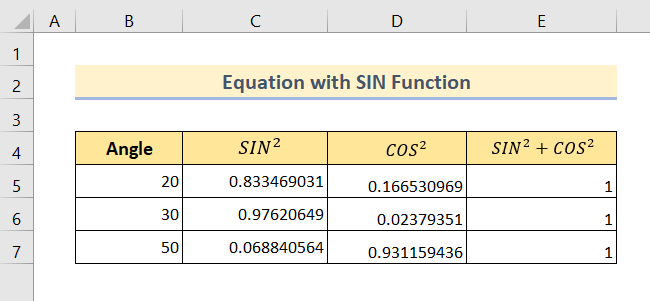
Daha fazlasını okuyun: Excel'de denklem çözme (polinom, kübik, kuadratik, & doğrusal)
6. VBA Makrolarında SIN Fonksiyonu
Uygulamak için SİN içinde işlev VBA aşağıdaki adımları izleyin:
🔗 Adımlar:
❶ Basın ALT + F11 açmak için VBA Editör.
❷ Git Insert ▶ Modül.
❸ Aşağıdaki kodu kopyalayın:
Sub CalSin() Dim sin_val1 As Double Dim sin_val2 As Double Dim sin_val3 As Double sin_val1 = Sin(90) Cells(5, 3).Value = sin_val1 sin_val2 = Sin(45) Cells(6, 3).Value = sin_val2 sin_val3 = Sin(0) Cells(7, 3).Value = sin_val3 End Sub 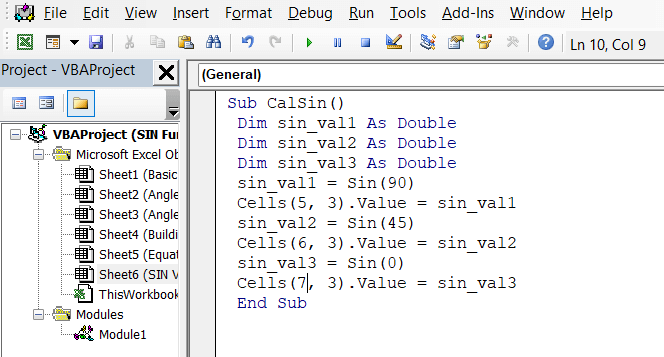
❹ Kodu yapıştırın ve kaydedin.
❺ Excel çalışma sayfanıza geri dönün.
❻ Basın ALT + F8 açmak için Makro .
❼ Fonksiyonu çalıştırın.
Yukarıdaki tüm adımları tamamladığınızda, aşağıdaki sonucu göreceksiniz:
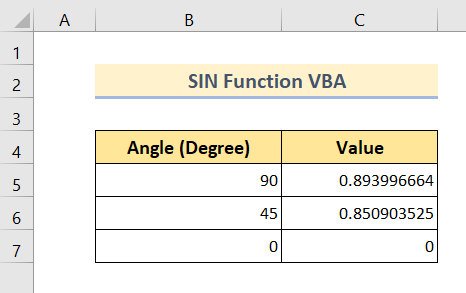
Hatırlanması Gerekenler
📌 The SİN fonksiyonu açıları radyan cinsinden bekler.
📌 Derece cinsinden açılar için, açıları radyana dönüştürmek için ya RADIAN fonksiyonu veya açıyı PI()/180.
Sonuç
Özetlemek gerekirse, Excel'in kullanımını tartıştık SİN Bu makale ile birlikte ekli olan uygulama çalışma kitabını indirmeniz ve tüm yöntemleri bununla uygulamanız önerilir. Aşağıdaki yorum bölümünde herhangi bir soru sormaktan çekinmeyin. İlgili tüm soruları en kısa sürede yanıtlamaya çalışacağız. Ve lütfen web sitemizi ziyaret edin ExcelWIKI daha fazlasını keşfetmek için.

