Sisällysluettelo
The SIN funktiota käytetään kulmien sinien määrittämiseen Excelissä. Oletusarvoisesti funktio SIN funktio hyväksyy kulmat radiaaneina. Muiden funktioiden avulla voit kuitenkin syöttää kulmat sekä radiaaneina että asteina. Tässä artikkelissa käsittelemme SIN-funktion käyttöä Excelissä 6 sopivan esimerkin avulla.
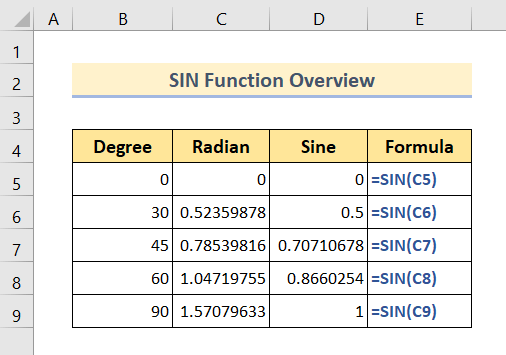
Yllä oleva kuvakaappaus on yleiskatsaus artikkelista, joka edustaa muutamia sovelluksia SIN funktio Excelissä. Opit lisää menetelmistä yhdessä muiden funktioiden kanssa, jotta voit käyttää SIN toiminto täsmällisesti tämän artikkelin seuraavissa osissa.
Lataa harjoituskirja
On suositeltavaa ladata Excel-tiedosto ja harjoitella sen avulla.
SIN-funktion käyttö.xlsmJohdanto SIN-funktioon
- Toiminnon tavoite:
SIN-funktiota käytetään kulmien sinien määrittämiseen Excelissä.
- Syntaksi:
=SIN(luku)
- Argumentit Selitys:
| Argumentti | Vaadittava/Vapaaehtoinen | Selitys |
|---|---|---|
| numero | Vaadittu | Kulma radiaaneina laskettaessa annetun kulman sini. |
- Palautusparametri:
Annettujen kulmien siniarvo.
Mikä on sini trigonometriassa?
The Sine trigonometrian suhde on kolmion hypotenuusan ja vastakkaisen sivun välinen suhde.
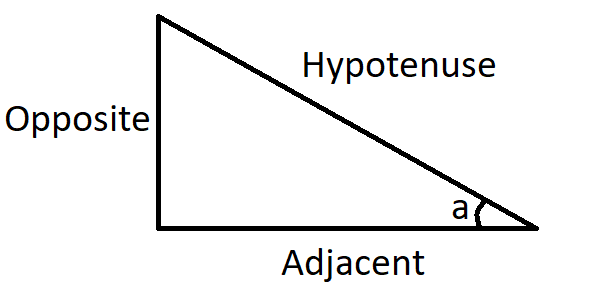
Yllä olevaa kuvaa varten, sin(a)=Hypotenuse/Opposite
6 esimerkkiä SIN-funktion käytöstä Excelissä
Syöttöarvoista riippuen voidaan käyttää myös SIN funktio jakautuu kahteen pääluokkaan. Ensimmäinen on syöttökulmat radiaaneina, mikä on oletuskulmamittari SIN Seuraavissa jaksoissa käsitellään molempia luokkia yksitellen.
Keskustelemme myös SIN toiminto Excelissä VBA Käydään siis ilman lisäkeskustelua suoraan kaikki esimerkit yksi kerrallaan läpi.
1. Käytä SIN-funktiota Excelissä kulmien määrittämiseksi radiaaneina.
Kun haluat lisätä kulmia radiaaneina, on käytettävä komentoa SIN toiminto on erittäin helppo. Koska SIN funktio voi oletusarvoisesti käsitellä kulmia radiaaneina. Joka tapauksessa seuraa alla olevia ohjeita nähdäksesi, kuinka käyttää funktiota SIN funktio kulmille radiaaneina.
🔗 Askeleet:
❶ Valitse solu C5 ▶ kaavan tuloksen tallentamiseksi.
❷ Kirjoita sitten kaava soluun:
=SIN(B6) ❸ Paina nyt painiketta ENTER painiketta ▶ kaavan suorittamiseksi.
❹ Lopuksi, viimeistele koko prosessi vetämällä raahaamalla Täyttökahva kuvaketta sinipylvään loppuun.
Siinä kaikki, mitä sinun tarvitsee tehdä. Kun olet suorittanut kaikki edellä mainitut vaiheet, näet alla olevan kuvan mukaisen lopputuloksen:
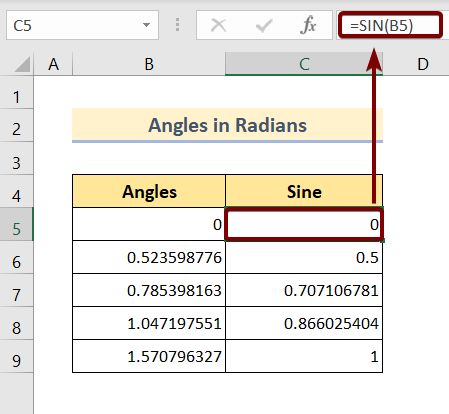
Kuten yllä olevasta kuvasta näemme, annettujen kulmien sini on pitkiä murtolukuja. Sitä ei ole aina kätevä käyttää.
Voit siis halutessasi leikata nuo pitkät numerot oman mielesi mukaan käyttämällä komentoa ROUND toiminto . Sinun tarvitsee vain tehdä:
🔗 Askeleet:
❶ Klikkaa solua D5 ▶ kaavan tuloksen tallentamiseksi.
❷ Kirjoita sitten kaava soluun:
=ROUND(C5,2) ❸ Paina ENTER painiketta ▶ kaavan suorittamiseksi.
❹ Lopuksi, viimeistele koko prosessi vetämällä raahaamalla Täyttökahva kuvaketta sinipylvään loppuun.
Siinä kaikki, mitä sinun tarvitsee tehdä. Kun olet suorittanut kaikki edellä mainitut vaiheet, näet alla olevan kuvan mukaisen lopputuloksen:
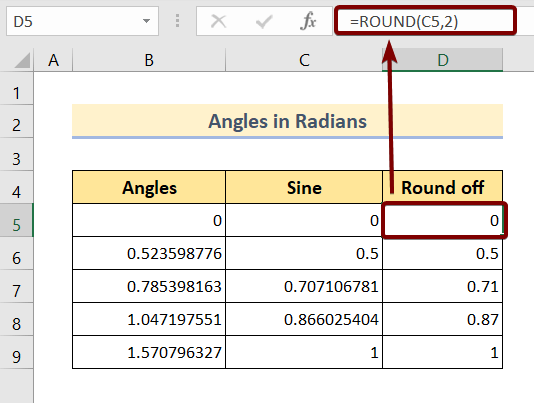
Lue lisää: 51 Eniten käytetyt matematiikka- ja trig-funktiot Excelissä
2. Käytä SIN-funktiota Excelissä asteina ilmaistuja kulmia varten.
Kun kulmat ovat asteina, kulmien sinin laskemiseksi on suoritettava ylimääräinen tehtävä, eli muunnettava kulma asteesta radiaaneiksi. SIN funktio hyväksyy vain kulmat radiaaneina.
Voimme siis muuntaa kulmat asteiksi kahdella eri tavalla. Ensimmäinen tapa on käyttää funktiota RADIAN Tämä on Microsoft Excelin sisäänrakennettu toiminto, jonka avulla voit muuntaa asteina ilmaistut kulmat radiaaneina ilmaistuiksi kulmiksi silmänräpäyksessä.
Seuraavat vaiheet opastavat sinua tekemään niin.
🔗 Askeleet:
❶ Klikkaa solua C5 ▶ kaavan tuloksen tallentamiseksi.
❷ Kirjoita nyt seuraava kaava soluun C5 :
=SIN(RADIANS(B5)) ❸ Hit the ENTER painiketta ▶ kaavan suorittamiseksi.
❹ Vedä viimein raahaa Täyttökahva kuvaketta sinipylvään loppuun.
Siinä kaikki, mitä sinun tarvitsee tehdä. Kun olet suorittanut kaikki edellä mainitut vaiheet, näet alla olevan kuvan mukaisen lopputuloksen:
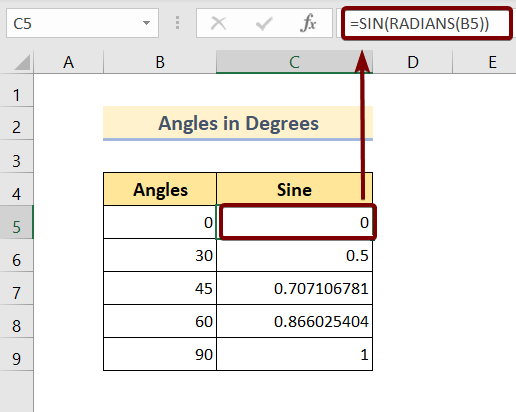
Lue lisää: 44 matemaattista funktiota Excelissä (Lataa ilmainen PDF)
3. Käytä SIN-funktiota ja PI-funktiota Excelissä asteina ilmaistuja kulmia varten.
On toinenkin tapa muuntaa asteina ilmaistut kulmat radiaaneina ilmaistuiksi kulmiksi. Sinun tarvitsee vain kertoa kulmat luvulla PI()/180 Näytän sinulle koko prosessin vaihe vaiheelta:
🔗 Askeleet:
❶ Valitse ensin solu C5 ▶ kaavan tuloksen tallentamiseksi.
❷ Syötä sitten kaava:
=SIN(B5*PI()/180) solun sisällä.
❸ Paina nyt painiketta ENTER painiketta ▶ kaavan suorittamiseksi.
❹ Lopuksi, viimeistele koko prosessi vetämällä raahaamalla Täyttökahva kuvaketta sinipylvään loppuun.
Siinä kaikki, mitä sinun tarvitsee tehdä. Kun olet suorittanut kaikki edellä mainitut vaiheet, näet alla olevan kuvan mukaisen lopputuloksen:
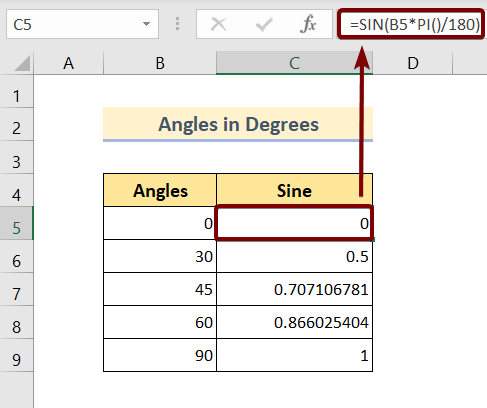
Kuten yllä olevasta kuvasta näemme, annettujen kulmien sini on pitkiä murtolukuja. Sitä ei ole aina kätevä käyttää.
Voit siis halutessasi leikata nuo pitkät numerot omaan mieleisyyteesi käyttämällä komentoa ROUND Kaikki mitä sinun tarvitsee tehdä on:
🔗 Askeleet:
❶ Valitse solu D5 ▶ kaavan tuloksen tallentamiseksi.
❷ Syötä sitten kaava:
=ROUND(C5,2) solun sisällä.
❸ Paina nyt painiketta ENTER painiketta ▶ kaavan suorittamiseksi.
❹ Lopuksi, viimeistele koko prosessi vetämällä raahaamalla Täyttökahva kuvaketta sinipylvään loppuun.
Siinä kaikki, mitä sinun tarvitsee tehdä. Kun olet suorittanut kaikki edellä mainitut vaiheet, näet alla olevan kuvan mukaisen lopputuloksen:
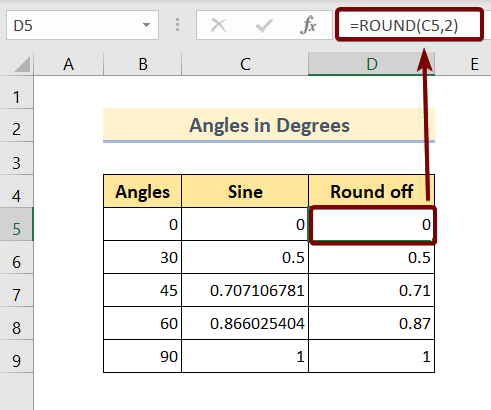
Lue lisää: Excelin PI-funktion käyttö (7 esimerkkiä)
Samanlaisia lukemia
- FLOOR-funktion käyttäminen Excelissä (11 esimerkkiä)
- VBA EXP -funktio Excelissä (5 esimerkkiä)
- Kuinka käyttää MMULT-funktiota Excelissä (6 esimerkkiä)
- Käytä TRUNC-funktiota Excelissä (4 esimerkkiä)
- Kuinka käyttää TAN-funktiota Excelissä (6 esimerkkiä)
4. Rakennuksen korkeuden laskeminen SIN-funktion avulla
Voimme laskea rakennuksen korkeuden käyttämällä mallia SIN Esimerkiksi rakennuksen korkeus on h. Se on tuottanut varjon, jonka pituus on 50 m. Rakennuksen korkeuden ja varjon välinen kuvitteellinen yhdysviiva on tuottanut varjon kanssa kulman 0,5 rad. Lasketaan nyt rakennuksen korkeus.
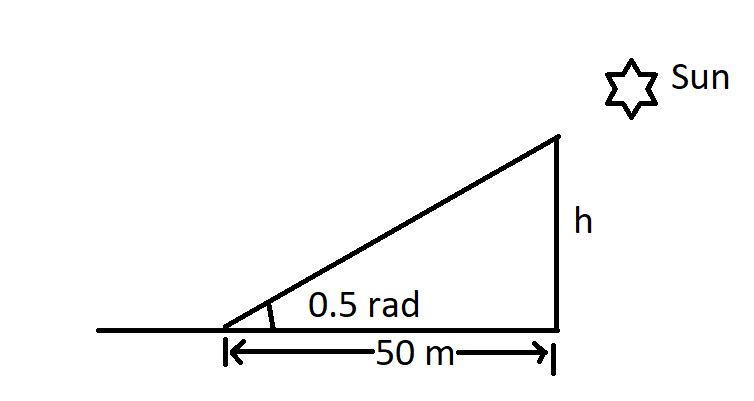
🔗 Askeleet:
❶ Klikkaa solua C7 ▶ kaavan tuloksen tallentamiseksi.
❷ Syötä sitten kaava:
=C5*SIN(0,5) solun sisällä.
❸ Paina nyt painiketta ENTER painiketta ▶ kaavan suorittamiseksi.
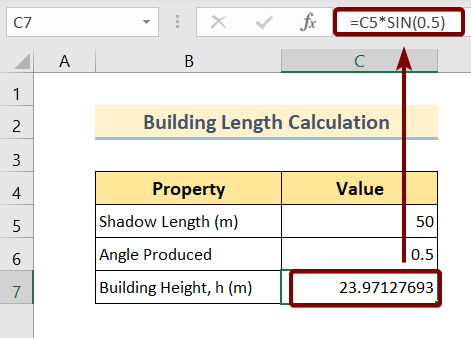
Nyt näet, että rakennuksen korkeus on 23,97 metriä.
5. Yhtälön ratkaiseminen SIN-funktion avulla
Seuraamme nyt alla olevaa yhtälöä käyttäen seuraavaa yhtälöä SIN ja COS toiminto Excelissä.
sin^2A+Cos^2A=1 Kirjoita kaikki alla olevassa kuvassa mainitut kaavat:
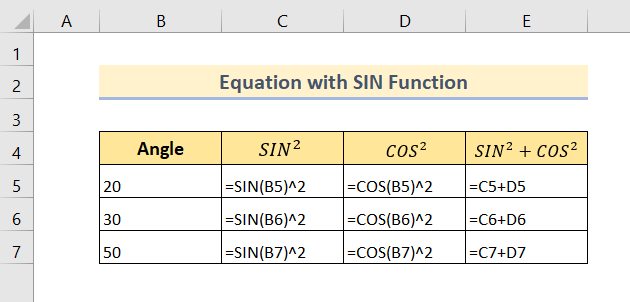
Kun olet kirjoittanut, näet tuloksen seuraavasti:
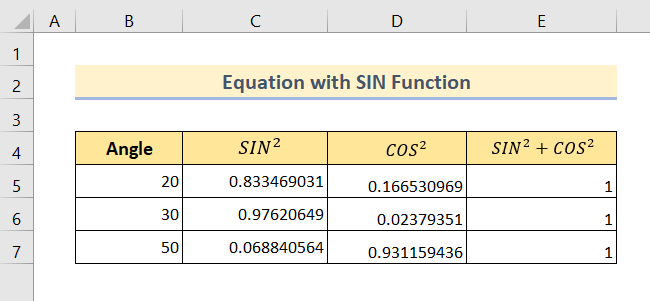
Lue lisää: Yhtälöiden ratkaiseminen Excelissä (polynomi, kuutio, neliö, & lineaarinen).
6. SIN-funktio VBA-makroissa
Toteuttaa SIN toiminto VBA noudata alla olevia ohjeita:
🔗 Askeleet:
❶ Lehdistö ALT + F11 avataksesi VBA toimittaja.
❷ Siirry osoitteeseen Aseta ▶ Moduuli.
❸ Kopioi seuraava koodi:
Sub CalSin() Dim sin_val1 As Double Dim sin_val2 As Double Dim sin_val3 As Double sin_val1 = Sin(90) Cells(5, 3).Value = sin_val1 sin_val2 = Sin(45) Cells(6, 3).Value = sin_val2 sin_val3 = Sin(0) Cells(7, 3).Value = sin_val3 End Sub 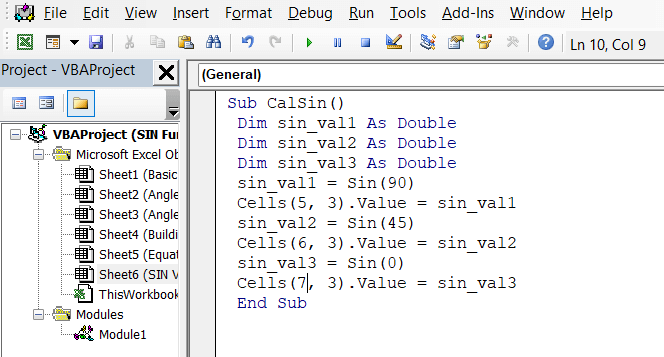
❹ Liitä ja tallenna koodi.
❺ Palaa Excel-taulukkoon.
❻ Lehdistö ALT + F8 avata Makro .
❼ Suorita toiminto.
Kun olet suorittanut kaikki edellä mainitut vaiheet, näet alla olevan tuloksen:
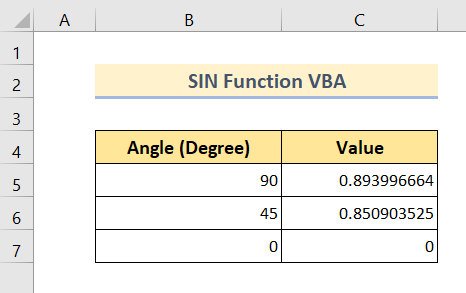
Muistettavat asiat
📌 The SIN funktio odottaa kulmia radiaaneina.
📌 Jos kyseessä ovat asteina ilmaistut kulmat, sinun on muunnettava kulmat radiaaneiksi joko käyttämällä funktiota RADIAN funktiolla tai kertomalla kulma PI()/180.
Päätelmä
Yhteenvetona voidaan todeta, että olemme keskustelleet Excelin käytöstä. SIN funktio 6 sopivalla esimerkillä. Suosittelemme, että lataat tämän artikkelin liitteenä olevan harjoitustyökirjan ja harjoittelet kaikkia menetelmiä sen avulla. Äläkä epäröi kysyä kysymyksiä alla olevassa kommenttiosiossa. Yritämme vastata kaikkiin asiaankuuluviin kyselyihin mahdollisimman pian. Vieraile myös verkkosivuillamme. ExcelWIKI tutkia lisää.

