Tartalomjegyzék
A SIN függvényt az Excelben a szögek szinuszának meghatározására használják. Alapértelmezés szerint a SIN függvény a szögeket radiánban fogadja el. A többi függvény segítségével azonban a szögeket radiánban és fokban is beillesztheti. Hogy ebben segítsünk, ebben a cikkben a SIN függvény használatát tárgyaljuk az Excelben 6 megfelelő példával.
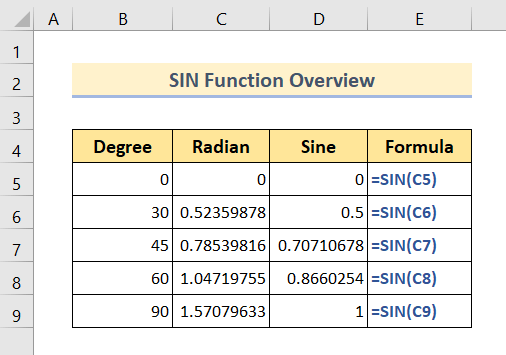
A fenti képernyőkép a cikk áttekintése, amely néhány alkalmazást mutat be a SIN funkciót az Excelben. Többet megtudhat a módszerekről a többi funkcióval együtt, hogy a SIN funkciót a cikk következő részeiben pontosan ismertetjük.
Gyakorlati munkafüzet letöltése
Javasoljuk, hogy töltse le az Excel fájlt, és gyakoroljon vele együtt.
A SIN függvény felhasználása.xlsmBevezetés a SIN funkcióba
- Funkció célkitűzés:
A SIN függvény az Excelben a szögek szinuszának meghatározására szolgál.
- Szintaxis:
=SIN(szám)
- Érvek Magyarázat:
| Érv | Kötelező/választható | Magyarázat |
|---|---|---|
| szám | Kötelező | Szög radiánban az adott szög szinuszának kiszámításához. |
- Visszatérési paraméter:
Az adott szögek szinuszértéke.
Mi a szinusz a trigonometriában?
A Sine a trigonometriában a háromszög hipotenúzája és az ellenkezője közötti arány.
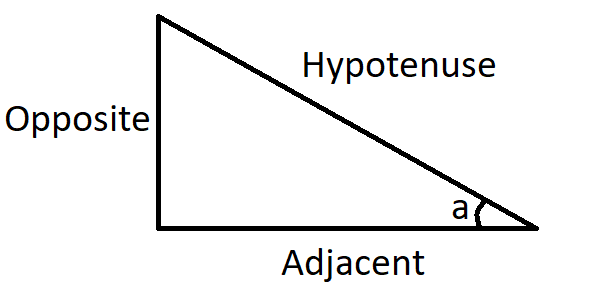
A fenti képhez, sin(a)=Hypotenuse/Opposite
6 példa a SIN funkció használatára az Excelben
A bemeneti értékektől függően a SIN függvény két fő kategóriába sorolható. Az első a radiánban megadott bemeneti szögek, ami az alapértelmezett szögmérték a SIN A második a fokokban megadott szöget jelenti. A következő fejezetekben mindkét kategóriát egyenként tárgyaljuk.
Megvitatjuk továbbá a SIN funkció az Excelben VBA Tehát minden további vita nélkül ugorjunk bele egyből a példákba, egyenként.
1. Használja a SIN függvényt az Excelben a radiánban kifejezett szögekhez
Ha radiánban szeretnénk szögeket beilleszteni, akkor a SIN függvény szuper egyszerű. Mivel a SIN függvény alapértelmezés szerint radiánban megadott szögekkel tud dolgozni. Mindenesetre kövesse az alábbi lépéseket, hogy lássa, hogyan használja a SIN függvény radiánban megadott szögek esetén.
🔗 Lépések:
❶ Cella kiválasztása C5 ▶ a képlet eredményének tárolásához.
❷ Ezután adja meg a képletet a cellában:
=SIN(B6) ❸ Most nyomja meg a BELÉPÉS gombot ▶ a képlet végrehajtásához.
❹ Végül, fejezze be az egész folyamatot a húzás a Töltse ki a fogantyút ikon a szinusz oszlop végére.
Ez minden, amit tennie kell. Mindenesetre, ha a fent említett összes lépést elvégezte, akkor az alábbi képen látható végeredményt fogja látni:
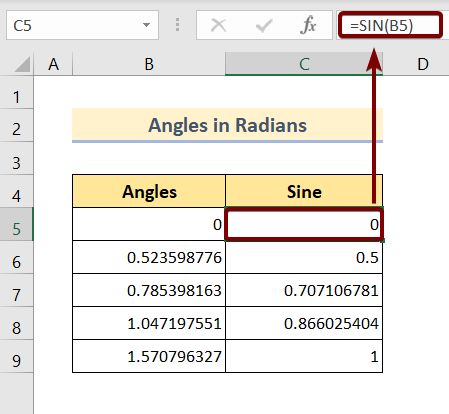
Ahogy a fenti képen is láthatjuk, az adott szögek szinuszai hosszú törtértékek. Nem mindig kényelmes használni.
Tehát, ha akarja, a hosszú számokat a saját kénye-kedve szerint vághatja le a KÖRKÉP funkció Csak annyit kell tennie, hogy:
🔗 Lépések:
❶ Kattintson a cellára D5 ▶ a képlet eredményének tárolásához.
❷ Ezután írja be a képletet a cellába:
=ROUND(C5,2) ❸ Nyomja meg a BELÉPÉS gombot ▶ a képlet végrehajtásához.
❹ Végül, fejezze be az egész folyamatot a húzás a Töltse ki a fogantyút ikon a szinusz oszlop végére.
Ez minden, amit tennie kell. Mindenesetre, ha a fent említett összes lépést elvégezte, látni fogja az alábbi képen látható végeredményt:
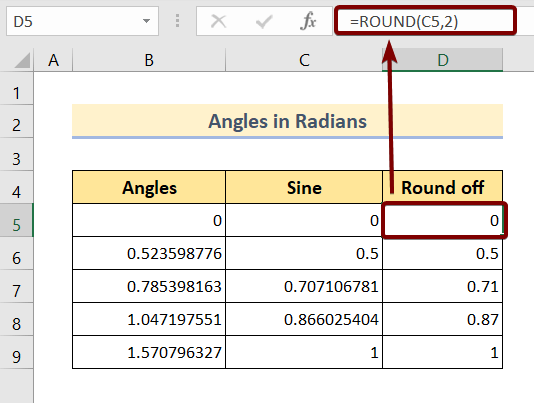
Bővebben: 51 Leggyakrabban használt matematikai és trigonometriás függvények az Excelben
2. A SIN függvény használata Excelben a fokokban megadott szögek esetében
Ha a szögek fokban vannak megadva, akkor a szögek szinuszának kiszámításához néhány extra feladatot kell elvégeznünk. Ez a szöget fokról radiánra kell átváltani. SIN függvény csak radiánban megadott szögeket fogad el.
Tehát a szögeket fokban kétféleképpen alakíthatjuk át. Az első a RADIAN funkció. Ez egy beépített funkció a Microsoft Excelben, amellyel a fokban megadott szögeket egy szempillantás alatt radiánban megadott szögekké alakíthatja át.
Most az alábbi lépések segítségével megteheti ezt.
🔗 Lépések:
❶ Kattintson a cellára C5 ▶ a képlet eredményének tárolásához.
❷ Most írja be a következő képletet a cellába C5 :
=SIN(RADIANS(B5)) ❸ Hit the BELÉPÉS gombot ▶ a képlet végrehajtásához.
❹ Végül húzza a Töltse ki a fogantyút ikon a szinusz oszlop végére.
Ez minden, amit tennie kell. Mindenesetre, ha a fent említett összes lépést elvégezte, akkor az alábbi képen látható végeredményt fogja látni:
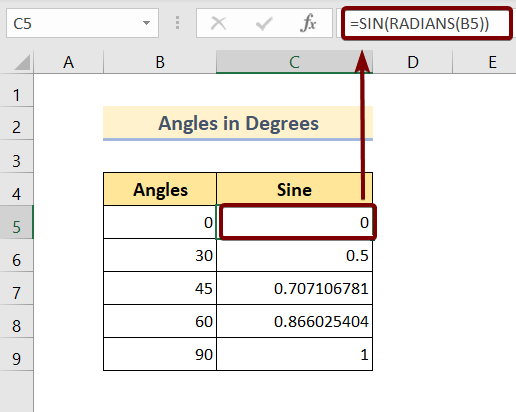
Bővebben: 44 matematikai függvény az Excelben (Letöltés ingyenes PDF)
3. A SIN függvény használata a PI függvénnyel az Excelben a fokokban megadott szögekhez
Van egy másik módja is annak, hogy a fokban megadott szögeket radiánban megadott szögekké alakítsuk át. Ehhez csak annyit kell tennünk, hogy a szögeket megszorozzuk a következővel PI()/180 Megmutatom az egész folyamatot lépésről lépésre:
🔗 Lépések:
❶ Először válassza ki a cellát C5 ▶ a képlet eredményének tárolásához.
❷ Ezután adja meg a képletet:
=SIN(B5*PI()/180) a cellán belül.
❸ Most nyomja meg a BELÉPÉS gombot ▶ a képlet végrehajtásához.
❹ Végül, fejezze be az egész folyamatot a húzás a Töltse ki a fogantyút ikon a szinusz oszlop végére.
Ez minden, amit tennie kell. Mindenesetre, ha a fent említett összes lépést elvégezte, akkor az alábbi képen látható végeredményt fogja látni:
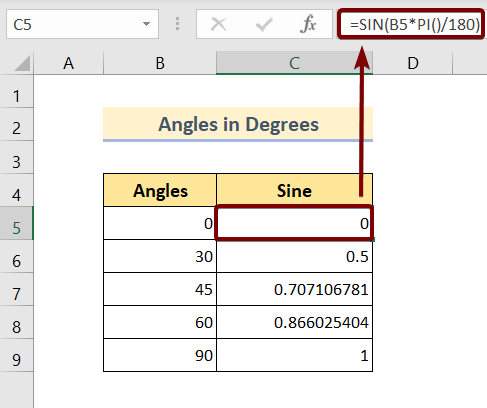
Ahogy a fenti képen is láthatjuk, az adott szögek szinuszai hosszú törtértékek. Nem mindig kényelmes használni.
Tehát, ha akarod, a hosszú számokat a saját kényelmedre szabhatod a KÖRKÉP Mindössze annyit kell tennie, hogy:
🔗 Lépések:
❶ Cella kiválasztása D5 ▶ a képlet eredményének tárolásához.
❷ Ezután adja meg a képletet:
=ROUND(C5,2) a cellán belül.
❸ Most nyomja meg a BELÉPÉS gombot ▶ a képlet végrehajtásához.
❹ Végül, fejezze be az egész folyamatot a húzás a Töltse ki a fogantyút ikon a szinusz oszlop végére.
Ennyi a teendő. Mindenesetre, ha a fent említett összes lépést elvégezted, akkor az alábbi képen látható végeredményt fogod látni:
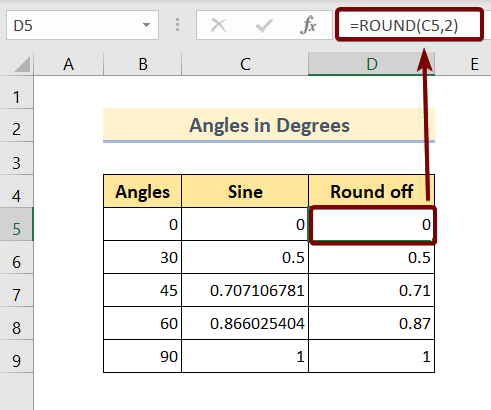
Bővebben: Az Excel PI funkció használata (7 példa)
Hasonló olvasmányok
- A FLOOR funkció használata az Excelben (11 példa)
- VBA EXP funkció Excelben (5 példa)
- Az MMULT funkció használata az Excelben (6 példa)
- A TRUNC funkció használata az Excelben (4 példa)
- Hogyan használjuk a TAN funkciót az Excelben (6 példa)
4. Egy épület magasságának kiszámítása a SIN függvény segítségével
Egy épület magasságát a következő módszerrel tudjuk kiszámítani SIN Például egy épület magassága h. Az épület 50 m hosszú árnyékot vetett. Az épület magassága és az árnyék közötti képzeletbeli összekötő egyenes 0,5 rad szöget zár be az árnyékkal. Most számítsuk ki az épület magasságát.
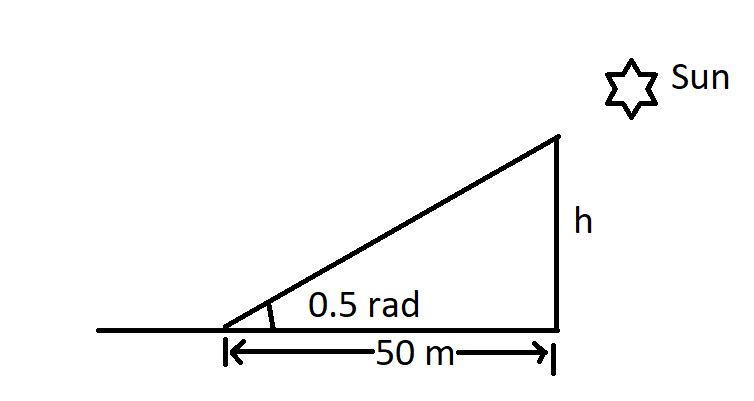
🔗 Lépések:
❶ Kattintson a cellára C7 ▶ a képlet eredményének tárolásához.
❷ Ezután adja meg a képletet:
=C5*SIN(0,5) a cellán belül.
❸ Most nyomja meg a BELÉPÉS gombot ▶ a képlet végrehajtásához.
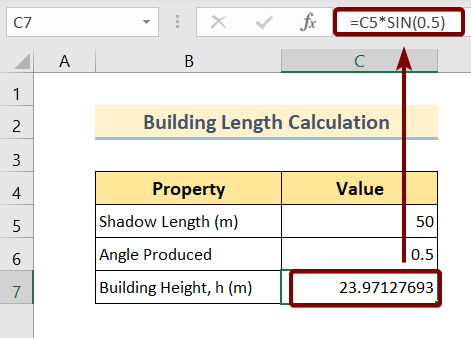
Most láthatjuk, hogy az épület magassága 23,97 m.
5. Egy egyenlet megoldása SIN függvénnyel
Most az alábbi egyenletet fogjuk követni az alábbi egyenlet segítségével SIN és a COS funkció Excelben.
sin^2A+Cos^2A=1 Írja be az összes képletet az alábbi képen látható módon:
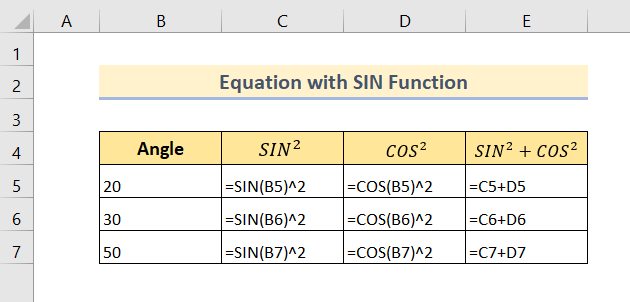
Amikor befejezte az írást, a következő eredményt fogja látni:
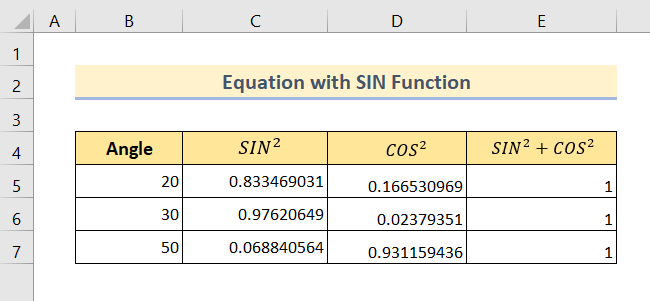
Bővebben: Egyenletek megoldása Excelben (polinomiális, köbös, kvadratikus, & lineáris)
6. SIN függvény a VBA makrókban
Az alábbiakat kell végrehajtani SIN funkció a VBA kövesse az alábbi lépéseket:
🔗 Lépések:
❶ Sajtó ALT + F11 a VBA szerkesztő.
❷ Go to ▶ Modul beillesztése.
❸ Másolja a következő kódot:
Sub CalSin() Dim sin_val1 As Double Dim sin_val2 As Double Dim sin_val3 As Double sin_val1 = Sin(90) Cells(5, 3).Value = sin_val1 sin_val2 = Sin(45) Cells(6, 3).Value = sin_val2 sin_val3 = Sin(0) Cells(7, 3).Value = sin_val3 End Sub 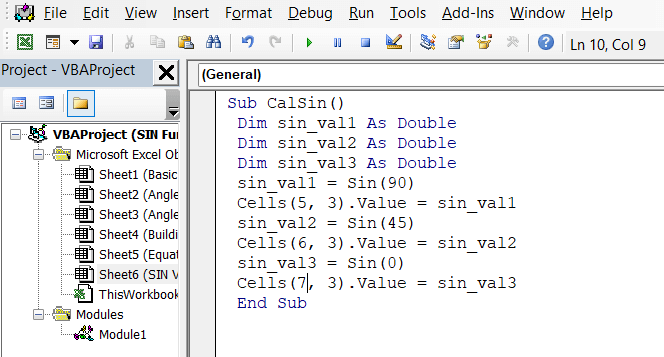
❹ Illessze be és mentse a kódot.
❺ Menj vissza az Excel munkalapodhoz.
❻ Sajtó ALT + F8 kinyitni Makró .
❼ Futtassa a funkciót.
Ha a fenti lépésekkel végeztél, az alábbi eredményt fogod látni:
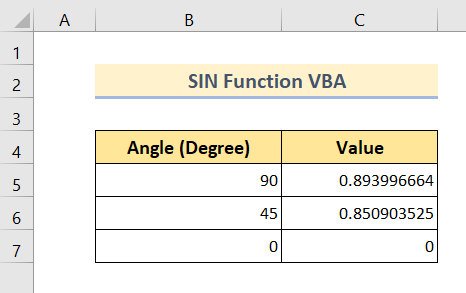
Emlékezetes dolgok
📌 A SIN függvény a szögeket radiánban várja.
📌 A fokban megadott szögek esetében a szögeket radiánokká kell alakítanod vagy a RADIAN függvény vagy a szög szorzása a PI()/180.
Következtetés
Összefoglalva, megvitattuk az Excel használatát. SIN függvényt 6 megfelelő példával. Javasoljuk, hogy töltse le a cikkhez mellékelt gyakorló munkafüzetet, és gyakorolja az összes módszert ezzel. És ne habozzon, ha bármilyen kérdése van az alábbi megjegyzés rovatban. Igyekszünk minden vonatkozó kérdésre minél hamarabb válaszolni. És kérjük, látogasson el weboldalunkra. ExcelWIKI hogy többet tudjon meg.

