Mục lục
Hàm SIN được sử dụng để xác định sin của các góc trong Excel. Theo mặc định, hàm SIN chấp nhận các góc tính bằng radian. Tuy nhiên, với sự trợ giúp của các chức năng khác, bạn có thể chèn các góc theo cả radian cũng như độ. Để giúp bạn làm điều đó, trong bài viết này, chúng ta sẽ thảo luận về việc sử dụng hàm SIN trong Excel với 6 ví dụ phù hợp.
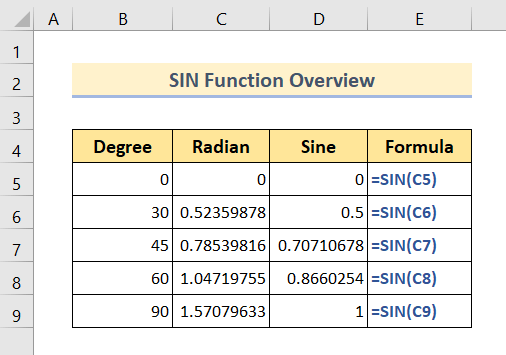
Ảnh chụp màn hình ở trên là tổng quan về bài viết, trình bày một số ứng dụng của hàm SIN trong Excel. Bạn sẽ tìm hiểu thêm về các phương pháp cùng với các hàm khác để sử dụng chính xác hàm SIN trong các phần sau của bài viết này.
Tải xuống Sách bài tập thực hành
Bạn Bạn nên tải xuống tệp Excel và thực hành cùng với nó.
Công dụng của Hàm SIN.xlsmGiới thiệu về Hàm SIN
- Mục tiêu của hàm:
Hàm SIN dùng để xác định sin của các góc trong Excel.
- Cú pháp:
=SIN(số)
- Giải thích đối số:
| Đối số | Bắt buộc/Tùy chọn | Giải thích |
|---|---|---|
| số | Bắt buộc | Góc tính bằng radian để tính sin của góc đã cho. |
- Thông số trả về:
Giá trị sin của các góc đã cho.
Sin trong lượng giác là gì?
Tỷ số Sine trong lượng giác là tỷ số giữa cạnh huyền và cạnh đối của một tam giác.
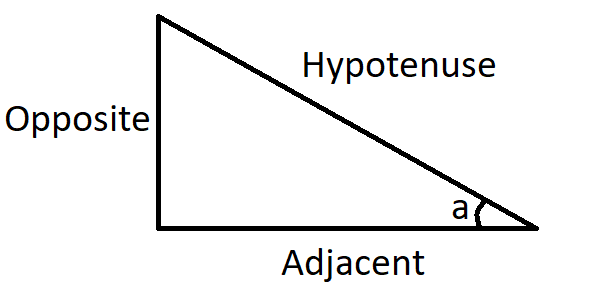
Đối với hình trên, sin(a)=Cạnh huyền/Đối diện
6 Ví dụ về Sử dụng Hàm SIN trong Excel
Tùy thuộc vào giá trị đầu vào, cách sử dụng SIN được chia thành hai loại chính. Cái đầu tiên là các góc đầu vào tính bằng radian, đây là thước đo góc mặc định cho hàm SIN . Cái thứ hai được đặt nghiêng theo độ. Trong các phần sau, chúng ta sẽ thảo luận từng loại một.
Chúng ta cũng sẽ thảo luận về hàm SIN trong Excel VBA . Vì vậy, không cần thảo luận thêm nữa, chúng ta hãy đi thẳng vào từng ví dụ một.
1. Sử dụng hàm SIN trong Excel để tính góc theo radian
Khi bạn muốn chèn góc vào radian, thì việc sử dụng hàm SIN cực kỳ dễ dàng. Bởi vì hàm SIN có thể hoạt động với các góc tính bằng radian theo mặc định. Dù sao đi nữa, hãy làm theo các bước bên dưới để biết cách sử dụng hàm SIN cho các góc theo đơn vị radian.
🔗 Các bước:
❶ Chọn ô C5 ▶ để lưu trữ kết quả công thức.
❷ Sau đó nhập công thức vào trong ô:
=SIN(B6) ❸ Bây giờ nhấn nút Nút ENTER ▶ để thực hiện công thức.
❹ Cuối cùng, kết thúc toàn bộ quá trình bằng cách kéo biểu tượng Fill Handle đến cuối cột hình sin.
Đó là tất cả những gì bạn cầnlàm. Dù sao đi nữa, khi bạn hoàn thành tất cả các bước nêu trên, bạn sẽ thấy kết quả cuối cùng như trong hình dưới đây:
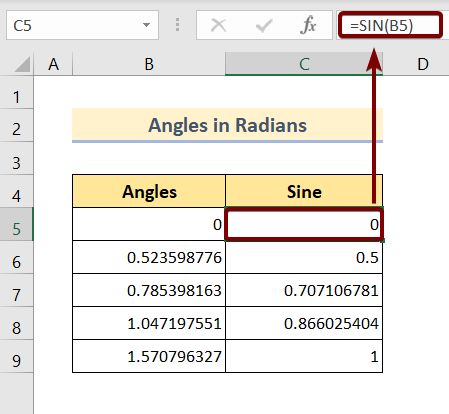
Như chúng ta có thể thấy trong hình trên, sin của các góc đã cho là các giá trị phân số dài. Việc sử dụng không phải lúc nào cũng thuận tiện.
Vì vậy, nếu muốn, bạn có thể cắt bớt những số dài đó một cách thuận tiện bằng cách sử dụng hàm ROUND . Tất cả những gì bạn cần làm là:
🔗 Các bước:
❶ Nhấp vào ô D5 ▶ để lưu kết quả công thức.
❷ Sau đó nhập công thức trong ô:
=ROUND(C5,2) ❸ Nhấn nút ENTER ▶ để thực hiện công thức.
❹ Cuối cùng, hoàn tất toàn bộ quá trình bằng cách kéo biểu tượng Fill Handle đến cuối cột hình sin.
Đó là tất cả những gì bạn cần làm. Dù sao đi nữa, khi bạn hoàn thành tất cả các bước nêu trên, bạn sẽ thấy kết quả cuối cùng như trong hình bên dưới:
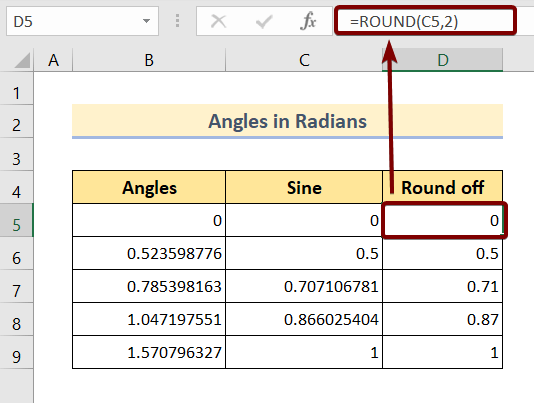
Đọc thêm: 51 Hàm toán học và hàm lượng giác được sử dụng nhiều nhất trong Excel
2. Sử dụng hàm SIN trong Excel cho các góc theo độ
Khi bạn có các góc theo độ, hãy tính sin của các góc bạn phải thực hiện một số nhiệm vụ bổ sung. Đó là chuyển đổi góc từ độ sang radian. Vì hàm SIN chỉ chấp nhận các góc theo đơn vị radian.
Vì vậy, chúng ta có thể chuyển đổi các góc theo độ theo hai cách khác nhau. Đầu tiên là sử dụng chức năng RADIAN . Đây là chức năng được tích hợp sẵn bên trong MicrosoftExcel giúp bạn có thể chuyển đổi góc theo độ thành góc theo radian trong nháy mắt.
Bây giờ, các bước bên dưới sẽ hướng dẫn bạn làm như vậy.
🔗 Các bước:
❶ Nhấp vào ô C5 ▶ để lưu kết quả công thức.
❷ Giờ hãy nhập công thức sau vào ô C5 :
=SIN(RADIANS(B5)) ❸ Nhấn nút ENTER ▶ để thực hiện công thức.
❹ Cuối cùng, kéo Fill Handle vào cuối cột hình sin.
Đó là tất cả những gì bạn cần làm. Dù sao đi nữa, khi bạn hoàn thành tất cả các bước nêu trên, bạn sẽ thấy kết quả cuối cùng như trong hình bên dưới:
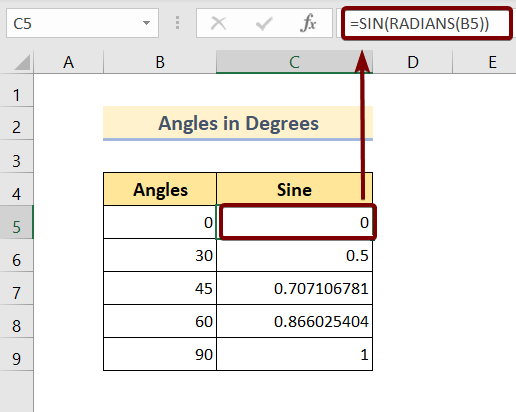
Đọc thêm: 44 Hàm Toán học trong Excel (Tải PDF Miễn phí)
3. Sử dụng Hàm SIN với Hàm PI trong Excel cho Góc theo Độ
Có một cách khác để chuyển đổi các góc theo độ thành các góc tính bằng radian. Tất cả những gì bạn cần làm là nhân các góc với PI()/180 . Để tôi chỉ cho bạn toàn bộ quy trình từng bước:
🔗 Các bước:
❶ Đầu tiên chọn ô C5 ▶ để lưu kết quả công thức.
❷ Sau đó nhập công thức:
=SIN(B5*PI()/180) trong ô.
❸ Bây giờ hãy nhấn nút ENTER ▶ để thực hiện công thức.
❹ Cuối cùng, hoàn tất toàn bộ quá trình bằng cách kéo biểu tượng Fill Handle đến cuối cột sin.
Đó là tất cả những gì bạn cần làm. Dù sao, khi bạn hoàn thành tất cả các bước được đề cập ở trên, bạn sẽ thấykết quả cuối cùng như trong hình dưới đây:
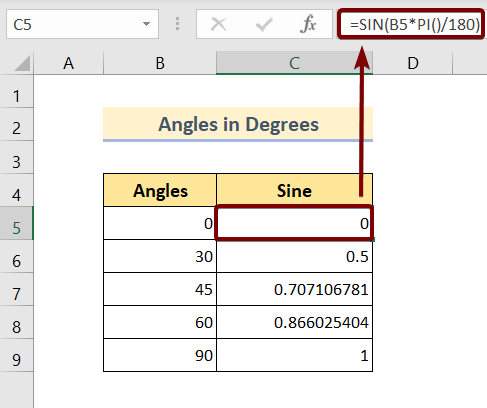
Như chúng ta có thể thấy trong hình trên, sin của các góc đã cho là các giá trị phân số dài. Việc sử dụng không phải lúc nào cũng thuận tiện.
Vì vậy, nếu muốn, bạn có thể cắt bớt những số dài đó sao cho thuận tiện nhất bằng cách sử dụng hàm ROUND . Tất cả những gì bạn cần làm là:
🔗 Các bước:
❶ Chọn ô D5 ▶ để lưu kết quả công thức.
❷ Sau đó nhập công thức:
=ROUND(C5,2) trong ô.
❸ Bây giờ hãy nhấn nút ENTER ▶ để thực hiện công thức.
❹ Cuối cùng, hoàn tất toàn bộ quá trình bằng cách kéo biểu tượng Fill Handle đến cuối cột sin.
Đó là tất cả những gì bạn cần làm. Dù sao đi nữa, khi bạn hoàn thành tất cả các bước nêu trên, bạn sẽ thấy kết quả cuối cùng như trong hình bên dưới:
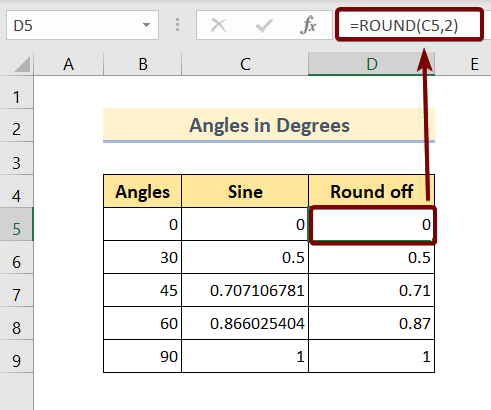
Đọc thêm: Cách sử dụng hàm PI trong Excel (7 ví dụ)
Các bài đọc tương tự
- Cách sử dụng hàm FLOOR trong Excel (11 Ví dụ)
- Hàm VBA EXP trong Excel (5 Ví dụ)
- Cách sử dụng Hàm MMULT trong Excel (6 Ví dụ)
- Sử dụng Hàm TRUNC trong Excel (4 Ví dụ)
- Cách Sử dụng Hàm TAN trong Excel (6 Ví dụ)
4. Tính chiều cao của tòa nhà bằng hàm SIN
Chúng ta có thể tính chiều cao của tòa nhà bằng hàm SIN . Ví dụ, chiều cao của một tòa nhà là h. Nó đã tạo ra một cái bóngcó chiều dài 50m. Đường nối tưởng tượng giữa chiều cao của tòa nhà và bóng tạo với bóng một góc 0,5 rad. Bây giờ hãy tính chiều cao tòa nhà.
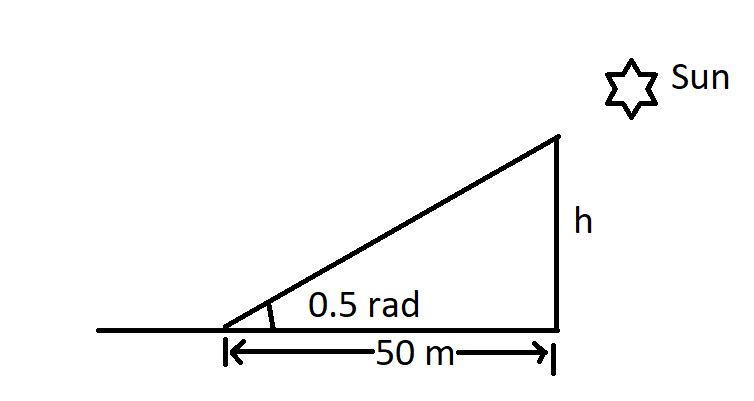
🔗 Các bước:
❶ Nhấp vào ô C7 ▶ để lưu trữ kết quả công thức.
❷ Sau đó nhập công thức:
=C5*SIN(0.5) trong ô.
❸ Bây giờ hãy nhấn nút ENTER ▶ để thực hiện công thức.
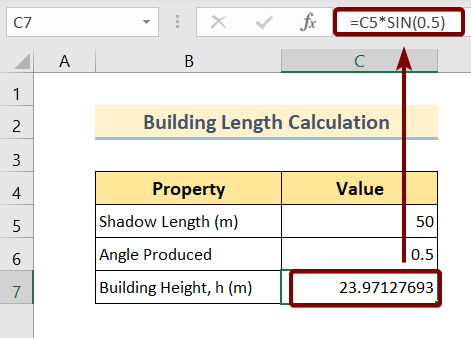
Bây giờ bạn có thể thấy rằng chiều cao của tòa nhà là 23,97m.
5. Giải phương trình bằng hàm SIN
Bây giờ chúng ta sẽ giải phương trình bên dưới bằng hàm SIN và hàm COS trong Excel.
sin^2A+Cos^2A=1 Nhập tất cả các công thức như được đề cập trong hình bên dưới:
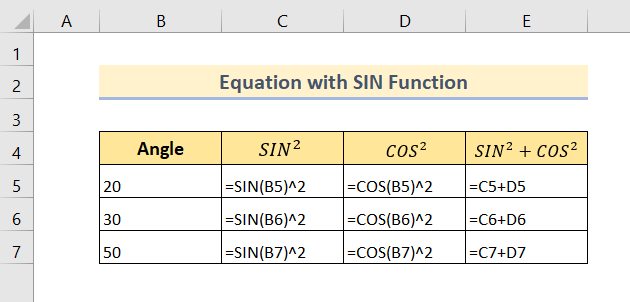
Khi viết xong, bạn sẽ thấy kết quả như sau:
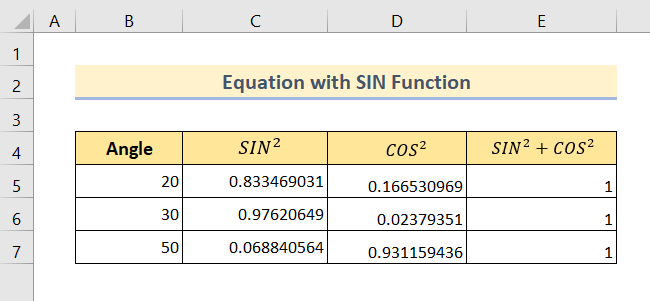
Đọc thêm: Giải phương trình trong Excel (đa thức, bậc ba, bậc hai, & tuyến tính)
6. Hàm SIN trong Macro VBA
Để triển khai hàm SIN trong VBA làm theo các bước dưới đây:
🔗 Các bước:
❶ Nhấn ALT + F11 để mở trình soạn thảo VBA .
❷ Chuyển đến Chèn ▶ Mô-đun.
❸ Sao chép mã sau:
9852
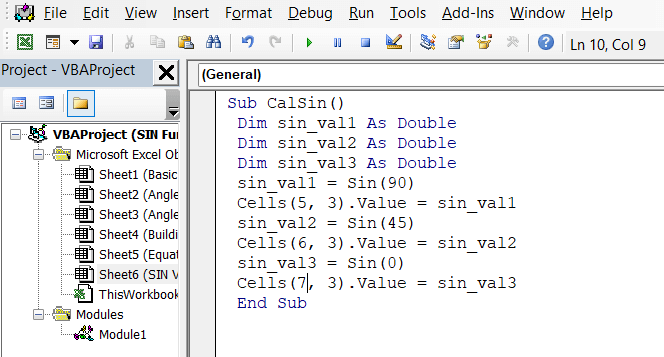
❹ Dán và lưu mã.
❺ Quay lại trang tính Excel của bạn.
❻ Nhấn ALT + F8 để mở Macro .
❼ Chạy chức năng.
Khi bạn đã hoàn thành tất cả các bước trên, bạnsẽ thấy kết quả bên dưới:
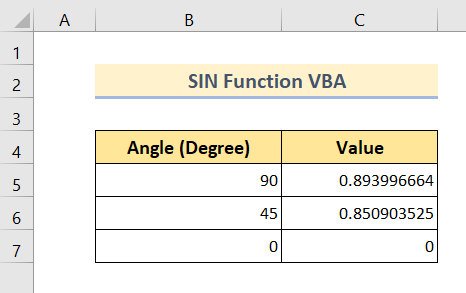
Những điều cần nhớ
📌 Hàm SIN yêu cầu các góc tính bằng radian.
📌 Đối với các góc tính bằng độ, bạn phải chuyển đổi các góc thành radian bằng cách sử dụng hàm RADIAN hoặc nhân góc với PI()/180.
Kết luận
Tóm lại, chúng ta đã thảo luận về cách sử dụng hàm SIN trong Excel với 6 ví dụ phù hợp. Bạn nên tải xuống sách bài tập thực hành được đính kèm với bài viết này và thực hành tất cả các phương pháp với điều đó. Và đừng ngần ngại đặt bất kỳ câu hỏi nào trong phần bình luận bên dưới. Chúng tôi sẽ cố gắng trả lời tất cả các truy vấn có liên quan càng sớm càng tốt. Và vui lòng truy cập trang web của chúng tôi ExcelWIKI để khám phá thêm.

