Mục lục
Chắc chắn, Microsoft Excel là một công cụ phổ biến và hữu ích để thực hiện các phương trình phức tạp. Bây giờ, sẽ không tuyệt sao nếu chúng ta có thể tính toán lão hóa tăng tốc trong Excel? Nghe có vẻ phức tạp phải không? Sai! Trong bài viết này, chúng tôi sẽ trình bày cách tạo máy tính lão hóa nhanh trong Excel trong 4 bước đơn giản.
Tải xuống Sách bài tập thực hành
Tính toán lão hóa nhanh.xlsx
Lão hóa nhanh là gì?
Trước hết, chúng ta hãy tìm hiểu một chút về "lão hóa nhanh" nghĩa là gì?
Lão hóa nhanh xác định thời hạn sử dụng của sản phẩm trước khi bán cho người tiêu dùng và thực tế -dữ liệu thế giới có sẵn. Thông thường, quá trình lão hóa tăng tốc liên quan đến việc thực hiện các nghiên cứu bắt chước mức độ lão hóa có thể ảnh hưởng đến vật liệu trong suốt vòng đời của chúng.
Công thức số học để tính toán khoảng thời gian lão hóa nhanh
Nói chung, phương trình Arrhenius dùng làm cơ sở để tính toán quá trình lão hóa nhanh thời gian lão hóa. Do đó, phương trình lão hóa nhanh theo tiêu chuẩn ASTM F1980 là:

trong đó,
- Thời hạn sử dụng mong muốn là thời gian tính bằng tháng mà một sản phẩm vẫn phù hợp để sử dụng/tiêu thụ.
- Q 10 là Hệ số lão hóa thường được coi là 2, nghĩa là tốc độ lão hóa tăng gấp đôi khi nhiệt độ thay đổi 10℃.
- T AA là Nhiệt độ lão hóa nhanh nằm trong khoảngtừ 40℃ đến 60℃.
- T S là nhiệt độ xung quanh hoặc nhiệt độ môi trường thường nằm trong khoảng từ 20℃ đến 25℃.
4 bước dễ dàng để tạo công cụ tính toán lão hóa nhanh trong Excel
Bây giờ, chúng ta hãy xem xét bộ dữ liệu Hạn sử dụng của nhãn hiệu Aspirin được hiển thị trong B4:D14 ô. Ở đây, bộ dữ liệu hiển thị số Số sê-ri , Thương hiệu, và Thời hạn sử dụng tính theo tháng cho từng Thương hiệu tương ứng. Vì vậy, hãy xem qua từng bước được hiển thị bên dưới.

Ở đây, chúng tôi đã sử dụng phiên bản Microsoft Excel 365 , bạn có thể sử dụng bất kỳ phiên bản nào khác tùy theo sự thuận tiện của bạn.
📌 Bước 1: Nhập Hạn sử dụng
- Đầu tiên, hãy nhập Hạn sử dụng mong muốn của sản phẩm, tại đây, chúng tôi sẽ đã chọn 12 tháng cho Aspirin từ Nhãn hiệu 6 như được hiển thị trong bộ dữ liệu ở trên.
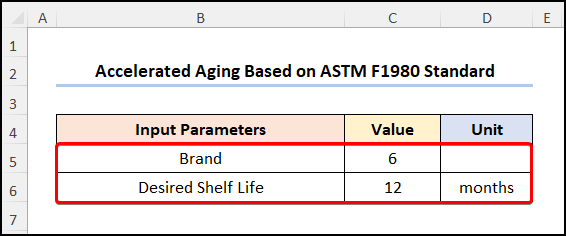
Đọc Thêm: Cách thực hiện phân tích lão hóa trong Excel (với các bước nhanh)
📌 Bước 2: Chỉ định nhiệt độ và yếu tố lão hóa
- Thứ hai, nhập Nhiệt độ lão hóa tăng tốc theo độ C, trong trường hợp này là 50℃.
- Tiếp theo, nhập Nhiệt độ môi trường xung quanh theo độ C , ở đây là 25℃.
- Sau đó, hãy chèn giá trị Aging Factor , thông thường, giá trị này được lấy là 2.

Đọc thêm: Cách sử dụng nhiều điều kiện If trong Excelcho lão hóa (5 phương pháp)
Bài đọc tương tự
- Cách sử dụng công thức IF cho nhóm lão hóa trong Excel (3 ví dụ phù hợp)
- Sử dụng Công thức Phân tích Lão hóa Hàng tồn kho trong Excel (2 Cách Dễ dàng)
- Cách Tạo Báo cáo Lão hóa Hàng tồn kho trong Excel (Hướng dẫn Từng bước)
📌 Bước 3: Tính Hệ số lão hóa nhanh
- Thứ ba, tính Hệ số lão hóa bằng công thức dưới đây.
=$C$9^(($C$7-$C$8)/10)
Đây, C7 , C8 và C9 các ô tương ứng với các tham số đầu vào Nhiệt độ lão hóa tăng tốc, Nhiệt độ môi trường xung quanh, và Hệ số lão hóa .
📃 Lưu ý: Hãy đảm bảo sử dụng Tham chiếu ô tuyệt đối bằng cách nhấn phím F4 trên bàn phím của bạn.

Đọc thêm: Công thức lão hóa trong Excel bằng IF (4 ví dụ phù hợp)
📌 Bước 4 : Lấy Thời gian lão hóa tăng tốc
- Thứ tư, tính toán Thời gian lão hóa tăng tốc trong ngày bằng cách chèn biểu thức dưới đây.
=365/12*$C$6/C12
Ở đây, C6 và Các ô C12 lần lượt trỏ đến Thời hạn sử dụng mong muốn và Yếu tố lão hóa nhanh .
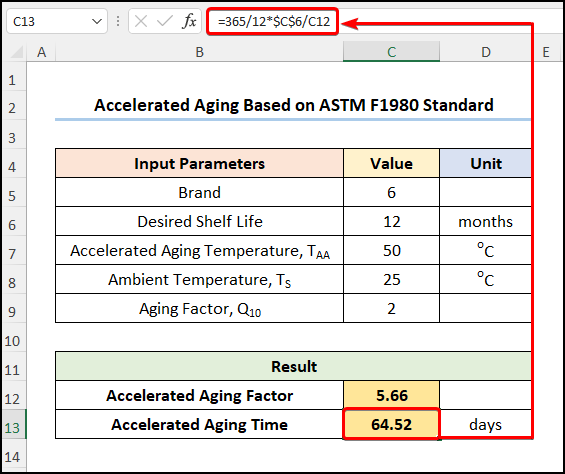
Cuối cùng, kết quả sẽ giống như như ảnh chụp màn hình bên dưới.

Đọc thêm: Cách tính số ngày với công thức lão hóa trong Excel
Giải thích kết quả
Trong phần sau, chúng tôi sẽ giải thích kết quả của thử nghiệm lão hóa cấp tốc này.

- Đầu tiên, Hệ số lão hóa nhanh có nghĩa là mỗi ngày sử dụng sản phẩm ở nhiệt độ 50℃ tương đương với 5,66 ngày lão hóa theo thời gian thực.
- Thứ hai, để kiểm tra Thời hạn sử dụng của sản phẩm, trong ví dụ 12 tháng này, chúng tôi cần thực hiện thử nghiệm Già hóa nhanh trong 64,52 ngày ở Nhiệt độ môi trường và Nhiệt độ già hóa nhanh này .
Phần Thực hành
Ở đây, chúng tôi đã cung cấp phần Thực hành ở phía bên phải của mỗi trang để bạn có thể tự thực hành. Hãy chắc chắn rằng bạn tự làm điều đó.
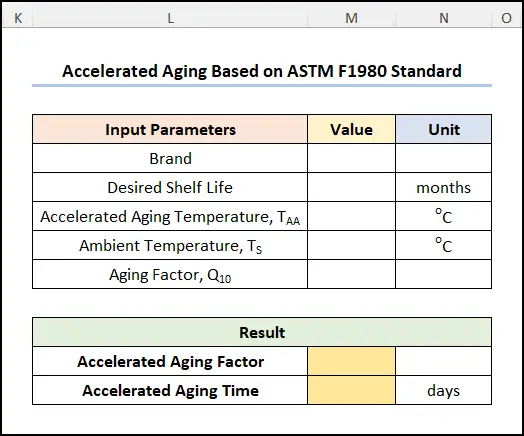
Kết luận
Từ giờ trở đi, tôi đã chỉ cho bạn hướng dẫn từng bước về cách tăng tốc máy tính lão hóa trong Excel. Vì vậy, tôi khuyên bạn nên đọc kỹ toàn bộ bài viết và áp dụng kiến thức cho nhu cầu của mình. Bạn cũng có thể tải xuống sách bài tập miễn phí của chúng tôi để thực hành. Cuối cùng, tôi hy vọng bạn thấy bài viết này hữu ích và nhiều thông tin. Nếu bạn có bất kỳ câu hỏi hoặc đề xuất nào khác, xin vui lòng bình luận tại đây. Và, hãy truy cập ExcelWIKI để biết thêm nhiều bài viết như thế này.

