តារាងមាតិកា
ប្រាកដណាស់ Microsoft Excel គឺជាឧបករណ៍ដ៏ពេញនិយម និងមានប្រយោជន៍សម្រាប់អនុវត្តសមីការស្មុគស្មាញ។ ឥឡូវនេះ តើវាមិនអស្ចារ្យទេប្រសិនបើយើងអាចគណនាការពន្លឿនភាពចាស់នៅក្នុង Excel? ស្តាប់ទៅស្មុគស្មាញមែនទេ? ខុស! ក្នុងអត្ថបទនេះ យើងនឹងបង្ហាញពីរបៀបបង្កើត កម្មវិធីគណនាអាយុដែលមានល្បឿនលឿនក្នុង Excel ក្នុងជំហានងាយៗចំនួន 4។
ទាញយក Practice Workbook
ការគណនា Accelerated Aging.xlsx
តើអ្វីទៅដែលហៅថា Accelerated Aging?
ជាដំបូង អនុញ្ញាតឱ្យយើងពិចារណាបន្តិចអំពីអ្វីដែលមានន័យថា "ភាពចាស់លឿន"?
ភាពចាស់ឆាប់រហ័សកំណត់អាយុផ្ទុករបស់ផលិតផល មុនពេលដែលវាលក់ទៅឱ្យអ្នកប្រើប្រាស់ ហើយពិតប្រាកដ - ទិន្នន័យពិភពលោកអាចរកបាន។ ជាធម្មតា ការពន្លឿនភាពចាស់ពាក់ព័ន្ធនឹងការសិក្សាដែលធ្វើត្រាប់តាមរបៀបដែលភាពចាស់អាចប៉ះពាល់ដល់សម្ភារៈពេញមួយជីវិតរបស់ពួកគេ។
រូបមន្តនព្វន្ធសម្រាប់គណនារយៈពេលនៃភាពចាស់ដែលបង្កើនល្បឿន
និយាយជាទូទៅ សមីការ Arrhenius បម្រើជាមូលដ្ឋានសម្រាប់ការគណនាបង្កើនល្បឿន ពេលវេលានៃភាពចាស់។ ដូច្នេះ សមីការសម្រាប់ការពន្លឿនភាពចាស់ដោយយោងតាម ASTM F1980 ស្តង់ដារគឺ៖

កន្លែងណា,
- អាយុកាលធ្នើដែលចង់បាន គឺជាពេលវេលាជាច្រើនខែដែលផលិតផលនៅតែសមនឹងការប្រើប្រាស់/ប្រើប្រាស់។
- សំណួរ 10 គឺជា កត្តាវ័យចំណាស់ ដែលជាធម្មតាចាត់ទុកថាជា 2 មានន័យថាអត្រានៃភាពចាស់កើនឡើងទ្វេដងសម្រាប់រាល់ការផ្លាស់ប្តូរសីតុណ្ហភាព 10 ℃។
- T AA គឺជា សីតុណ្ហភាពនៃភាពចាស់ដែលបង្កើនល្បឿន ដែលមានជួរពី 40 ℃ ទៅ 60 ℃។
- T S គឺជាសីតុណ្ហភាពជុំវិញ ឬបរិយាកាសដែលជាធម្មតាស្ថិតនៅចន្លោះពី 20 ℃ ទៅ 25 ℃។
ជំហានងាយៗចំនួន 4 ដើម្បីធ្វើការគណនាភាពចាស់ជរាក្នុង Excel
ឥឡូវនេះ ចូរយើងពិចារណាលើសំណុំទិន្នន័យ ជីវិតធ្នើរបស់ម៉ាកអាស្ពីរីន ដែលបង្ហាញក្នុង B4:D14 ក្រឡា។ នៅទីនេះ សំណុំទិន្នន័យបង្ហាញ Serial number, the Brand, និង Shelf Life in Months សម្រាប់ Brand រៀងៗខ្លួន។ ដូច្នេះ សូមក្រឡេកមើលជំហាននីមួយៗដែលបានបង្ហាញខាងក្រោម។

នៅទីនេះ យើងបានប្រើកំណែ Microsoft Excel 365 អ្នកអាចប្រើកំណែផ្សេងទៀត យោងទៅតាមភាពងាយស្រួលរបស់អ្នក។
📌 ជំហានទី 1៖ បញ្ចូលជីវិតធ្នើ
- ដំបូង សូមបញ្ចូល អាយុកាលធ្នើដែលចង់បាន នៃផលិតផល នៅទីនេះ យើងបាន បានជ្រើសរើសរយៈពេល 12 ខែសម្រាប់ អាស្ពីរីន ពី ម៉ាក 6 ដូចបង្ហាញក្នុងសំណុំទិន្នន័យខាងលើ។
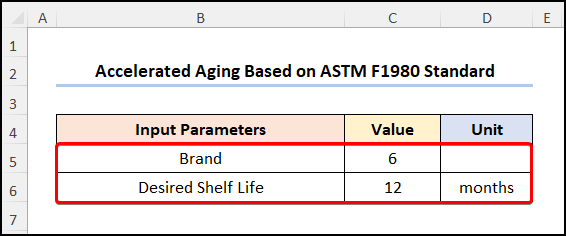
អាន ច្រើនទៀត៖ របៀបធ្វើការវិភាគភាពចាស់ក្នុង Excel (ជាមួយជំហានរហ័ស)
📌 ជំហានទី 2៖ បញ្ជាក់សីតុណ្ហភាព និងកត្តាអាយុ
- ទីពីរ វាយបញ្ចូល សីតុណ្ហភាពភាពចាស់លឿន អង្សាសេ ដែលក្នុងករណីនេះគឺ 50 ℃។
- បន្ទាប់ បញ្ចូល សីតុណ្ហភាពព័ទ្ធជុំវិញ អង្សាសេ , នៅទីនេះវាគឺ 25 ℃។
- បន្ទាប់ពីវាបញ្ចូលតម្លៃ កត្តាអាយុ ជាធម្មតាតម្លៃនេះត្រូវបានយកជា 2។

អានបន្ថែម៖ របៀបប្រើច្រើនប្រសិនបើលក្ខខណ្ឌក្នុង Excelសម្រាប់ភាពចាស់ (5 វិធីសាស្រ្ត)
ការអានស្រដៀងគ្នា
- របៀបប្រើរូបមន្ត IF សម្រាប់ធុងអាយុក្នុង Excel (ឧទាហរណ៍ 3 សមរម្យ)
- ប្រើរូបមន្តវិភាគភាពចាស់នៃស្តុកក្នុង Excel (2 វិធីងាយៗ)
- របៀបបង្កើតរបាយការណ៍ភាពចាស់នៃសារពើភ័ណ្ឌក្នុង Excel (ការណែនាំជាជំហានៗ)
📌 ជំហានទី 3៖ គណនាកត្តាវ័យចំណាស់
- ទីបី គណនា កត្តាអាយុ ដោយប្រើរូបមន្តខាងក្រោម។
=$C$9^(($C$7-$C$8)/10)
នៅទីនេះ C7 , C8 និង C9 កោសិកាសំដៅទៅលើប៉ារ៉ាម៉ែត្របញ្ចូល សីតុណ្ហភាពនៃភាពចាស់ដែលបង្កើនល្បឿន សីតុណ្ហភាពព័ទ្ធជុំវិញ និង កត្តាវ័យចំណាស់ រៀងគ្នា។
📃 ចំណាំ៖ សូមប្រាកដថាត្រូវប្រើ ឯកសារយោងក្រឡាដាច់ខាត ដោយចុចគ្រាប់ចុច F4 នៅលើក្តារចុចរបស់អ្នក។

អានបន្ថែម៖ រូបមន្តនៃភាពចាស់នៅក្នុង Excel ដោយប្រើ IF (4 ឧទាហរណ៍សមស្រប)
📌 ជំហានទី 4 ៖ ទទួលបានពេលវេលានៃភាពចាស់ដែលបង្កើនល្បឿន
- ទីបួន គណនា ពេលវេលានៃភាពចាស់ដែលបង្កើនល្បឿន ក្នុង ថ្ងៃដោយបញ្ចូលកន្សោមដែលបានផ្តល់ឱ្យខាងក្រោម។
=365/12*$C$6/C12
នៅទីនេះ C6 និង កោសិកា C12 ចង្អុលទៅ អាយុជីវិតដែលចង់បាន និង កត្តាវ័យចំណាស់ដែលបង្កើនល្បឿន រៀងគ្នា។
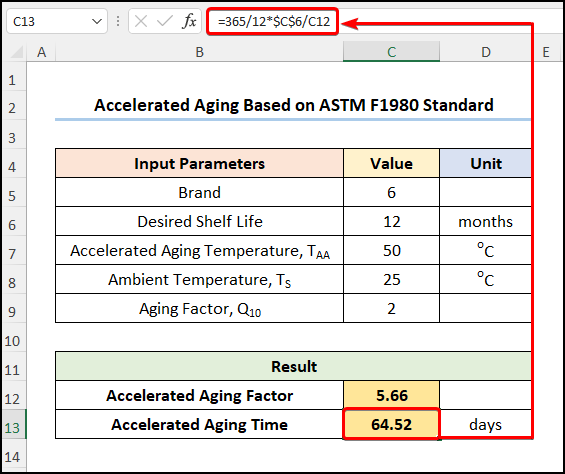
នៅទីបំផុត លទ្ធផលគួរតែមើលទៅ ដូចរូបថតអេក្រង់ខាងក្រោម។

អានបន្ថែម៖ របៀបគណនាថ្ងៃជាមួយនឹងរូបមន្តនៃភាពចាស់ក្នុង Excel
ការបកស្រាយលទ្ធផល
នៅក្នុងផ្នែកខាងក្រោម យើងនឹងពន្យល់ពីលទ្ធផលនៃការធ្វើតេស្តភាពចាស់ដែលបង្កើនល្បឿននេះ។

- ដំបូង Accelerated Aging Factor បង្ហាញថា រាល់ថ្ងៃដែលបានចំណាយដោយផលិតផលនៅសីតុណ្ហភាព 50 ℃ ស្មើនឹង 5.66 ថ្ងៃនៃភាពចាស់តាមពេលវេលាជាក់ស្តែង។
- ទីពីរ ដើម្បីសាកល្បង អាយុកាលធ្នើ នៃ ផលិតផល ក្នុងឧទាហរណ៍រយៈពេល 12 ខែនេះ យើងត្រូវអនុវត្ត ការបង្កើនល្បឿននៃភាពចាស់ ការធ្វើតេស្តរយៈពេល 64.52 ថ្ងៃនៅ សីតុណ្ហភាពព័ទ្ធជុំវិញ និង សីតុណ្ហភាពកើនឡើងភាពចាស់ ។
ផ្នែកអនុវត្ត
នៅទីនេះ យើងបានផ្តល់ផ្នែក ការអនុវត្ត នៅផ្នែកខាងស្តាំនៃសន្លឹកនីមួយៗ ដូច្នេះអ្នកអាចអនុវត្តដោយខ្លួនឯងបាន។ សូមប្រាកដថាធ្វើវាដោយខ្លួនអ្នក។
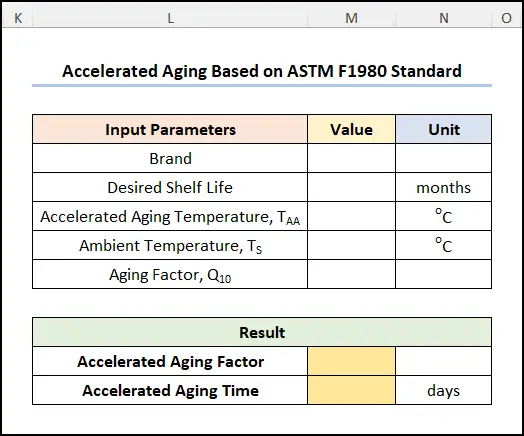
សេចក្តីសន្និដ្ឋាន
ចាប់ពីពេលនេះតទៅ ខ្ញុំបានបង្ហាញអ្នកនូវការណែនាំជាជំហាន ៗ អំពីរបៀបបង្កើតការបង្កើនល្បឿន ការគណនាភាពចាស់នៅក្នុង Excel ។ ដូច្នេះខ្ញុំស្នើឱ្យអ្នកអានអត្ថបទពេញលេញដោយប្រុងប្រយ័ត្ន ហើយអនុវត្តចំណេះដឹងទៅតាមតម្រូវការរបស់អ្នក។ អ្នកក៏អាចទាញយកសៀវភៅការងារដោយឥតគិតថ្លៃរបស់យើងដើម្បីអនុវត្តផងដែរ។ ជាចុងក្រោយ ខ្ញុំសង្ឃឹមថាអ្នករកឃើញអត្ថបទនេះមានប្រយោជន៍ និងផ្តល់ព័ត៌មាន។ ប្រសិនបើអ្នកមានចម្ងល់ ឬការណែនាំបន្ថែម សូមបញ្ចេញមតិនៅទីនេះ។ ហើយចូលទៅកាន់ ExcelWIKI សម្រាប់អត្ថបទជាច្រើនទៀតដូចនេះ។

