Table des matières
Certainement, Microsoft Excel est un outil populaire et utile pour effectuer des équations complexes. Maintenant, ne serait-il pas génial de pouvoir calculer le vieillissement accéléré dans Excel ? Cela semble complexe, non ? Faux ! Dans cet article, nous allons montrer comment faire un calcul de vieillissement accéléré dans Excel. Calculatrice de vieillissement accéléré en Excel en 4 étapes faciles.
Télécharger le cahier d'exercices
Calcul du vieillissement accéléré.xlsx
Qu'est-ce que le vieillissement accéléré ?
Tout d'abord, arrêtons-nous un peu sur ce que l'on entend par "vieillissement accéléré" ?
Le vieillissement accéléré permet de déterminer la durée de vie d'un produit avant qu'il ne soit vendu au consommateur, et des données réelles sont disponibles. Normalement, le vieillissement accéléré implique la réalisation d'études qui imitent la façon dont le vieillissement peut affecter les matériaux au cours de leur vie.
Formule arithmétique pour calculer la durée du vieillissement accéléré
D'une manière générale, l'équation d'Arrhenius sert de base au calcul du temps de vieillissement accéléré. Par conséquent, l'équation du vieillissement accéléré selon la méthode de la ASTM F1980 standard est :

où,
- Durée de conservation souhaitée est le temps en mois pendant lequel un produit reste apte à l'utilisation/consommation.
- Q 10 est le Facteur de vieillissement qui est généralement considéré comme étant de 2, ce qui signifie que le taux de vieillissement double pour chaque 10℃ de variation de température.
- T AA est le Température de vieillissement accéléré qui varie de 40℃ à 60℃.
- T S est la température environnante ou ambiante qui se situe normalement entre 20℃ et 25℃.
4 étapes faciles pour créer une calculatrice de vieillissement accéléré dans Excel
Maintenant, considérons le Durée de conservation des marques d'aspirine présenté dans le B4:D14 Ici, l'ensemble des données montre les Série le numéro Marque, et le Durée de conservation en mois pour chaque Marque Examinons donc chacune des étapes présentées ci-dessous.

Ici, nous avons utilisé le Microsoft Excel 365 vous pouvez utiliser toute autre version à votre convenance.
📌 Étape 1 : Entrer la durée de conservation
- Tout d'abord, saisissez le Durée de conservation souhaitée du produit, ici, nous avons choisi 12 mois pour la durée de vie du produit. Aspirine de Marque 6 comme le montre l'ensemble de données ci-dessus.
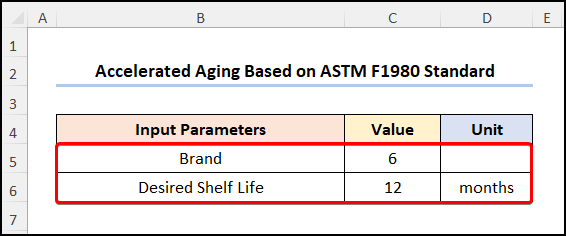
Lire la suite : Comment faire une analyse de vieillissement dans Excel (avec des étapes rapides)
📌 Étape 2 : Spécifier les températures et le facteur de vieillissement
- Ensuite, tapez dans le Température de vieillissement accéléré en degrés Celsius, qui dans ce cas est de 50℃.
- Ensuite, saisissez le Température ambiante en degrés Celsius , Ici, c'est 25℃.
- Ensuite, insérez le Facteur de vieillissement généralement, cette valeur est prise égale à 2.

Lire la suite : Comment utiliser des conditions If multiples dans Excel pour le vieillissement (5 méthodes)
Lectures similaires
- Comment utiliser la formule IF pour le classement par âge dans Excel (3 exemples pertinents)
- Utiliser la formule d'analyse du vieillissement des stocks dans Excel (2 méthodes simples)
- Comment créer un rapport de vieillissement des stocks en Excel (instructions étape par étape) ?
📌 Étape 3 : Calcul du facteur de vieillissement accéléré
- Troisièmement, calculez le Facteur de vieillissement en utilisant la formule donnée ci-dessous.
=$C$9^(($C$7-$C$8)/10)
Ici, le C7 , C8 et C9 les cellules font référence aux paramètres d'entrée Température de vieillissement accéléré, température ambiante, et Facteur de vieillissement respectivement.
📃 Note : Veillez à utiliser Référence absolue de cellule en appuyant sur la touche F4 de votre clavier.

Lire la suite : Formule de vieillissement dans Excel en utilisant IF (4 exemples appropriés)
📌 Étape 4 : Obtenir le temps de vieillissement accéléré
- Quatrièmement, calculez le Temps de vieillissement accéléré en jours en insérant l'expression donnée ci-dessous.
=365/12*$C$6/C12
Ici, le C6 et C12 Les cellules pointent vers le Durée de conservation souhaitée et Facteur de vieillissement accéléré respectivement.
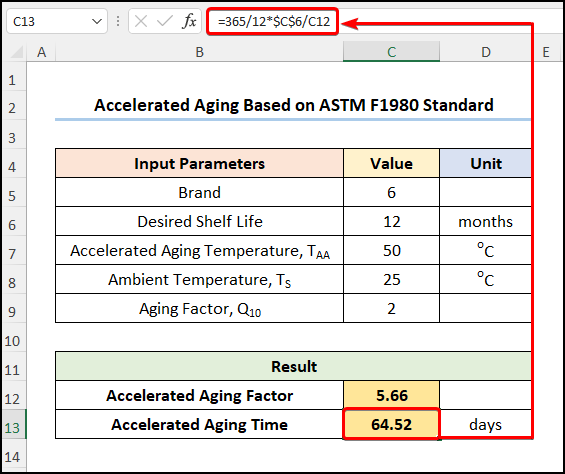
Finalement, les résultats devraient ressembler à la capture d'écran ci-dessous.

Lire la suite : Comment calculer le nombre de jours avec la formule de vieillissement dans Excel ?
Interprétation des résultats
Dans la section suivante, nous allons expliquer les résultats de ce test de vieillissement accéléré.

- Tout d'abord, le Facteur de vieillissement accéléré signifie que chaque jour passé par le produit à 50℃ de température équivaut à 5,66 jours de vieillissement en temps réel.
- Deuxièmement, afin de tester le Durée de conservation du produit, dans cet exemple de 12 mois, nous devons effectuer la Vieillissement accéléré pendant 64,52 jours à ce Température ambiante et Température de vieillissement accéléré .
Section pratique
Ici, nous avons fourni un Pratique sur le côté droit de chaque feuille pour que vous puissiez vous entraîner. Assurez-vous de le faire vous-même.
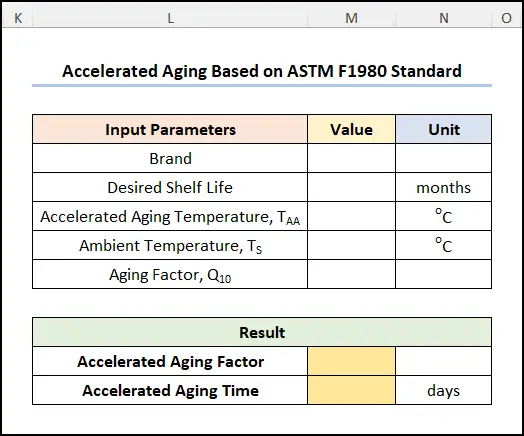
Conclusion
Désormais, je vous ai montré un guide étape par étape sur la façon de créer une calculatrice de vieillissement accéléré dans Excel. Je vous suggère donc de lire attentivement l'article complet et d'appliquer les connaissances à vos besoins. Vous pouvez également télécharger notre cahier d'exercices gratuit pour vous entraîner. Enfin, j'espère que vous trouverez cet article utile et instructif. Si vous avez d'autres questions ou recommandations, n'hésitez pas à commenter ici.Et, visitez ExcelWIKI pour de nombreux autres articles comme celui-ci.

