สารบัญ
แน่นอนว่า Microsoft Excel เป็นเครื่องมือยอดนิยมและมีประโยชน์สำหรับการแสดงสมการที่ซับซ้อน คงจะดีไม่น้อยหากเราสามารถคำนวณการเร่งอายุใน Excel ได้ ฟังดูซับซ้อนใช่ไหม ผิด! ในบทความนี้ เราจะแสดงวิธีสร้าง เครื่องคำนวณอายุแบบเร่งความเร็วใน Excel ใน 4 ขั้นตอนง่ายๆ
ดาวน์โหลดสมุดงานแบบฝึกหัด
การคำนวณอายุที่เร็วขึ้น.xlsx
อายุที่เร็วขึ้นคืออะไร?
ก่อนอื่น เรามาทำความเข้าใจกันสักนิดว่า "การแก่แบบเร่ง" หมายถึงอะไร?
การแก่แบบเร่งกำหนดอายุการเก็บรักษาของผลิตภัณฑ์ก่อนที่จะขายให้กับผู้บริโภค และความเป็นจริง ข้อมูลโลกที่มีอยู่ โดยปกติแล้ว การเสื่อมสภาพแบบเร่งจะเกี่ยวข้องกับการศึกษาที่เลียนแบบการเสื่อมสภาพที่ส่งผลต่อวัสดุตลอดอายุการใช้งาน
สูตรเลขคณิตเพื่อคำนวณระยะเวลาการเสื่อมสภาพแบบเร่ง
โดยทั่วไปแล้ว สมการ Arrhenius ทำหน้าที่เป็นพื้นฐานสำหรับการคำนวณการเร่ง เวลาสูงอายุ ดังนั้น สมการสำหรับการเร่งอายุตามมาตรฐาน ASTM F1980 คือ:

โดยที่
- อายุการเก็บรักษาที่ต้องการ คือเวลาเป็นเดือนที่ผลิตภัณฑ์ยังคงเหมาะสำหรับใช้/บริโภค
- Q 10 คือ Aging Factor ซึ่งโดยปกติจะถือว่าเป็น 2 ซึ่งหมายความว่าอัตราการแก่เพิ่มขึ้นสองเท่าสำหรับทุก ๆ 10 ℃ที่เปลี่ยนแปลงในอุณหภูมิ
- T AA คือ อุณหภูมิเร่งอายุ ซึ่งมีช่วงจาก 40℃ ถึง 60℃
- T S คืออุณหภูมิโดยรอบหรืออุณหภูมิแวดล้อมซึ่งปกติอยู่ระหว่าง 20℃ และ 25℃
4 ขั้นตอนง่ายๆ ในการสร้างเครื่องคำนวณความชราแบบเร่งความเร็วใน Excel
ตอนนี้ ให้เราพิจารณาชุดข้อมูล อายุการเก็บรักษาของแบรนด์แอสไพริน ที่แสดงใน B4:D14 เซลล์ ที่นี่ ชุดข้อมูลจะแสดงหมายเลข ซีเรียล หมายเลข ยี่ห้อ และ อายุการเก็บรักษาเป็นเดือน สำหรับแต่ละ ยี่ห้อ ตามลำดับ ดังนั้น เรามาดูแต่ละขั้นตอนที่แสดงด้านล่างนี้กันดีกว่า

ที่นี่ เราใช้เวอร์ชัน Microsoft Excel 365 คุณสามารถใช้เวอร์ชันอื่นก็ได้ ตามความสะดวกของคุณ
📌 ขั้นตอนที่ 1: ป้อนอายุการเก็บรักษา
- ก่อนอื่น ป้อน อายุการเก็บรักษาที่ต้องการ ของผลิตภัณฑ์ ที่นี่ เราได้ เลือก 12 เดือนสำหรับ แอสไพริน จาก แบรนด์ 6 ตามที่แสดงในชุดข้อมูลข้างต้น
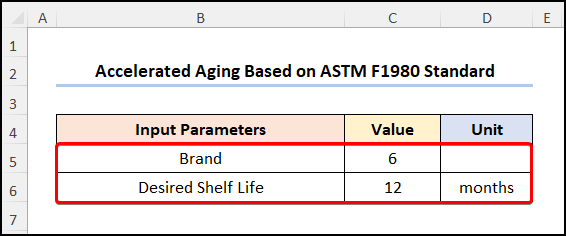
อ่าน เพิ่มเติม: วิธีการวิเคราะห์อายุใน Excel (พร้อมขั้นตอนด่วน)
📌 ขั้นตอนที่ 2: ระบุอุณหภูมิและปัจจัยอายุ
- วินาที พิมพ์ Accelerated Aging Temperature หน่วยเป็นองศาเซลเซียส ซึ่งในกรณีนี้คือ 50℃
- ถัดไป ให้ป้อน Ambient Temperature หน่วยเป็นองศาเซลเซียส , นี่คือ 25℃
- ตามนี้ ให้ใส่ค่า Aging Factor โดยปกติแล้วค่านี้ถือเป็น 2

อ่านเพิ่มเติม: วิธีใช้หลายเงื่อนไขใน Excelสำหรับ Aging (5 วิธี)
การอ่านที่คล้ายกัน
- วิธีใช้สูตร IF สำหรับ Aging Buckets ใน Excel (3 ตัวอย่างที่เหมาะสม)
- ใช้สูตรวิเคราะห์อายุสินค้าคงคลังใน Excel (2 วิธีง่ายๆ)
- วิธีทำรายงานอายุสินค้าคงคลังใน Excel (คำแนะนำทีละขั้นตอน)
📌 ขั้นตอนที่ 3: คำนวณ Accelerated Aging Factor
- ประการที่สาม คำนวณ Aging Factor โดยใช้สูตรด้านล่าง
=$C$9^(($C$7-$C$8)/10)
ในที่นี้คือ C7 , C8 และ C9 เซลล์อ้างถึงพารามิเตอร์อินพุต Accelerated Aging Temperature, Ambient Temperature, and Aging Factor ตามลำดับ
📃 Note: โปรดใช้ การอ้างอิงเซลล์สัมบูรณ์ โดยกดปุ่ม F4 บนแป้นพิมพ์

อ่านเพิ่มเติม: Aging Formula ใน Excel โดยใช้ IF (4 ตัวอย่างที่เหมาะสม)
📌 ขั้นตอนที่ 4 : หาค่า Accelerated Aging Time
- ประการที่สี่ คำนวณ Accelerated Aging Time ใน วันโดยใส่นิพจน์ด้านล่าง
=365/12*$C$6/C12
ที่นี่ C6 และ C12 เซลล์ชี้ไปที่ อายุการเก็บรักษาที่ต้องการ และ ปัจจัยเร่งความชรา ตามลำดับ
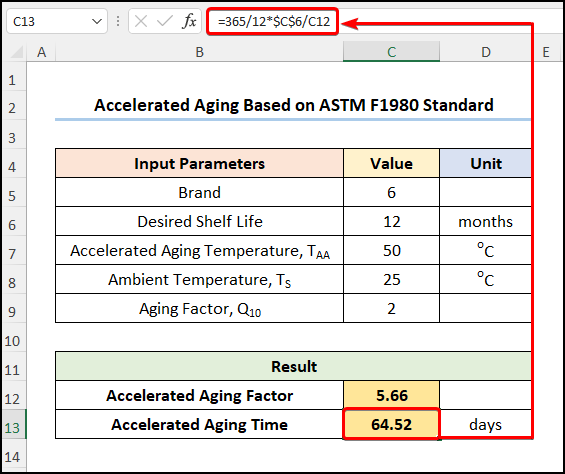
ในที่สุด ผลลัพธ์ควรมีลักษณะ เช่นภาพหน้าจอด้านล่าง

อ่านเพิ่มเติม: วิธีคำนวณวันด้วยสูตรอายุใน Excel
การตีความผลลัพธ์
ในส่วนต่อไปนี้ เราจะอธิบายผลลัพธ์ของการทดสอบอายุแบบเร่งนี้

- ประการแรก Accelerated Aging Factor บ่งบอกว่าแต่ละวันใช้ผลิตภัณฑ์ที่อุณหภูมิ 50 ℃ เท่ากับ 5.66 วันของการแก่ตามเวลาจริง
- ประการที่สอง เพื่อทดสอบ อายุการเก็บรักษา ของ ผลิตภัณฑ์ ในตัวอย่าง 12 เดือนนี้ เราจำเป็นต้องทำการทดสอบ การแก่ตัวแบบเร่งความเร็ว เป็นเวลา 64.52 วันที่ อุณหภูมิแวดล้อม และ อุณหภูมิการแก่แบบเร่ง
ส่วนแบบฝึกหัด
ที่นี่ เราได้จัดเตรียมส่วน แบบฝึกหัด ไว้ทางด้านขวาของแต่ละแผ่นงาน เพื่อให้คุณสามารถฝึกฝนด้วยตัวเอง โปรดทำด้วยตัวเอง
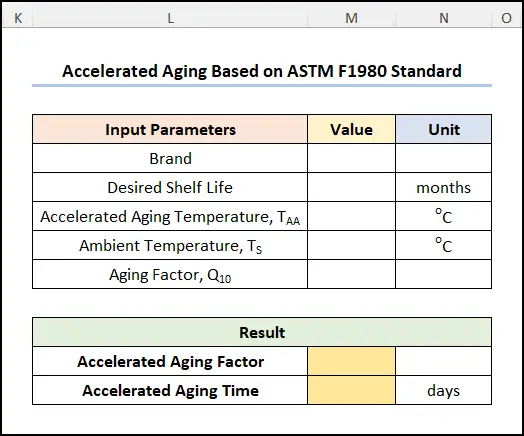
บทสรุป
ต่อจากนี้ไป ฉันได้แสดงคำแนะนำทีละขั้นตอนเกี่ยวกับวิธีการเร่งความเร็ว เครื่องคิดเลขอายุใน Excel ดังนั้นฉันขอแนะนำให้คุณอ่านบทความฉบับเต็มอย่างละเอียดและใช้ความรู้กับความต้องการของคุณ คุณยังสามารถดาวน์โหลดสมุดงานฟรีของเราเพื่อฝึกฝน สุดท้ายนี้ ฉันหวังว่าคุณจะพบว่าบทความนี้มีประโยชน์และให้ข้อมูล หากคุณมีคำถามหรือคำแนะนำเพิ่มเติม โปรดอย่าลังเลที่จะแสดงความคิดเห็นที่นี่ และไปที่ ExcelWIKI เพื่อดูบทความอื่นๆ อีกมากมาย

