Mục lục
Khi làm việc trong Microsoft Excel , đôi khi chúng tôi áp dụng các công thức lượng giác và không nhận được kết quả phù hợp như mong đợi. Khi chúng tôi cố gắng tìm giá trị của cos 90 bên trong trang tính excel, nó không hiển thị số không. Nhưng nó có thể trở thành con số 0 nếu sử dụng đúng các công thức. Ở đây trong bài viết này, tôi sẽ thảo luận về lý do tại sao cos 90 không trả về giá trị chính xác của nó và cũng trình bày một cách hiệu quả để trả về giá trị của cos90 là 0 trong excel.
Tải xuống Sách bài tập thực hành
Tải sách bài tập thực hành này xuống để thực hiện khi bạn đang đọc bài viết này.
Giá trị của Cos 90.xlsx
Lý do Đằng sau Cos 90 Không Bằng Không (0) trong Excel
Trong Lượng giác, chúng ta đều biết cos(90)=0 . Nhưng khi chúng ta áp dụng công thức trong excel bằng cách sử dụng hàm COS thì nó không hiển thị số 0 mà cho chúng ta giá trị này- “ 6.12574E-17 ”.
Đó là một khái niệm thú vị đằng sau kết quả bị lỗi này. Chúng tôi biết rằng toán tử Cosine hoạt động bằng cách sử dụng giá trị radian thay vì giá trị độ. Nếu bạn chèn một số, trước tiên, nó sẽ chuyển đổi giá trị theo đơn vị radian, về cơ bản là = số đầu vào*pi (Π)/180.
Vì vậy, đối với Cos 90, giá trị này sẽ là,
=Cos (90*Π/180)
=Cos (Π/2)
Nhưng điểm mấu chốt là đây! pi (Π) là một số thập phân vô hạn nên nó sẽ không bao giờ trả về một giá trị xác định và excel ở đâu đó sẽ cắt số này và đưa ra một chút không chính xáckết quả. Vì vậy, do đó, excel sẽ cung cấp cho bạn giá trị của Cos 90 là 6.12574E-17, không phải bằng 0, nhưng rất gần bằng 0 do giá trị radian không chính xác.
3 Các bước đơn giản để trả về Cos 90 về 0 (0) trong Excel
Sau đây, tôi đã chia sẻ 3 bước đơn giản để trả về giá trị của Cos 90 về 0 trong excel.
Giả sử chúng ta có tập dữ liệu có Góc của 90 độ . Bây giờ, chúng ta sẽ tính Radian và sau đó áp dụng hàm COS để tìm hiểu xem cos 90 có bằng 0 hay không.

Bước 1: Chuyển đổi Độ thành Radian
- Đầu tiên, hãy bắt đầu với việc chuyển đổi giá trị số thành radian bằng cách sử dụng hàm RADIANS . Chỉ cần chọn một ô ( C5 ) và viết công thức sau xuống-
=RADIANS(B5) 
- Thứ hai, nhấn Enter và giá trị số sẽ được chuyển đổi thành một góc.

Đọc thêm: Bình phương cos trong Excel (Cả độ và radian)
Bước 2: Tìm giá trị của Cos 90 trong Excel
- Tại đây, chúng ta sẽ xác định kết quả của Cos90 bằng cách sử dụng hàm COS trong excel.
- Tương tự, chọn một ô ( D5 ) và áp dụng công thức sau-
=COS(C5) 
- Nhấp vào Nhập và đầu ra sẽ được hiển thị- “ 6.12574E-17 ” không phải là đầu ra mong đợi của chúng tôi.

Bước 3: Kết hợp ROUND,Hàm COS và RADIANS trả về giá trị đúng của Cos 90
- Để có được đầu ra thực tế, chúng ta phải làm tròn số để loại bỏ sự không chính xác của nó. Vì vậy, hãy bắt đầu với việc chọn một ô ( E5 ) và viết công thức sau-
=ROUND(COS(RADIANS(B5)),12) 
- Nhấn Enter và kết quả làm tròn sẽ nằm trong tay chúng ta như chúng ta mong đợi.
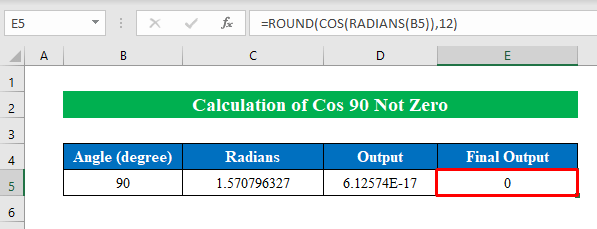
Đọc thêm: Hàm COS của Excel trả về kết quả sai?
Những điều cần nhớ
- Khi áp dụng hàm COS không' đừng quên chuyển đổi giá trị số thành một góc bằng cách sử dụng hàm RADIANS .

