Mục lục
Giả sử bạn có một danh sách các dấu thời gian của mỗi lần một mục nhập dữ liệu mới xuất hiện trong trang tính của bạn. Bây giờ để phân tích tần suất nhập dữ liệu, bạn muốn làm tròn dấu thời gian của mình đến 15 phút gần nhất. Vâng, có một số cách để làm điều đó. Trong bài viết này, bạn sẽ tìm hiểu 6 phương pháp nhanh chóng để làm tròn thời gian đến 15 phút gần nhất trong Excel.
Tải xuống Sách bài tập thực hành
Bạn có thể tải xuống tệp Excel từ theo liên kết sau và thực hành cùng với nó.
Chuyển đổi thời gian thành 15 phút gần nhất.xlsx
6 Phương pháp làm tròn thời gian thành 15 phút gần nhất trong Excel
1. Sử dụng hàm MROUND để làm tròn thời gian về 15 phút gần nhất
Bạn có thể sử dụng hàm MROUND để làm tròn thời gian của mình về 15 phút còn lại một cách khá dễ dàng.
Đối với điều đó,
❶ Chèn công thức sau vào ô C5 .
=MROUND(B5,"0:15") Tại đây,
- Ô B5 chứa dấu thời gian lấy mẫu.
- “0:15” chỉ định rằng khoảng thời gian sẽ là 15 phút.
❷ Sau đó nhấn ENTER .
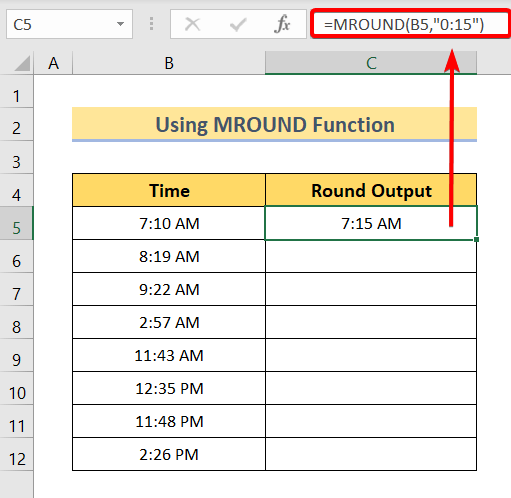
❸ Kéo Fill Handle biểu tượng từ ô C5 đến C12 để sao chép công thức.
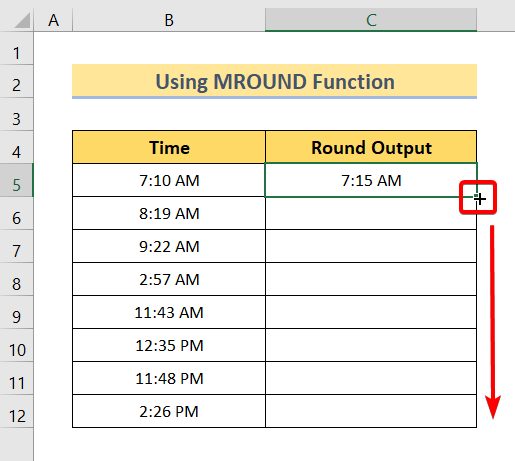
Bây giờ bạn sẽ thấy rằng tất cả thời gian của bạn đều có được làm tròn đến 15 phút gần nhất.
<1 6>
Ở đây, hàm MROUND làm tròn thời gian đến bội số gần nhất của 15 phút. Ví dụ: bội số của 15 phút gần với 7:10 AM là 7:00 AM và 7:15 AM . Ở đây, 7:15 AM gần nhất với 7:10 AM so với 7:00 AM . Do đó, 7:10 AM hóa ra là 7:15 AM thay vì 7:00 AM .
Vì lý do tương tự, 8:19 AM trở thành 8:15 AM , 9:22 AM trở thành 9:15 AM , v.v.
Đọc thêm: Cách làm tròn thời gian thành phút gần nhất trong Excel (5 cách phù hợp)
2. Sử dụng hàm CEILING để làm tròn thời gian thành 15 phút gần nhất tiếp theo
Hàm CEILING làm tròn một số thành giá trị nguyên gần nhất tiếp theo của nó . Bạn có thể sử dụng chức năng này để làm tròn thời gian đến 15 phút gần nhất tiếp theo trong Excel.
Để làm điều đó,
❶ Chèn công thức sau vào ô C5 .
=CEILING(B5,"0:15") Ở đây,
- Ô B5 chứa dấu thời gian lấy mẫu.
- “0:15” chỉ định rằng khoảng thời gian sẽ là 15 phút.
❷ Sau đó nhấn ENTER .
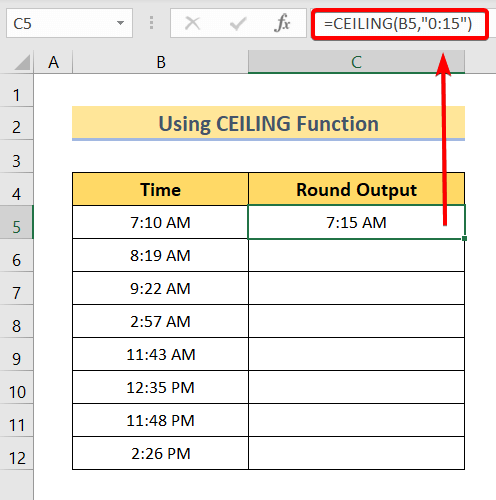
❸ Kéo biểu tượng Fill Handle từ ô C5 đến C12 để sao chép công thức.
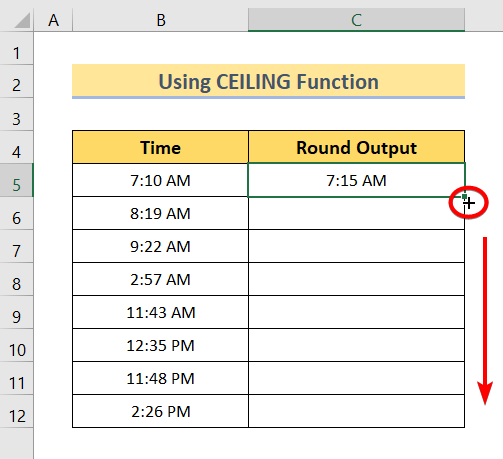
Sau đó, tất cả thời gian của bạn được làm tròn thành 15 phút gần nhất tiếp theo của dấu thời gian.
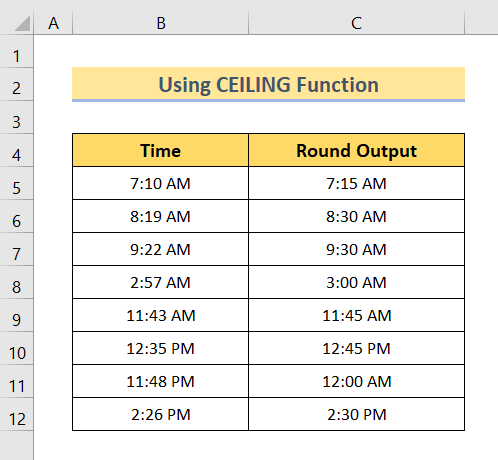
Ở đây, hàm TRẦN làm tròn thời gian đến bội số gần nhất tiếp theo của 15 phút. Ví dụ: bội số của 15 phút gần với 7:10 AM là 7:00 AM và 7:15 AM . Ở đây, 7:15 AM là thời điểm gần nhất tiếp theo với 7:10 AM trong khi đó, 7:00 AM là gần nhất trước đó. Do đó, 7:10 AM hóa ra là 7:15 AM thay vì 7:00 AM .
Vì lý do tương tự, 8:19 AM trở thành 8:30 AM , 9:22 AM trở thành 9:30 AM , v.v.
Đọc thêm: Cách làm tròn thời gian trong Excel (Với 3 ví dụ)
Bài đọc tương tự
- Cách làm tròn Công thức có SUM trong Excel (4 cách đơn giản)
- Làm tròn công thức trong hóa đơn Excel (9 phương pháp nhanh)
- Cách làm tròn dữ liệu Excel để tính tổng chính xác (7 phương pháp đơn giản)
3. Làm tròn thời gian thành 15 phút gần nhất trước đó bằng hàm FLOOR
Hàm FLOOR làm tròn một số về giá trị nguyên gần nhất trước đó . Tuy nhiên, chức năng này cũng có thể được sử dụng để làm tròn thời gian 15 phút gần nhất ngay lập tức của nó .
Để làm điều đó,
❶ Trước tiên, hãy chèn công thức sau vào ô C5 .
=FLOOR(B5,"0:15") Ở đây,
- Ô B5 chứa dấu thời gian lấy mẫu .
- “0:15” chỉ định rằng khoảng thời gian sẽ là 15 phút .
❷ Sau đó nhấn ENTER .
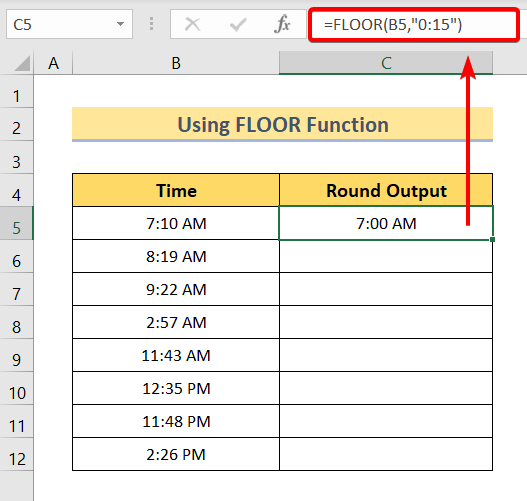
❸ Bây giờ, hãy kéo biểu tượng Fill Handle từ ô C5 đến C12 để sao chép công thức.
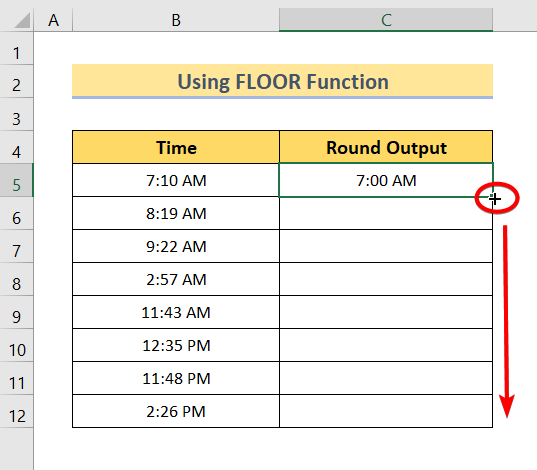
Cuối cùng, bạn sẽ thấy rằng tất cả dấu thời gian của mình đã được làm tròn thành 15 phút gần nhất.
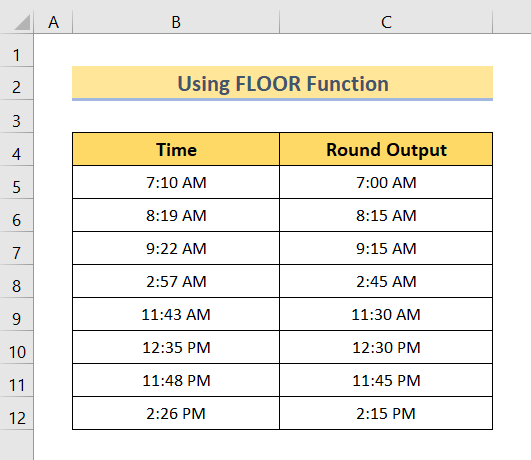
Đây, SÀN hàm làm tròn thời gian về bội số gần nhất trước đó của 15 phút. Ví dụ: bội số của 15 phút gần với 7:10 AM là 7:00 AM và 7:15 AM . Ở đây, 7:00 AM là lần gần nhất trước với 7:10 AM trong khi 7:15 AM là lần gần nhất tiếp theo. Do đó, 7:10 AM hóa ra là 7:00 AM thay vì 7:15 AM .
Vì lý do tương tự, 8:19 AM trở thành 8:15 AM , 9:22 AM trở thành 9:15 AM , v.v.
Đọc thêm: Làm tròn thời gian thành 5 phút gần nhất trong Excel (4 phương pháp nhanh)
4. Sử dụng hàm ROUND để làm tròn thời gian thành 15 phút gần nhất
Hàm ROUND là một hàm có mục đích chung để làm tròn các số. Tuy nhiên, hàm này có thể được sử dụng để làm tròn giá trị thời gian đến 15 phút gần nhất trong Excel.
Để làm điều đó,
❶ Chèn công thức sau vào ô C5 .
= (ROUND((B5*1440)/15, 0)*15)/1440 Ở đây,
- Ô B5 chứa dấu thời gian lấy mẫu.
- Dấu thời gian được nhân với 1440 để chuyển đổi thời gian thành phút.
- Sau đó, dấu thời gian được chia cho 15 để đếm các đoạn của 15 phút trong dấu thời gian.
- 0 được sử dụng để xóa tất cả các chữ số sau dấu thập phân.
- Cuối cùng, nó được nhân với 15 và sau đó chia lại cho 1440 để làm tròn thời gian đến 15 phút gần nhất.
❷ Sau đó nhấn ENTER .
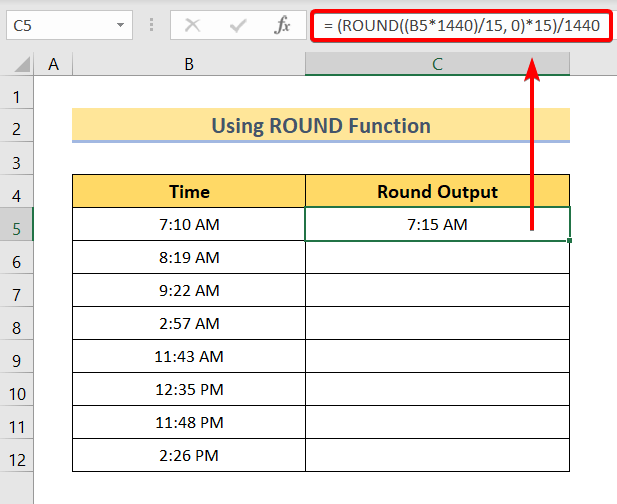
❸ Kéo Điền biểu tượng Handle từ ô C5 đến C12 để sao chép công thức.
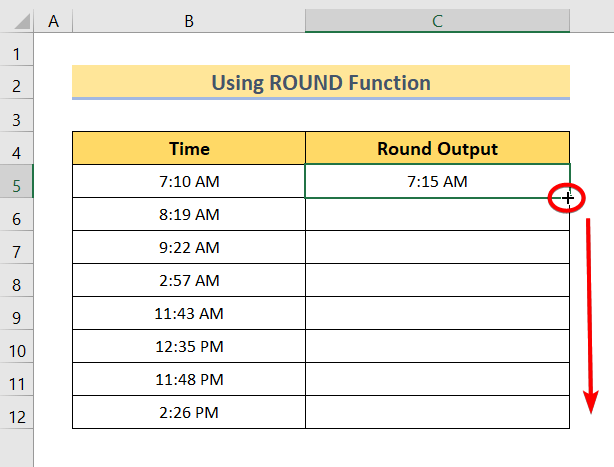
Bây giờ bạn sẽ thấy , tức là tất cả thời gian của bạn đã được làm tròn thành 15 phút gần nhất.
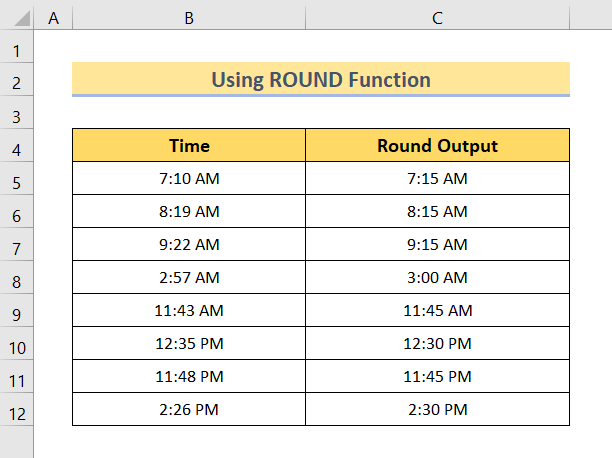
Ở đây, hàm ROUND làm tròn thời gian tới bội số gần nhất trong 15 phút. Ví dụ: bội số của 15 phút gần với 7:10 AM là 7:00 AM và 7:15 AM . Ở đây, 7:15 AM gần nhất với 7:10 AM so với 7:00 AM . Do đó, 7:10 AM hóa ra là 7:15 AM thay vì 7:00 AM .
Vì lý do tương tự, 8:19 AM trở thành 8:15 AM , 9:22 AM trở thành 9:15 AM , v.v.
Đọc thêm: Làm tròn thời gian thành một phần tư giờ gần nhất trong Excel (6 phương pháp đơn giản)
Các bài đọc tương tự
- Làm tròn đến đô la gần nhất trong Excel (6 cách đơn giản)
- Ngăn Excel làm tròn số lớn (3 phương pháp đơn giản)
- Cách làm tròn kết quả công thức trong Excel (4 phương pháp đơn giản)
5. Hàm MOD để làm tròn thời gian thành 15 phút gần nhất trước đó
Sau đây, tôi sẽ chỉ cho bạn cách làm tròn thời gian đến 15 phút gần nhất trong Excel bằng cách sử dụng hàm MOD .
Để làm điều đó,
❶ Chèn công thức sau trong ô C5 .
=B5-MOD(B5,15/24/60) Ở đây,
- Ô B5 chứa dấu thời gian lấy mẫu.
- 15/24/60 là số chia .
❷ Sau đó nhấn ENTER .
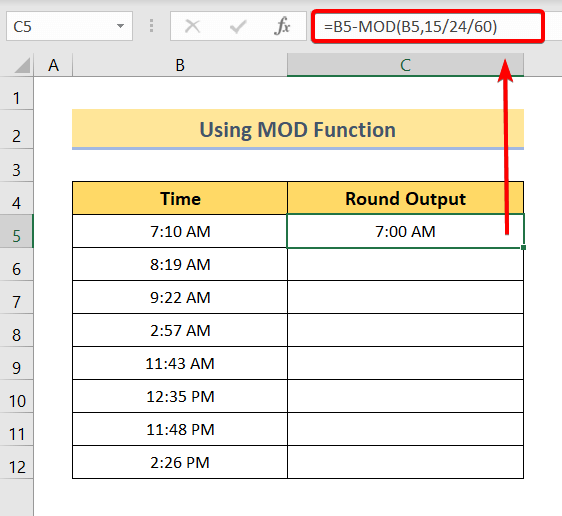
❸ Kéo biểu tượng Fill Handle từ ô C5 đến C12 để sao chép công thức.
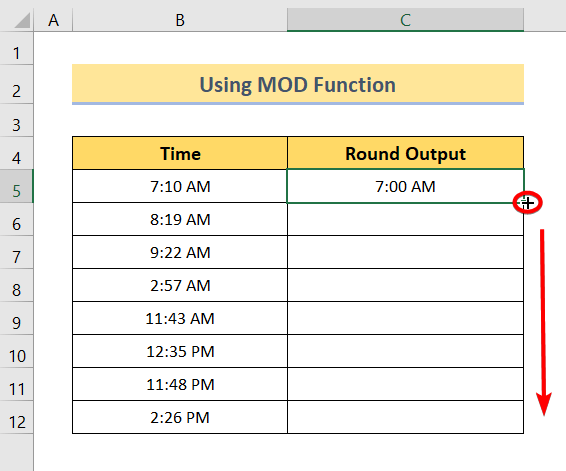
Bây giờ bạn sẽ thấy rằng tất cả thời gian của bạn đã được làm tròn thành 15 phút gần nhất.
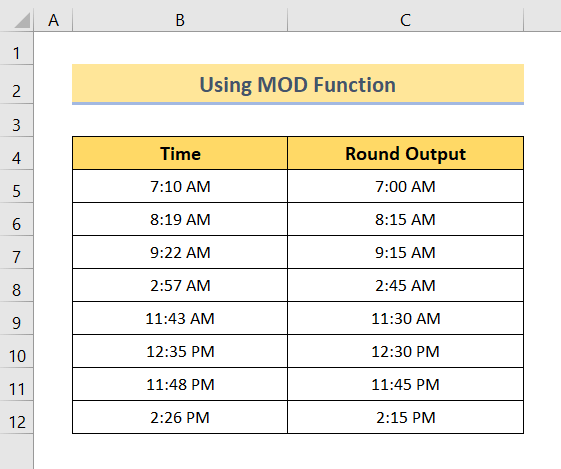
Ở đây, công thức của hàm MOD làm tròn thời gian về bội số gần nhất trước đó là 15 phút. Ví dụ: bội số của 15 phút gần với 7:10 AM là 7:00 AM và 7:15 AM . Ở đây, 7:00 AM là lần gần nhất trước đó với 7:10 AM trong khi đó, 7:15 AM là lần gần nhất tiếp theo. Do đó, 7:10 AM hóa ra là 7:00 AM thay vì 7:15 AM .
Vì lý do tương tự, 8:19 AM trở thành 8:15 AM , 9:22 AM trở thành 9:15 AM , v.v.
Đọc thêm: Làm tròn thời gian trong Excel thành giờ gần nhất (6 phương pháp đơn giản)
6. Sử dụng các hàm TIME, ROUND, HOUR và MINUTE để làm tròn thời gian
Trong phần này, tôi sẽ chỉ cho bạn cách làm tròn thời gian đến 15 phút gần nhất bằng cách kết hợp TIME , ROUND , HOUR và MINUTE trong Excel.
Để làm được điều đó,
❶ Chèn công thức sau vào ô C5 .
=TIME(HOUR(B5),ROUND((MINUTE(B5)/60)*4,0)*15,0)Tại đây ,
- Ô B5 chứa dấu thời gian lấy mẫu.
- HOUR(B5) trích xuất giờ từ ô B5 .
- MINUTE(B5)/60)*4,0) trích xuất phút từ ô B5 .
- VÒNG((MINUTE (B5)/60)*4,0) làm tròn giá trị trả vềbởi MINUTE(B5)/60)*4,0).
- TIME(HOUR(B5),ROUND((MINUTE(B5)/60)*4,0 )*15,0) chuyển đổi đầu ra số phân số HOUR(B5),ROUND((MINUTE(B5)/60)*4,0)*15 thành định dạng thời gian.
❷ Sau đó nhấn ENTER .
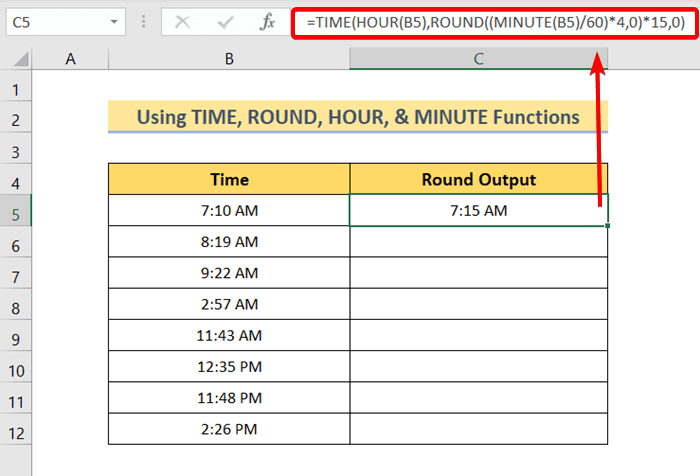
❸ Kéo biểu tượng Fill Handle từ ô C5 đến C12 để sao chép công thức.
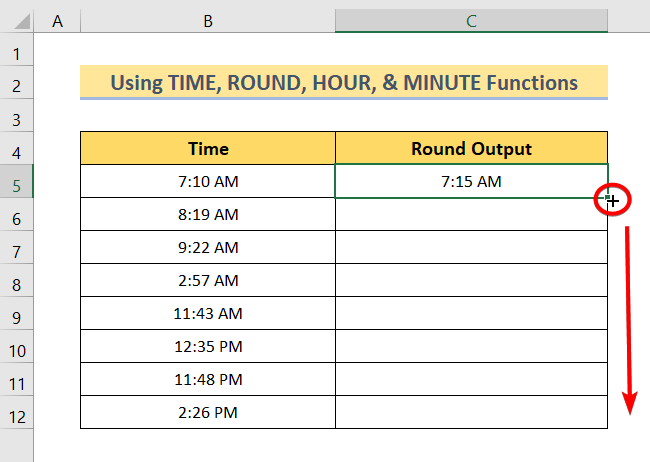
Bây giờ bạn sẽ thấy rằng tất cả thời gian của bạn đã được làm tròn thành 15 phút gần nhất.
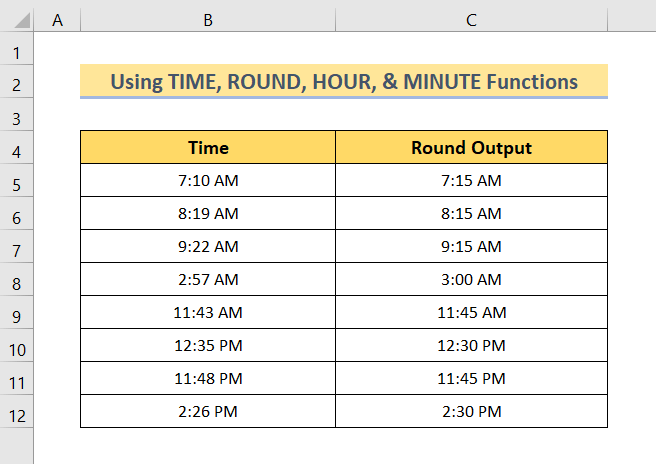
Ở đây, sự kết hợp của TIME , ROUND , HOUR , & Các hàm MINUTE làm tròn thời gian về bội số gần nhất của 15 phút. Ví dụ: bội số của 15 phút gần với 7:10 AM là 7:00 AM và 7:15 AM . Ở đây, 7:15 AM gần nhất với 7:10 AM so với 7:00 AM . Do đó, 7:10 AM hóa ra là 7:15 AM thay vì 7:00 AM .
Vì lý do tương tự, 8:19 AM trở thành 8:15 AM , 9:22 AM trở thành 9:15 AM , v.v.
Đọc thêm: Làm tròn đến 5 hoặc 9 gần nhất trong Excel (8 phương pháp đơn giản)
Kết luận
Tóm lại, chúng ta đã thảo luận về 6 các phương pháp làm tròn thời gian đến 15 phút gần nhất trong Excel. Bạn nên tải xuống sách thực hành kèm theo bài viết này và thực hành tất cả các phương pháp. Và đừng ngần ngại đặt bất kỳ câu hỏi nào trong phần bình luận bên dưới. Chúng tôi sẽ cố gắng trả lời tất cả các truy vấn có liên quan càng sớm càng tốt. Và làm ơntruy cập trang web của chúng tôi Exceldemy để khám phá thêm.

