목차
워크시트에 새 데이터 항목이 발생할 때마다 타임스탬프 목록이 있다고 가정합니다. 이제 데이터 입력 빈도를 분석하기 위해 타임스탬프를 가장 가까운 15분 으로 반올림하려고 합니다. 여러 가지 방법이 있습니다. 이 기사에서는 Excel에서 시간을 가장 가까운 15분 단위로 반올림하는 6가지 빠른 방법 을 배웁니다.
실습 워크북 다운로드
Excel 파일은 다음에서 다운로드할 수 있습니다. 링크를 따라가며 연습하세요.
시간을 가장 가까운 15분으로 변환.xlsx
Excel <5에서 시간을 가장 가까운 15분으로 반올림하는 6가지 방법>
1. MROUND 기능을 사용하여 시간을 가장 가까운 15분으로 반올림
MROUND 기능 을 사용하여 시간을 나머지 15분으로 아주 쉽게 반올림할 수 있습니다.
그것을 위해
❶ 셀 C5 에 다음 수식을 삽입합니다.
=MROUND(B5,"0:15") 여기서,
- 셀 B5 에는 샘플링 타임스탬프가 포함됩니다.
- "0:15" 는 시간 간격이 15가 되도록 지정합니다. 분.
❷ 그런 다음 ENTER 를 누릅니다.
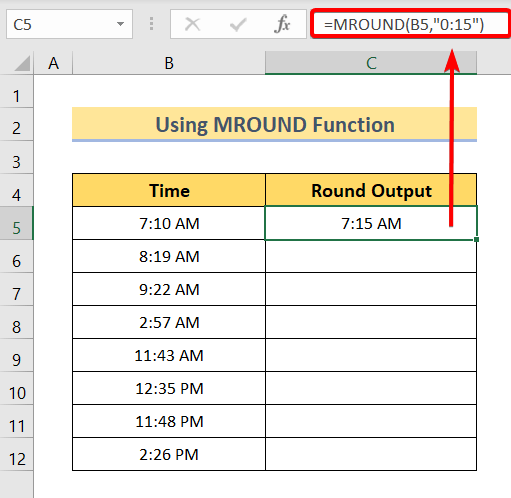
❸ 채우기 핸들 아이콘을 셀 C5 에서 C12 로 수식을 복사합니다.
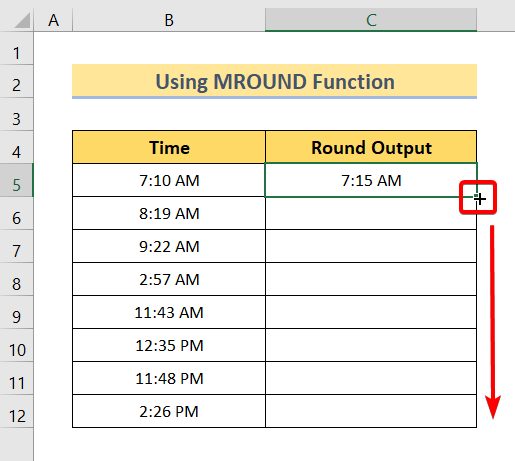
이제 모든 시간이 15분 단위로 반올림되었습니다.
<1 6>
여기서 MROUND 기능은 시간을 가장 가까운 15분의 배수로 반올림합니다. 예를 들어, 15분의 배수는 7:10 AM 은 7:00 AM 및 7:15 AM 입니다. 여기서 7:15 AM 은 7:00 AM 보다 7:10 AM 에 가장 가깝다. 따라서 7:10 AM 은 7:00 AM 대신 7:15 AM 이 됩니다.
같은 이유로 8:19 AM 은 8:15 AM 이 되고 9:22 AM 은 9:15 AM 이 됩니다.
자세히 보기: Excel에서 시간을 가장 가까운 분으로 반올림하는 방법(적절한 5가지 방법)
2. CEILING 함수를 사용하여 시간을 가장 가까운 15분으로 반올림하는 방법
CEILING 함수 는 숫자를 다음으로 가장 가까운 정수 값 으로 반올림합니다. 엑셀에서 다음으로 가까운 15분 으로 시간을 반올림할 때 이 기능을 사용할 수 있습니다.
그러려면
❶ 셀 C5에 다음 수식을 삽입하세요. .
=CEILING(B5,"0:15") 여기에서
- 셀 B5 에는 샘플링 타임스탬프가 포함되어 있습니다.
- “0:15” 는 시간 간격을 15분으로 지정합니다.
❷ 그런 다음 ENTER 를 누릅니다.
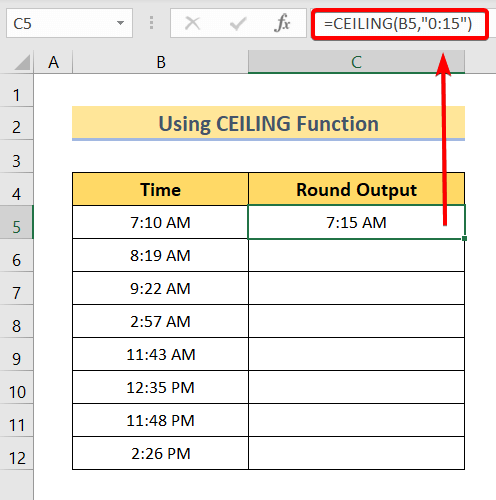
❸ 채우기 핸들 아이콘을 셀 C5 에서 C12 로 드래그하여 수식을 복사합니다.
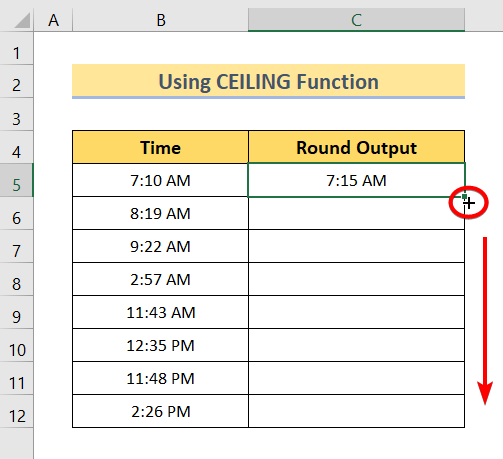
그 이후에는 모든 시간이 타임스탬프에서 다음으로 가장 가까운 15분으로 반올림됩니다.
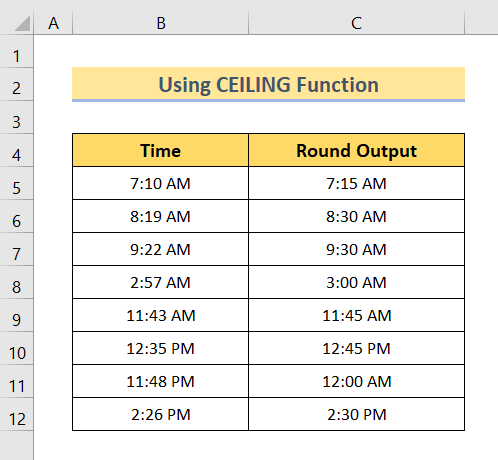
여기에서 CEILING 기능은 시간을 다음으로 가장 가까운 배수인 15분으로 반올림합니다. 예를 들어, 7:10 AM 에 가까운 15분의 배수는 7:00 AM 및 7:15 AM 입니다. 여기서 7:15 AM 는 7:10 AM 반면 7:00 AM 은 이전에 가장 가까운 것입니다. 따라서 7:10 AM 은 7:00 AM 대신 7:15 AM 이 됩니다.
같은 이유로 8:19 AM 은 8:30 AM 이 되고 9:22 AM 은 9:30 AM 이 됩니다.
자세히 알아보기: Excel에서 시간을 반올림하는 방법(예제 3개 포함)
유사 읽기
- Excel에서 SUM으로 수식을 반올림하는 방법(4가지 간단한 방법)
- Excel 송장에서 수식을 반올림하는 방법(9가지 빠른 방법)
- 합계를 올바르게 하기 위해 Excel 데이터를 반올림하는 방법(7가지 쉬운 방법)
3. FLOOR 기능을 사용하여 시간을 바로 이전 가장 가까운 15분으로 반올림
FLOOR 함수 는 숫자를 이전의 가장 가까운 정수 값 으로 반올림합니다. 그러나 이 기능은 바로 15분 을 반올림하는 데에도 사용할 수 있습니다.
그렇게 하려면
❶ 먼저 다음 수식을 셀에 삽입합니다. C5 .
=FLOOR(B5,"0:15") 여기에서
- 셀 B5 에는 샘플링 타임스탬프가 포함되어 있습니다. .
- “0:15” 는 시간 간격이 15분 이 되도록 지정합니다.
❷ 그런 다음 ENTER를 누릅니다. .
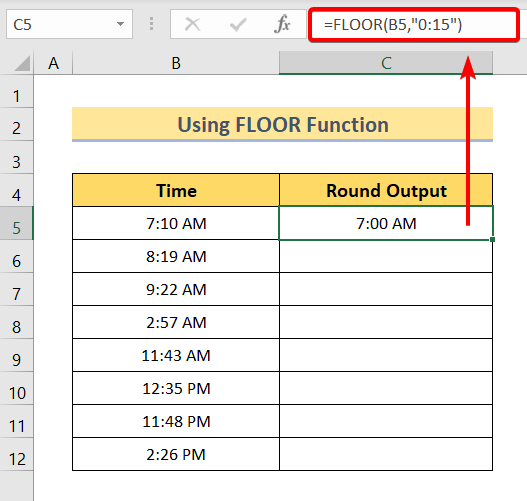
❸ 이제 채우기 핸들 아이콘을 셀 C5 에서 C12 로 드래그합니다. 수식을 복사합니다.
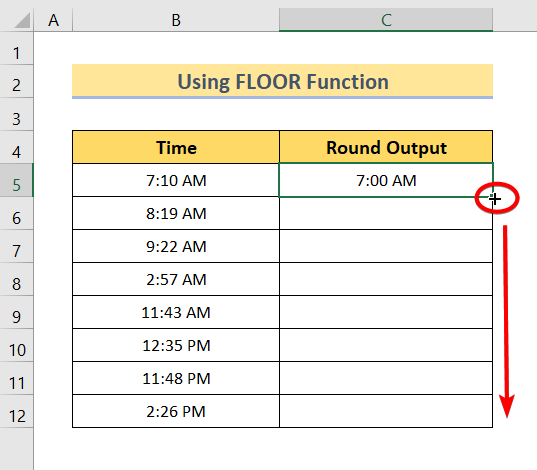
마지막으로 모든 타임스탬프가 가장 가까운 15분으로 반올림된 것을 볼 수 있습니다.
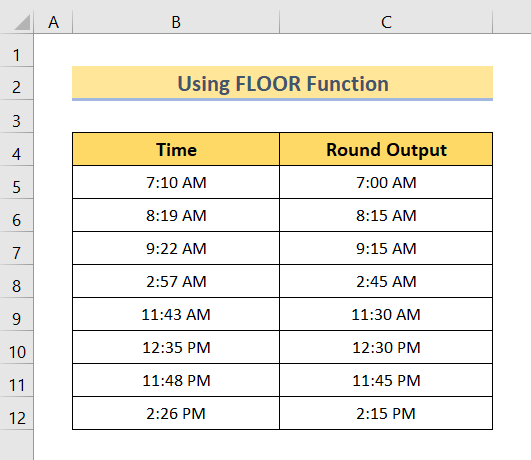
여기 FLOOR 함수는 시간을 이전의 가장 가까운 배수인 15분으로 반올림합니다. 예를 들어, 7:10 AM 에 가까운 15분의 배수는 7:00 AM 및 7:15 AM 입니다. 여기서 7:00 AM 은 7:10 AM에 가장 가까운 이전이고 7:15 AM 은 그 다음으로 가장 가까운 것입니다. 따라서 7:10 AM 은 7:15 AM 대신 7:00 AM 이 됩니다.
같은 이유로 8:19 AM 은 8:15 AM 이 되고 9:22 AM 은 9:15 AM 이 됩니다.
자세히 보기: Excel에서 시간을 가장 가까운 5분으로 반올림(4가지 빠른 방법)
4. ROUND 함수를 사용하여 시간을 가장 가까운 15분으로 반올림
ROUND 함수 는 숫자를 반올림 하는 범용 함수입니다. 단, 이 함수는 Excel에서 가장 가까운 15분까지 시간 값을 반올림하는 데 사용할 수 있습니다.
그렇게 하려면
❶ 셀 C5<2에 다음 수식을 삽입합니다>.
= (ROUND((B5*1440)/15, 0)*15)/1440 여기에서
- 셀 B5 에는 샘플링 타임스탬프가 포함되어 있습니다.
- 타임스탬프에 1440 을 곱하여 시간을 분으로 변환합니다.
- 그런 다음 15 로 나누어 15 의 청크를 계산합니다. 타임스탬프에서 분.
- 0 은 소수점 이하의 모든 숫자를 제거하는 데 사용됩니다.
- 마지막으로 15 를 곱하고 나중에 1440 으로 다시 나누어 시간을 가장 가까운 15분으로 반올림합니다.
❷ 그런 다음 ENTER 를 누릅니다.
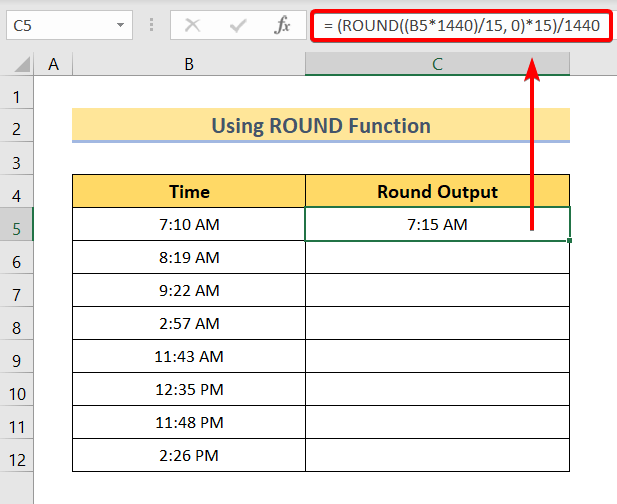
❸ 채우기 핸들 아이콘 셀 C5 에서 C12 까지 수식을 복사합니다.
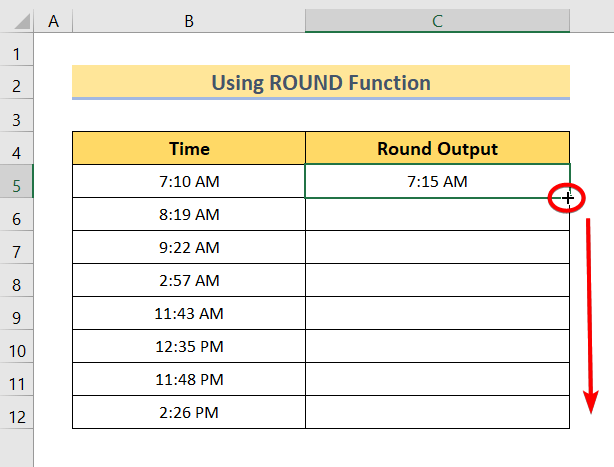
이제 표시됩니다. , 모든 시간이 가장 가까운 15분 단위로 반올림되었습니다.
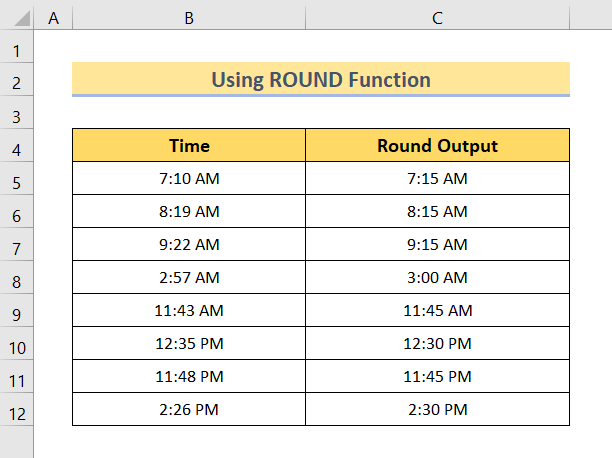
여기서 ROUND 기능은 시간을 가장 가까운 배수로 반올림합니다. 15분. 예를 들어, 7:10 AM 에 가까운 15분의 배수는 7:00 AM 및 7:15 AM 입니다. 여기서 7:15 AM 은 7:00 AM 보다 7:10 AM 에 가장 가깝다. 따라서 7:10 AM 은 7:00 AM 대신 7:15 AM 이 됩니다.
같은 이유로 8:19 AM 은 8:15 AM 이 되고 9:22 AM 은 9:15 AM 이 됩니다.
자세히 알아보기: Excel에서 시간을 가장 가까운 15분 단위로 반올림(6가지 쉬운 방법)
유사한 판독값
- Excel에서 가장 가까운 달러로 반올림(6가지 쉬운 방법)
- 큰 숫자 반올림에서 Excel 중지(3가지 쉬운 방법)
- Excel에서 수식 결과를 반올림하는 방법(4가지 쉬운 방법)
5. 시간을 바로 이전 가장 가까운 15분으로 반올림하는 MOD 기능
여기서 엑셀 MOD함수 를 이용하여 15분 단위로 반올림하는 방법을 알려드립니다.
그것을 위해
❶ 다음 식을 삽입하세요. 셀 C5 .
=B5-MOD(B5,15/24/60) 여기에서
- 셀 B5 에는 샘플링 타임스탬프.
- 15/24/60 는 제수 입니다.
❷ 그런 다음 ENTER .
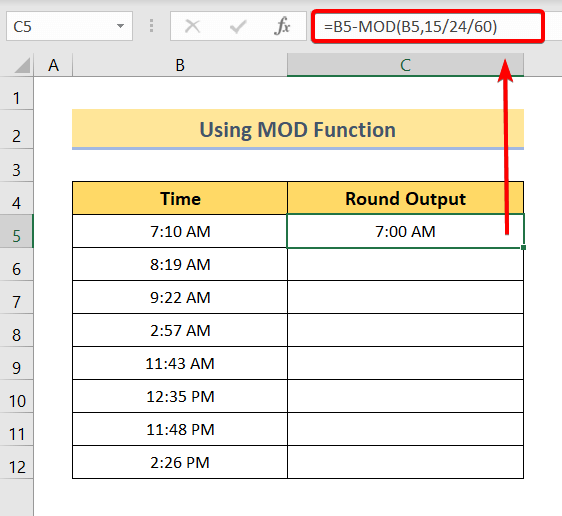
❸ 채우기 핸들 아이콘을 셀 C5 에서 C12 공식을 복사합니다.
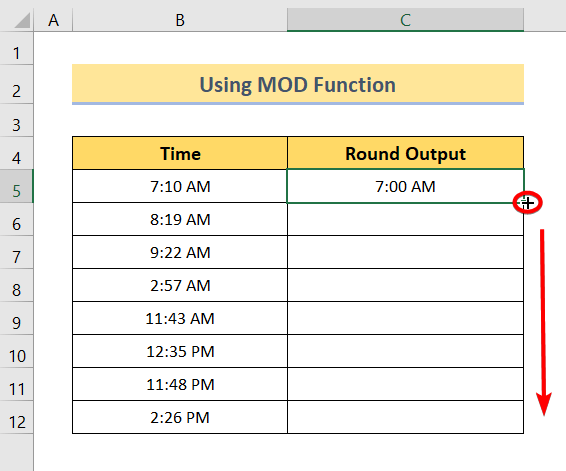
이제 모든 시간이 가장 가까운 15분으로 반올림된 것을 볼 수 있습니다.
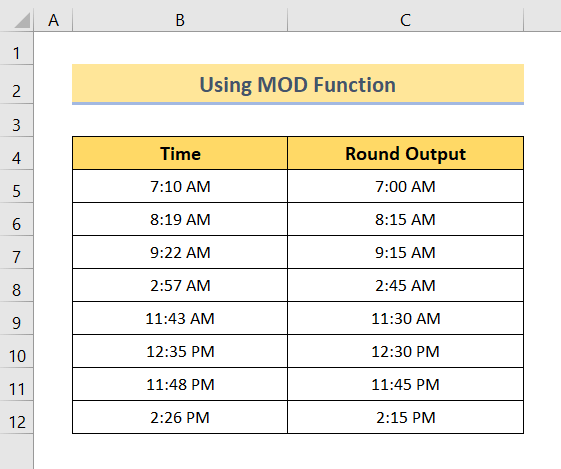
여기서 MOD 함수의 공식은 시간을 이전의 가장 가까운 배수인 15분으로 반올림합니다. 예를 들어 7:10 AM 에 가까운 15분의 배수는 7:00 AM 및 7:15 AM 입니다. 여기서 7:00 AM 은 7:10 AM 에 가장 가까운 이전이고 7:15 AM 은 그 다음으로 가장 가깝습니다. 따라서 7:10 AM 은 7:15 AM 대신 7:00 AM 이 됩니다.
같은 이유로 8:19 AM 은 8:15 AM 이 되고 9:22 AM 은 9:15 AM 이 됩니다.
자세히 보기: Excel에서 가장 가까운 시간으로 반올림(6가지 쉬운 방법)
6. TIME, ROUND, HOUR 및 MINUTE 함수를 사용하여 시간 반올림
이 섹션에서는 TIME , ROUND , HOUR 및 MINUTE Excel의 함수.
그를 위해
❶ 셀 C5 에 다음 수식을 삽입합니다.
=TIME(HOUR(B5),ROUND((MINUTE(B5)/60)*4,0)*15,0)여기 ,
- 셀 B5 에는 샘플링 타임스탬프가 포함되어 있습니다.
- HOUR(B5) 는 셀 B5 에서 시간을 추출합니다. .
- MINUTE(B5)/60)*4,0) 셀 B5 에서 분을 추출합니다.
- ROUND((MINUTE (B5)/60)*4,0) 반환된 값을 반올림합니다. MINUTE(B5)/60)*4,0).
- TIME(HOUR(B5),ROUND((MINUTE(B5)/60)*4,0 )*15,0) 는 분수 출력 HOUR(B5),ROUND((MINUTE(B5)/60)*4,0)*15 를 시간 형식으로 변환합니다.
❷ 그런 다음 ENTER 를 누릅니다.
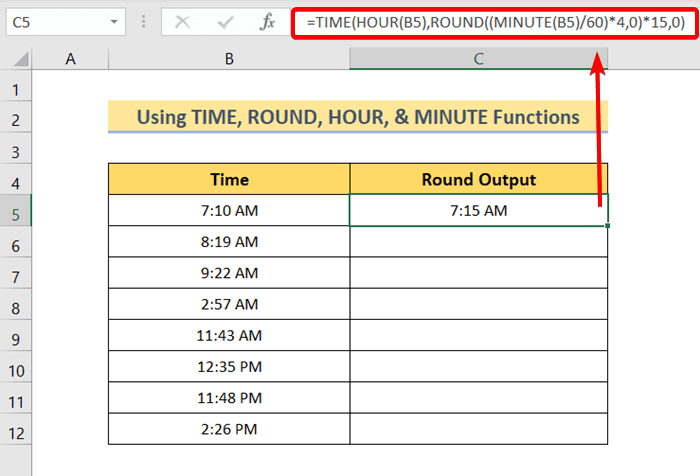
❸ 셀 C5 <에서 채우기 핸들 아이콘을 드래그합니다. 2> C12 로 수식을 복사합니다.
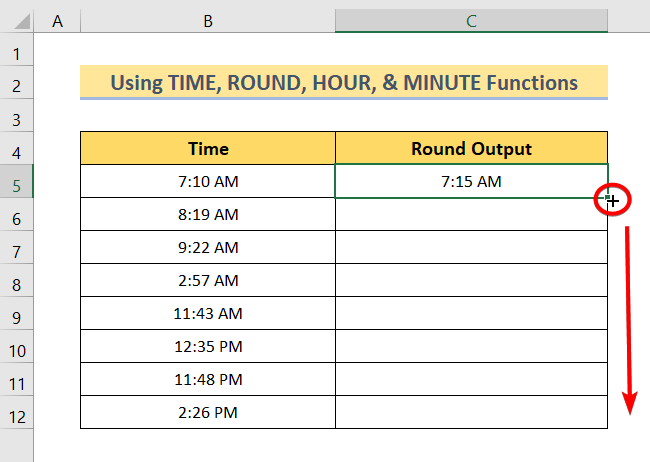
이제 모든 시간이 가장 가까운 15분으로 반올림된 것을 볼 수 있습니다.
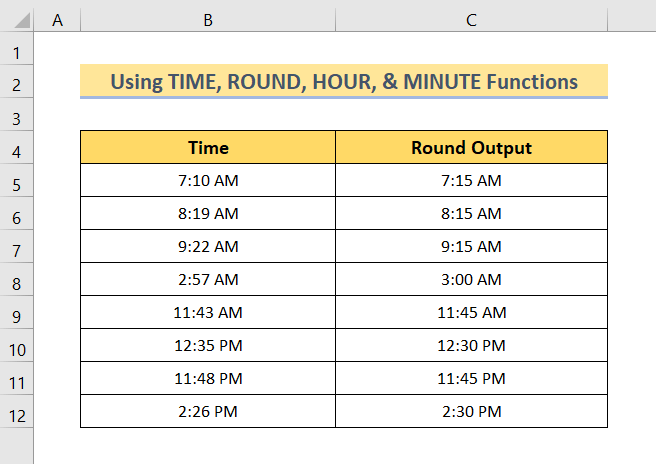
여기서 TIME , ROUND , HOUR , & MINUTE 기능은 시간을 가장 가까운 15분의 배수로 반올림합니다. 예를 들어, 7:10 AM 에 가까운 15분의 배수는 7:00 AM 및 7:15 AM 입니다. 여기서 7:15 AM 은 7:00 AM 보다 7:10 AM 에 가장 가깝다. 따라서 7:10 AM 은 7:00 AM 대신 7:15 AM 이 됩니다.
같은 이유로 8:19 AM 은 8:15 AM 이 되고 9:22 AM 은 9:15 AM 이 됩니다.
자세히 보기: Excel에서 가장 가까운 5 또는 9로 반올림(8가지 쉬운 방법)
결론
요약하자면 6 Excel에서 시간을 가장 가까운 15분으로 반올림하는 방법. 이 글과 함께 첨부된 연습문제집을 다운받아서 모든 방법을 연습해보는 것을 추천합니다. 그리고 아래 코멘트 섹션에서 질문을 주저하지 마십시오. 우리는 모든 관련 질문에 최대한 빨리 응답하려고 노력할 것입니다. 그리고 제발자세한 내용은 웹사이트 Exceldemy 를 참조하십시오.

