Daftar Isi
Misalkan, Anda memiliki daftar cap waktu setiap kali entri data baru terjadi di lembar kerja Anda. Sekarang untuk menganalisis frekuensi entri data, Anda ingin membulatkan cap waktu Anda ke yang terdekat. 15 menit. Nah, ada beberapa cara untuk melakukan itu. Dalam artikel ini, Anda akan belajar 6 metode cepat untuk membulatkan waktu ke 15 menit terdekat di Excel.
Unduh Buku Kerja Praktik
Anda bisa mengunduh file Excel dari tautan berikut ini dan berlatih bersama file tersebut.
Ubah Waktu ke 15 Menit Terdekat.xlsx6 Metode untuk Membulatkan Waktu ke 15 Menit Terdekat di Excel
1. Menggunakan Fungsi MROUND untuk Membulatkan Waktu ke 15 Menit Terdekat
Anda bisa menggunakan fungsi MROUND untuk membulatkan waktu Anda ke 15 menit istirahat dengan mudah.
Untuk itu,
❶ Masukkan rumus berikut di sel C5 .
=MROUND(B5, "0:15") Di sini,
- Sel B5 berisi timestamp sampling.
- "0:15" menentukan bahwa interval waktu akan 15 menit.
❷ Kemudian tekan MASUK .
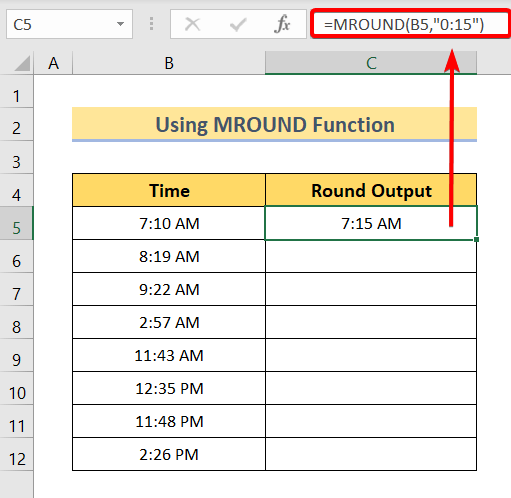
Seret Isi Gagang ikon dari sel C5 untuk C12 untuk menyalin rumus.
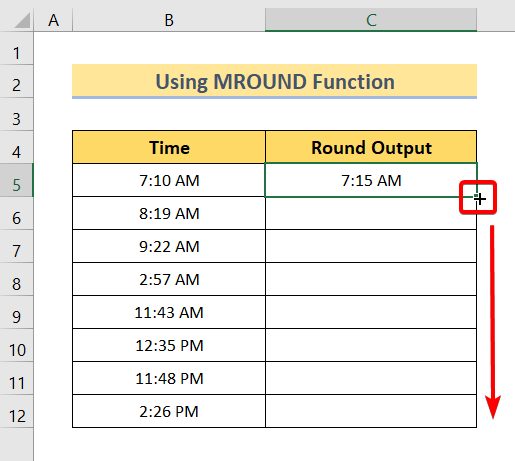
Sekarang Anda akan melihat, bahwa semua waktu Anda telah dibulatkan ke 15 menit terdekat.
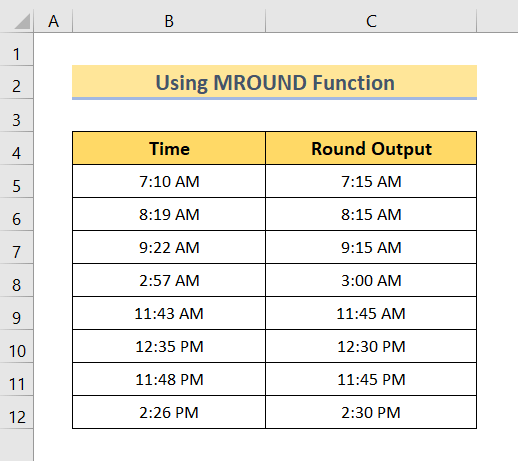
Di sini, yang MROUND fungsi membulatkan waktu ke kelipatan terdekat dari 15 menit. Misalnya, kelipatan 15 menit mendekati 7:10 AM adalah 7:00 PAGI dan 7:15 AM . di sini, 7:15 AM adalah yang paling dekat dengan 7:10 AM dari 7:00 PAGI . demikian, 7:10 PAGI ternyata 7:15 PAGI bukannya 7:00 PAGI .
Untuk alasan yang sama, 8:19 AM menjadi 8:15 AM , 9:22 AM menjadi 9:15 AM dan sebagainya.
Baca Juga: Cara Membulatkan Waktu ke Menit Terdekat di Excel (5 Cara yang Cocok)
2. Menggunakan Fungsi CEILING untuk Membulatkan Waktu ke 15 Menit Terdekat Berikutnya
Fungsi CEILING membulatkan angka ke nilai bilangan bulat terdekat berikutnya Anda bisa menggunakan fungsi ini untuk membulatkan waktu ke 15 menit terdekat berikutnya di Excel.
Untuk itu,
❶ Masukkan rumus berikut di sel C5 .
=CEILING(B5, "0:15") Di sini,
- Sel B5 berisi timestamp sampling.
- "0:15" menentukan bahwa interval waktu akan 15 menit.
❷ Kemudian tekan MASUK .
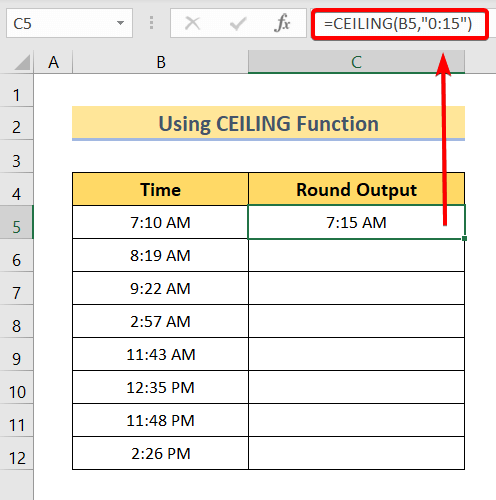
Seret Isi Gagang ikon dari sel C5 untuk C12 untuk menyalin rumus.
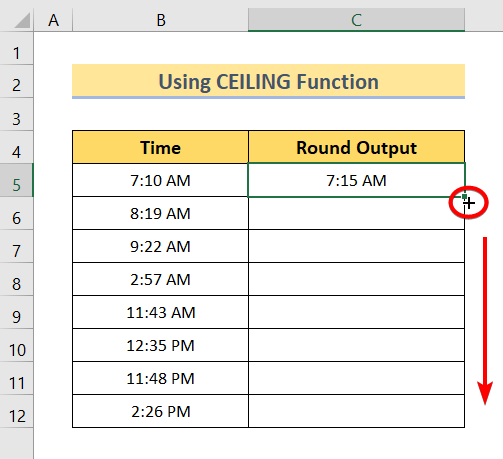
Setelah itu, semua waktu Anda telah dibulatkan ke 15 menit terdekat berikutnya dari cap waktu.
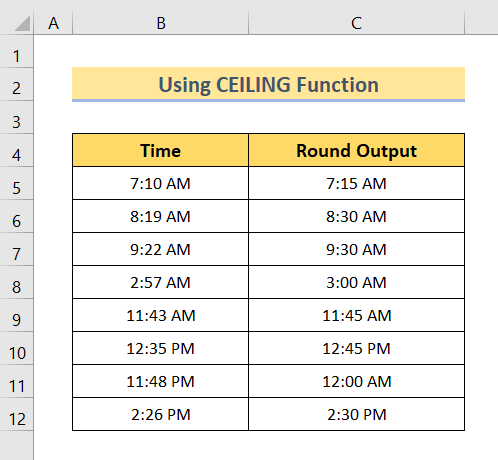
Di sini, yang LANTAI fungsi membulatkan waktu ke kelipatan terdekat berikutnya dari 15 menit. Misalnya, kelipatan 15 menit yang dekat dengan 7:10 PAGI adalah 7:00 PAGI dan 7:15 AM . di sini, 7:15 AM adalah yang terdekat berikutnya dengan 7:10 PAGI sedangkan, 7:00 PAGI adalah yang terdekat sebelumnya. Jadi, 7:10 PAGI ternyata 7:15 AM bukannya 7:00 PAGI .
Untuk alasan yang sama, 8:19 AM menjadi 8:30 PAGI , 9:22 AM menjadi 9:30 AM dan sebagainya.
Baca selengkapnya: Cara Membulatkan Waktu di Excel (Dengan 3 Contoh)
Bacaan Serupa
- Cara Membulatkan Rumus dengan SUM di Excel (4 Cara Sederhana)
- Membulatkan Formula di Faktur Excel (9 Metode Cepat)
- Cara Membulatkan Data Excel untuk Membuat Penjumlahan yang Benar (7 Metode Mudah)
3. Waktu Pembulatan ke 15 Menit Terdekat Sebelumnya Menggunakan Fungsi FLOOR
Fungsi FLOOR membulatkan angka ke nilai bilangan bulat terdekat sebelumnya Namun demikian, fungsi ini juga bisa digunakan untuk membulatkan waktu. terdekat 15 menit .
Untuk melakukan itu,
❶ Pertama, Masukkan rumus berikut di sel C5 .
=FLOOR(B5, "0:15") Di sini,
- Sel B5 berisi timestamp sampling.
- "0:15" menentukan bahwa interval waktu akan 15 menit .
❷ Kemudian tekan MASUK .
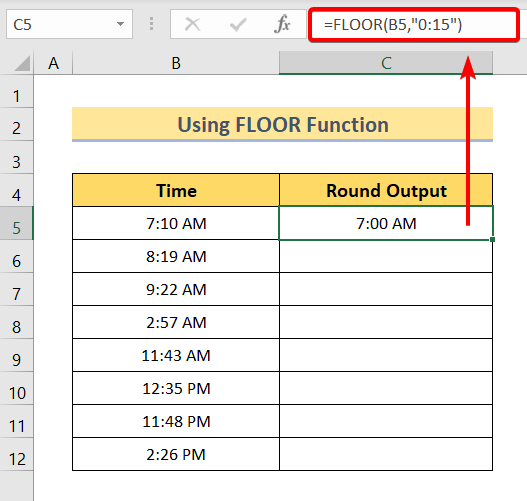
❸ Sekarang, seret Isi Gagang ikon dari sel C5 untuk C12 untuk menyalin rumus.
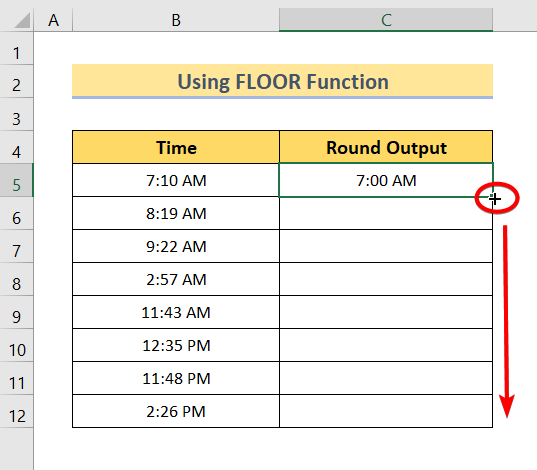
Terakhir, Anda akan melihat bahwa semua timestamp Anda telah dibulatkan ke 15 menit terdekat.
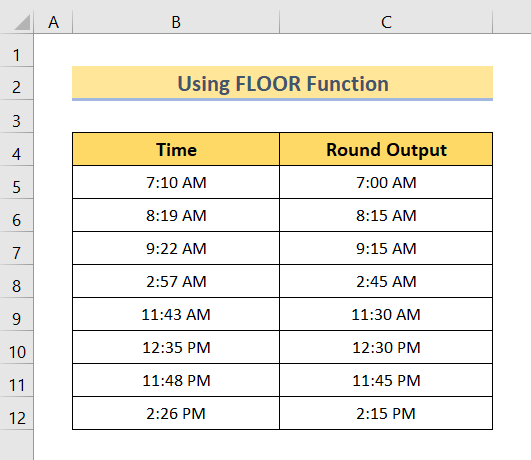
Di sini, yang LANTAI fungsi membulatkan waktu ke kelipatan terdekat sebelumnya dari 15 menit. Misalnya, kelipatan 15 menit yang dekat dengan 7:10 PAGI adalah 7:00 PAGI dan 7:15 PAGI . di sini, 7:00 PAGI adalah yang sebelumnya paling dekat dengan 7:10 AM sedangkan, 7:15 PAGI adalah yang terdekat berikutnya. Jadi, 7:10 AM ternyata 7:00 PAGI bukannya 7:15 PAGI .
Untuk alasan yang sama, 8:19 AM menjadi 8:15 AM , 9:22 AM menjadi 9:15 AM dan sebagainya.
Baca Juga: Waktu Pembulatan ke 5 Menit Terdekat di Excel (4 Metode Cepat)
4. Menggunakan Fungsi ROUND untuk Membulatkan Waktu ke 15 Menit Terdekat
Fungsi ROUND adalah fungsi tujuan umum untuk bulat Namun, fungsi ini dapat digunakan untuk membulatkan nilai waktu ke 15 menit terdekatnya di Excel.
Untuk melakukan itu,
❶ Masukkan rumus berikut di sel C5 .
= (ROUND((B5*1440)/15, 0)*15)/1440 Di sini,
- Sel B5 berisi timestamp sampling.
- Timestamp dikalikan dengan 1440 untuk mengonversi waktu ke dalam menit.
- Kemudian dibagi dengan 15 untuk menghitung potongan dari 15 menit dalam timestamp.
- 0 digunakan untuk menghapus semua digit setelah titik desimal.
- Akhirnya, ini dikalikan dengan 15 dan kemudian dibagi dengan 1440 lagi untuk membulatkan waktu ke 15 menit terdekat.
❷ Kemudian tekan MASUK .
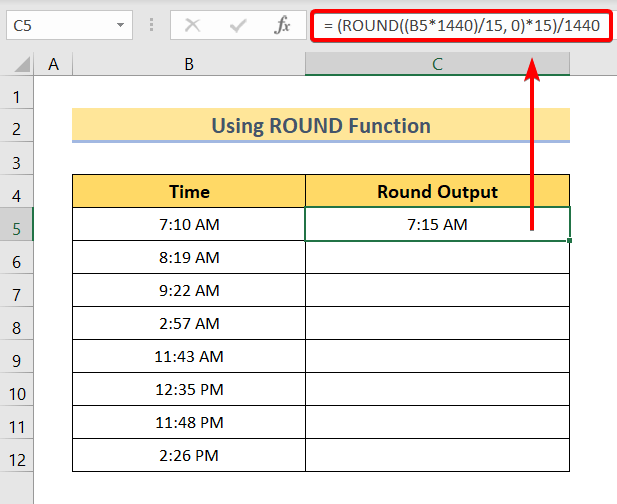
Seret Isi Gagang ikon dari sel C5 untuk C12 untuk menyalin rumus.
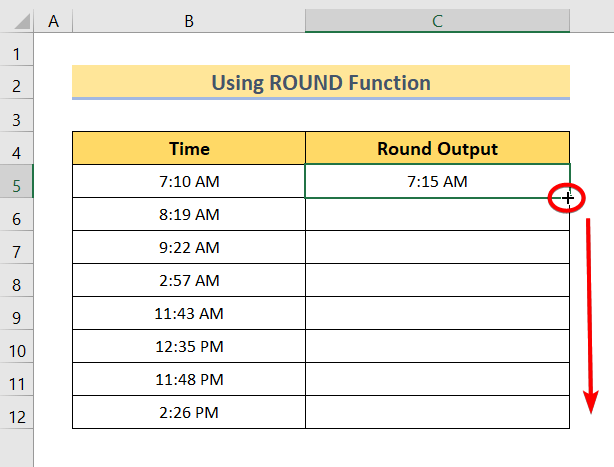
Sekarang Anda akan melihat, bahwa semua waktu Anda telah dibulatkan ke 15 menit terdekat.
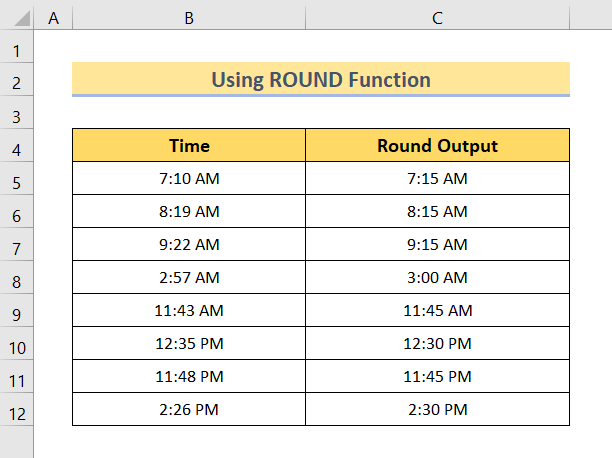
Di sini, yang BULAT fungsi membulatkan waktu ke kelipatan terdekat dari 15 menit. Misalnya, kelipatan 15 menit yang dekat dengan 7:10 AM adalah 7:00 PAGI dan 7:15 AM . di sini, 7:15 PAGI adalah yang paling dekat dengan 7:10 PAGI dari 7:00 PAGI . demikian, 7:10 AM ternyata 7:15 PAGI bukannya 7:00 PAGI .
Untuk alasan yang sama, 8:19 AM menjadi 8:15 AM , 9:22 AM menjadi 9:15 AM dan sebagainya.
Baca selengkapnya: Membulatkan Waktu ke Seperempat Jam Terdekat di Excel (6 Metode Mudah)
Bacaan Serupa
- Pembulatan ke Dolar Terdekat di Excel (6 Cara Mudah)
- Hentikan Excel dari Pembulatan Angka Besar (3 Metode Mudah)
- Cara Membulatkan Hasil Formula di Excel (4 Metode Mudah)
5. MOD Berfungsi untuk Membulatkan Waktu ke 15 Menit Terdekat Sebelumnya
Di sini, saya akan menunjukkan kepada Anda cara membulatkan waktu ke 15 menit terdekat di Excel menggunakan fungsi MOD .
Untuk itu,
❶ Masukkan rumus berikut di sel C5 .
=B5-MOD(B5,15/24/60) Di sini,
- Sel B5 berisi timestamp sampling.
- 15/24/60 adalah pembagi .
❷ Kemudian tekan MASUK .
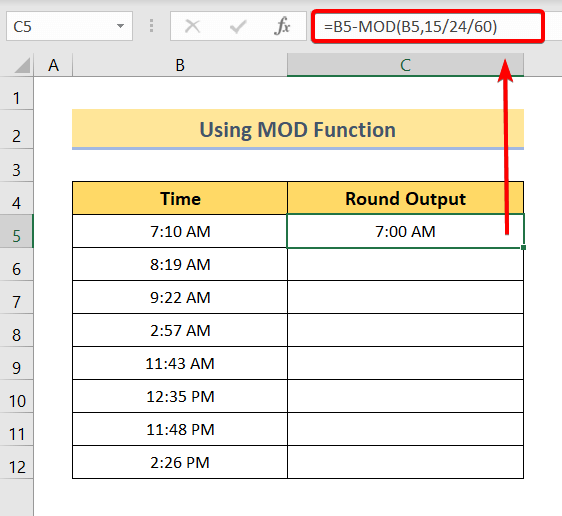
Seret Isi Gagang ikon dari sel C5 untuk C12 untuk menyalin rumus.
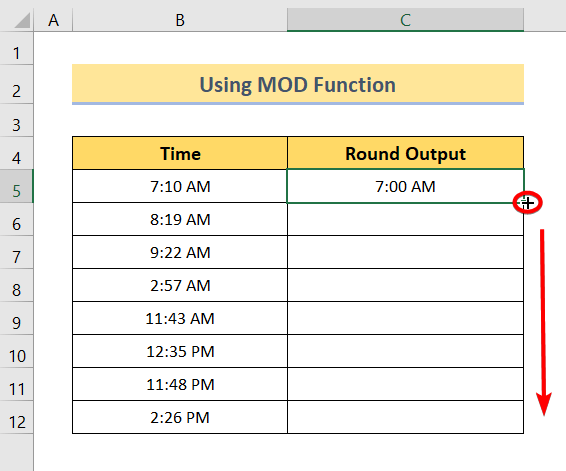
Sekarang Anda akan melihat, bahwa semua waktu Anda telah dibulatkan ke 15 menit terdekat.
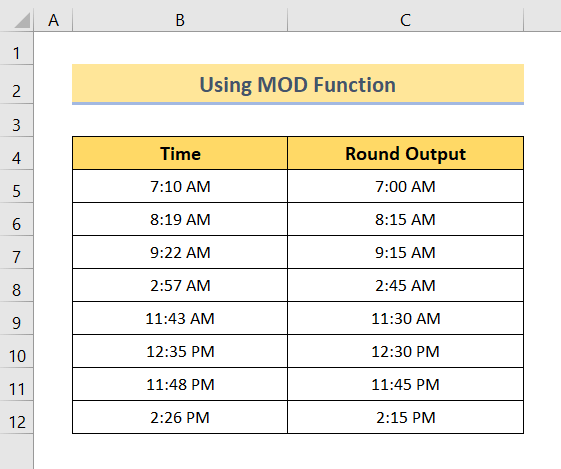
Di sini, rumus dari MOD fungsi membulatkan waktu ke kelipatan terdekat sebelumnya dari 15 menit. Misalnya, kelipatan 15 menit yang dekat dengan 7:10 AM adalah 7:00 PAGI dan 7:15 PAGI . di sini, 7:00 PAGI adalah yang sebelumnya paling dekat dengan 7:10 AM sedangkan, 7:15 PAGI adalah yang terdekat berikutnya. Jadi, 7:10 PAGI ternyata 7:00 PAGI bukannya 7:15 AM .
Untuk alasan yang sama, 8:19 AM menjadi 8:15 AM , 9:22 AM menjadi 9:15 AM dan sebagainya.
Baca Juga: Membulatkan Waktu di Excel ke Jam Terdekat (6 Metode Mudah)
6. Menggunakan Fungsi TIME, ROUND, HOUR, dan MINUTE untuk Membulatkan Waktu
Dalam bagian ini, saya akan menunjukkan kepada Anda cara membulatkan waktu ke 15 menit terdekat dengan mengombinasikan WAKTU , BULAT , JAM dan MENIT fungsi di Excel.
Untuk itu,
❶ Masukkan rumus berikut di sel C5 .
=TIME(JAM(B5),ROUND((MENIT(B5)/60)*4,0)*15,0) Di sini,
- Sel B5 berisi timestamp sampling.
- JAM (B5) mengekstrak jam dari sel B5 .
- MENIT(B5)/60)*4,0) mengekstrak menit dari sel B5 .
- ROUND((MINUTE(B5)/60)*4,0) membulatkan nilai yang dikembalikan oleh MENIT (B5)/60)*4,0).
- WAKTU(JAM(B5),ROUND((MENIT(B5)/60)*4,0)*15,0) mengubah keluaran angka pecahan JAM(B5),ROUND((MENIT(B5)/60)*4,0)*15 ke dalam format waktu.
❷ Kemudian tekan MASUK .
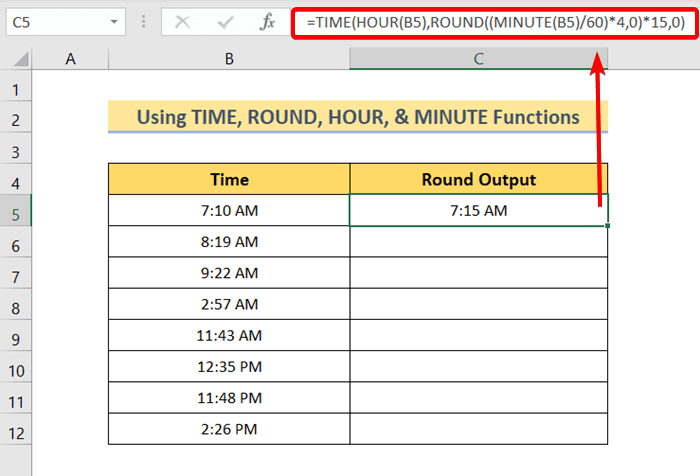
Seret Isi Gagang ikon dari sel C5 untuk C12 untuk menyalin rumus.
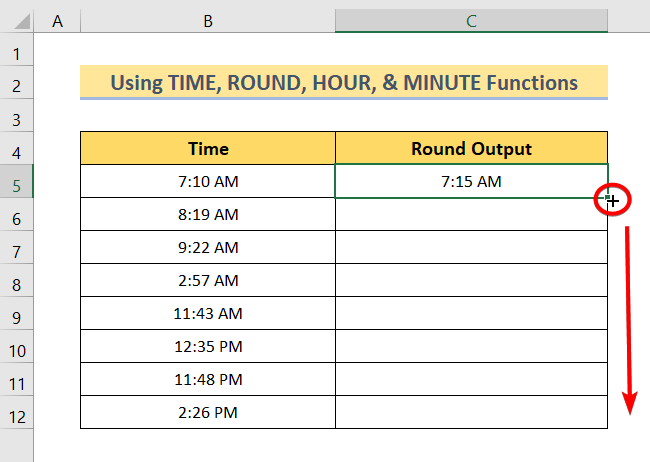
Sekarang Anda akan melihat, bahwa semua waktu Anda telah dibulatkan ke 15 menit terdekat.
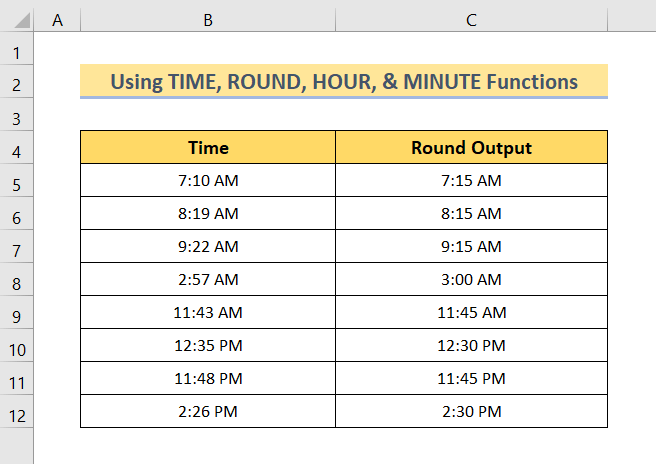
Di sini, kombinasi dari WAKTU , BULAT , JAM ...&; MENIT membulatkan waktu ke kelipatan terdekat dari 15 menit. Misalnya, kelipatan 15 menit mendekati 7:10 PAGI adalah 7:00 PAGI dan 7:15 PAGI . di sini, 7:15 PAGI adalah yang paling dekat dengan 7:10 PAGI dari 7:00 PAGI . demikian, 7:10 PAGI ternyata 7:15 PAGI bukannya 7:00 PAGI .
Untuk alasan yang sama, 8:19 AM menjadi 8:15 AM , 9:22 AM menjadi 9:15 AM dan sebagainya.
Baca Juga: Membulatkan ke 5 atau 9 terdekat di Excel (8 Metode Mudah)
Kesimpulan
Sebagai rangkuman, kita telah membahas 6 Anda disarankan untuk mengunduh buku kerja latihan yang dilampirkan dengan artikel ini dan mempraktikkan semua metode. Dan jangan ragu untuk mengajukan pertanyaan apa pun di bagian komentar di bawah ini. Kami akan mencoba menanggapi semua pertanyaan yang relevan secepatnya. Dan silakan kunjungi situs web kami Exceldemy untuk menjelajahi lebih jauh.

