Table of contents
假设你有一个工作表中每次发生新数据输入的时间戳列表。 现在为了分析数据输入的频率,你想把时间戳四舍五入到最近的 15分钟。 那么,有几种方法可以做到这一点。 在这篇文章中,你将学到 6种快速方法 在Excel中把时间四舍五入到最接近的15分钟。
下载实践工作手册
你可以从下面的链接中下载Excel文件,并随着它进行练习。
转换时间到最近的15分钟.xlsx在Excel中把时间四舍五入到最近的15分钟的6种方法
1.使用MROUND函数将时间四舍五入至最近的15分钟
你可以 使用MROUND功能 将你的时间四舍五入到剩下的15分钟,非常容易。
对于这一点。
❶在单元格中插入以下公式 C5 .
=mround(b5, "0:15") 在这里。
- 细胞 B5 包含采样的时间戳。
- "0:15" 指定时间间隔将是 15分钟。
❷然后按 进入 .
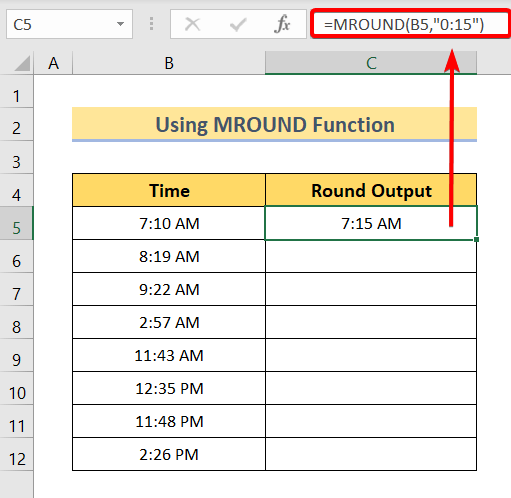
❷拖动 填充手柄 图标来自单元格 C5 至 C12 来复制该公式。
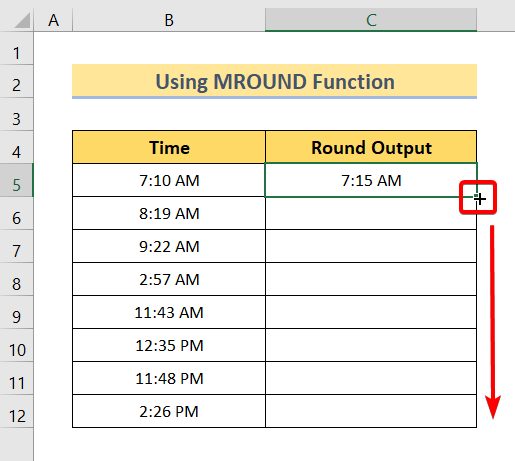
现在你会看到,你所有的时间都被四舍五入到最近的15分钟。
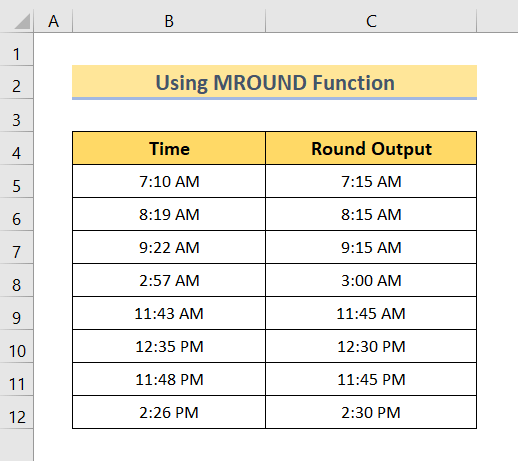
在这里, 姆鲁德 函数将时间四舍五入到最接近15分钟的倍数。 例如,15分钟的倍数接近于 上午7:10 是 上午7:00 和 上午7:15 ...这里。 上午7:15 是最接近于 上午7:10 比 上午7:00 ...因此。 上午7:10 原来是 上午7:15 而不是 上午7:00 .
出于同样的原因。 上午8:19 成为 上午8:15 , 上午9:22 成为 上午9:15 ,等等。
阅读更多:如何在Excel中把时间四舍五入到最近的一分钟(5种合适的方法)。
2.使用CEILING函数将时间四舍五入到下一个最接近的15分钟
CEILING功能 将一个数字四舍五入为下一个最接近的整数值 你可以用这个函数将时间四舍五入到 下一个最近的15分钟 在Excel中。
对于这一点。
❶在单元格中插入以下公式 C5 .
=ceiling(b5, "0:15") 在这里。
- 细胞 B5 包含采样的时间戳。
- "0:15" 指定的时间间隔将是 15分钟。
❷然后按 进入 .
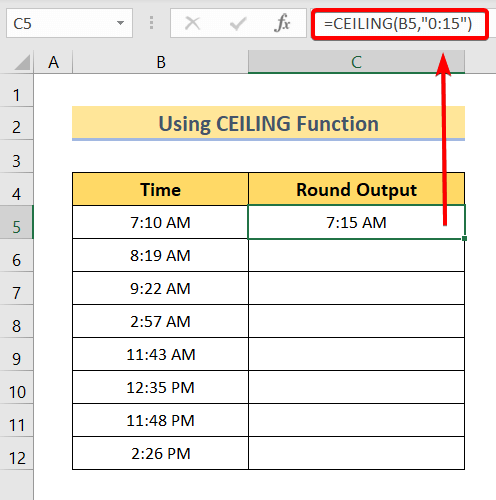
❷拖动 填充手柄 图标来自单元格 C5 至 C12 来复制该公式。
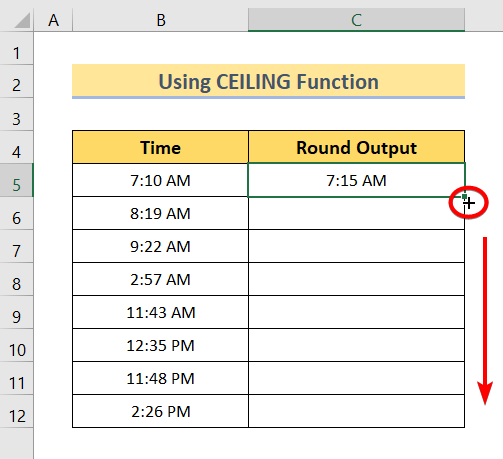
在此之后,你所有的时间都被四舍五入到时间戳的下一个最接近的15分钟。
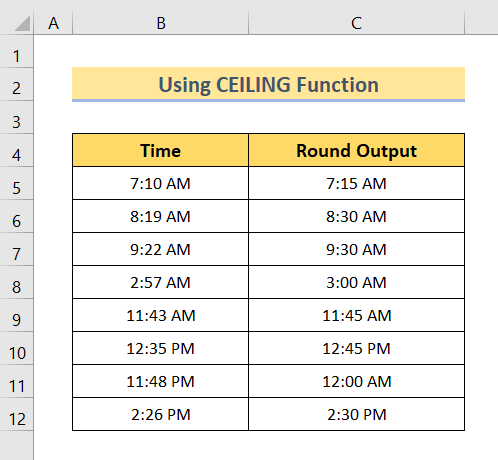
在这里, 顶棚 函数将一个时间四舍五入到15分钟的下一个最近的倍数。 例如,15分钟的倍数接近于 上午7:10 是 上午7:00 和 上午7:15 ...这里。 7:15 上午 是下一个最接近于 上午7:10 而。 上午7:00 是以前最接近的。 因此。 上午7:10 原来是 上午7:15 而不是 上午7:00 .
出于同样的原因。 上午8:19 成为 上午8:30 , 上午9:22 成为 上午9:30 ,等等。
阅读更多。 如何在Excel中对时间进行四舍五入(附3个例子)
类似读物
- 如何在Excel中用SUM取整公式(4种简单方法)
- Excel发票中的四舍五入公式(9种快速方法)
- 如何对Excel数据进行四舍五入以使其求和正确(7种简单方法)
3.使用FLOOR函数将时间四舍五入到最接近的前15分钟
FLOOR功能 将一个数字四舍五入到之前最接近的整数值。 然而,这个函数也可以用来舍弃一个时间,其 直接最近的15分钟 .
要做到这一点。
❶ 首先,在单元格中插入以下公式 C5 .
=floor(b5, "0:15") 在这里。
- 细胞 B5 包含采样的时间戳。
- "0:15" 指定时间间隔将是 15分钟 .
❷然后按 进入 .
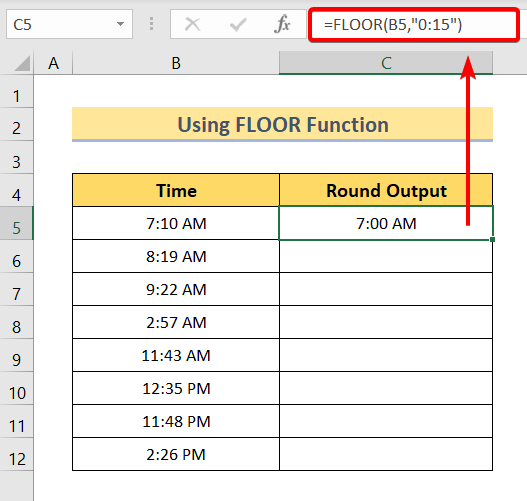
❷现在,拖动 填充手柄 图标来自单元格 C5 至 C12 来复制该公式。
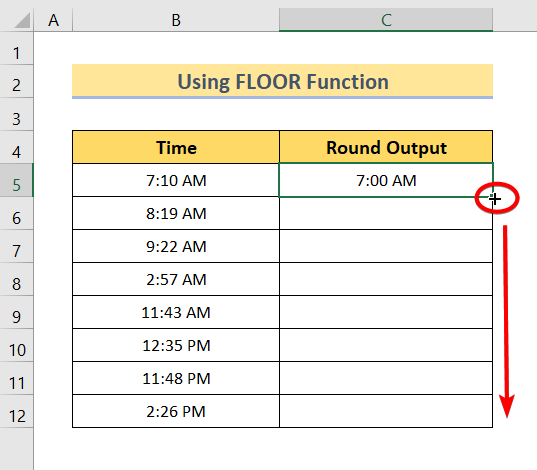
最后,你会看到,你所有的时间戳都被四舍五入到最接近的15分钟。
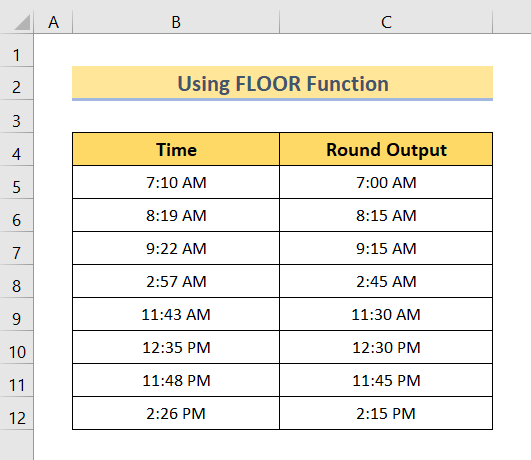
在这里, 楼层 函数将一个时间四舍五入到它之前最接近的15分钟的倍数。 例如,15分钟的倍数接近于 上午7:10 是 上午7:00 和 上午7:15 ...这里。 上午7:00 是之前最接近的 7:10 上午而。 上午7:15 是下一个最接近的。 因此。 上午7:10 原来是 上午7:00 而不是 上午7:15 .
出于同样的原因。 上午8:19 成为 上午8:15 , 上午9:22 成为 上午9:15 ,等等。
阅读更多:在Excel中把时间取整到最近的5分钟(4种快速方法)。
4.使用ROUND函数将时间四舍五入至最近的15分钟
ROUND函数 是一个通用的函数,用于 圆形的 然而,这个函数可以用来将Excel中的时间值四舍五入到最接近的15分钟。
要做到这一点。
❶在单元格中插入以下公式 C5 .
=(round((b5*1440)/15, 0)*15)/1440 在这里。
- 细胞 B5 包含采样的时间戳。
- 时间戳被乘以 1440 来将时间转换为分钟。
- 然后除以 15 来计算 15 时间戳中的分钟。
- 0 是用来删除小数点后的所有数字。
- 最后,它被乘以 15 并在后来被 1440 再次将时间四舍五入到最接近的15分钟。
❷然后按 进入 .
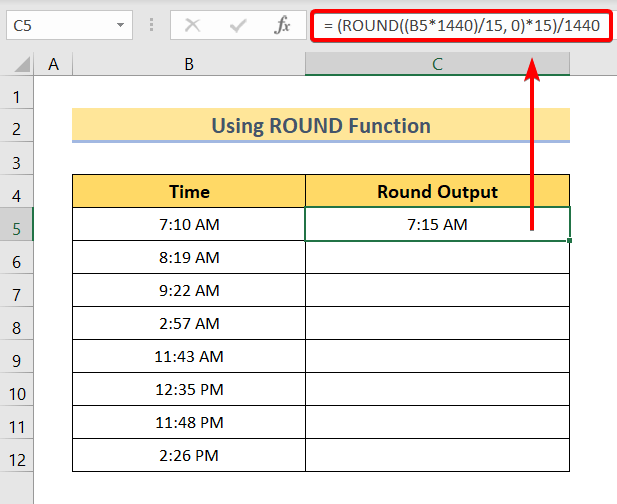
❷拖动 填充手柄 图标来自单元格 C5 至 C12 来复制该公式。
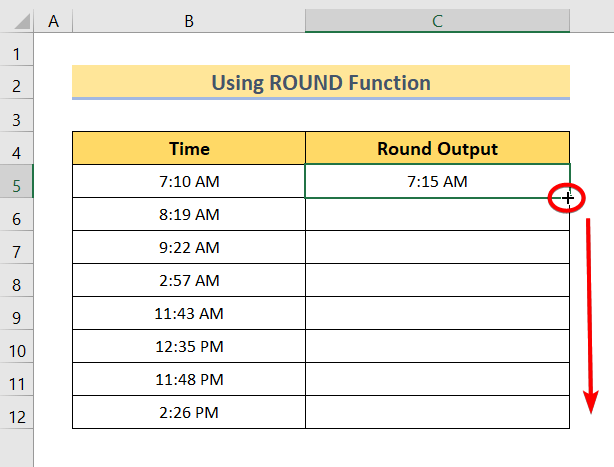
现在你会看到,你所有的时间都被四舍五入到最近的15分钟。
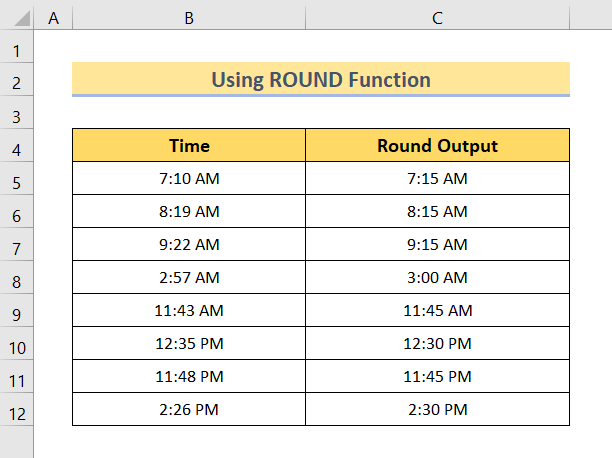
在这里, 圆的 函数将时间四舍五入到最接近15分钟的倍数。 例如,15分钟的倍数接近于 上午7:10 是 上午7:00 和 上午7:15 ...这里。 上午7:15 是最接近于 上午7:10 比 上午7:00 ...因此。 上午7:10 原来是 上午7:15 而不是 上午7:00 .
出于同样的原因。 上午8:19 成为 上午8:15 , 上午9:22 成为 上午9:15 ,等等。
阅读更多。 在Excel中把时间四舍五入到最近的一刻钟(6种简单方法)
类似读物
- Excel中四舍五入的方法(6种简单方法)
- 阻止Excel对大数字进行四舍五入(3种简单方法)
- 如何在Excel中对公式结果进行四舍五入(4种简单方法)
5.MOD函数将时间四舍五入至最接近的前15分钟
在这里,我将向你展示如何在Excel中把时间四舍五入到最近的15分钟。 使用MOD功能 .
对于这一点。
❶在单元格中插入以下公式 C5 .
=B5-mod(B5,15/24/60) 在这里。
- 细胞 B5 包含采样的时间戳。
- 15/24/60 是指 除数 .
❷然后按 进入 .
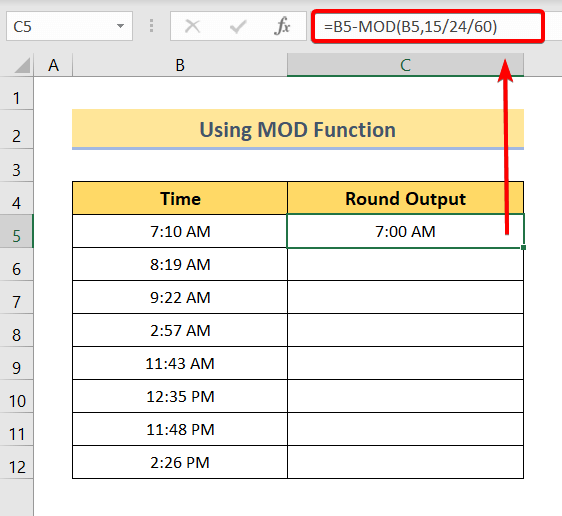
❷拖动 填充手柄 图标来自单元格 C5 至 C12 来复制该公式。
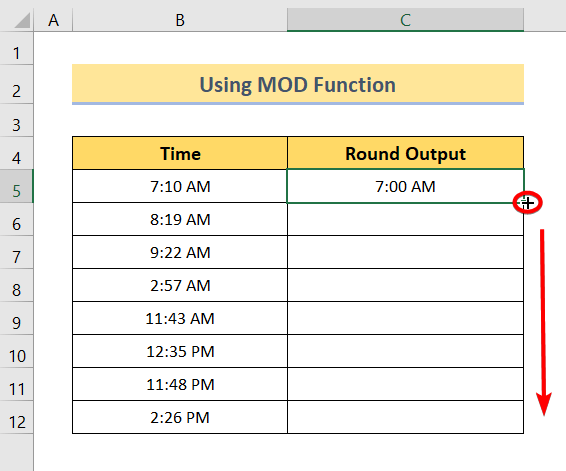
现在你会看到,你所有的时间都被四舍五入到最近的15分钟。
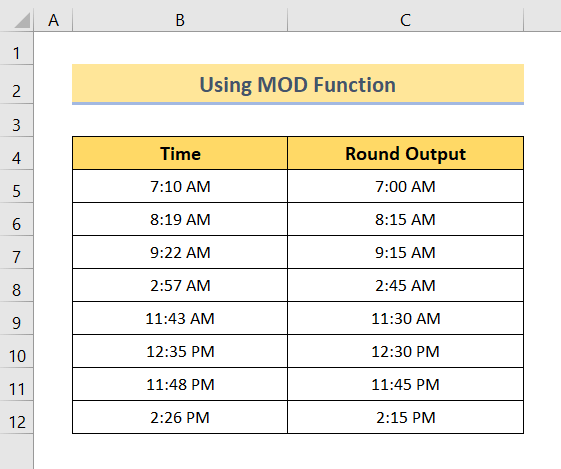
此处的公式是 MOD 函数将一个时间四舍五入到它之前最接近的15分钟的倍数。 例如,15分钟的倍数接近于 上午7:10 是 上午7:00 和 上午7:15 ...这里。 上午7:00 是之前最接近的 上午7:10 而。 上午7:15 是下一个最接近的。 因此。 上午7:10 原来是 上午7:00 而不是 上午7:15 .
出于同样的原因。 上午8:19 成为 上午8:15 , 上午9:22 成为 上午9:15 ,等等。
阅读更多:在Excel中把时间四舍五入到最近的小时(6种简单的方法)。
6.使用TIME、ROUND、HOUR和MINUTE功能进行时间取整
在本节中,我将向你展示如何通过结合以下方法将时间四舍五入到最接近的15分钟。 时间 , 圆的 , 一小时 ,以及 每分钟 在Excel中的函数。
对于这一点。
❶在单元格中插入以下公式 C5 .
=时间(小时(b5),round((分钟(b5)/60)*4,0)*15,0) 在这里。
- 细胞 B5 包含采样的时间戳。
- 小时(B5) 从细胞中提取小时数 B5 .
- minute(b5)/60)*4,0) 从细胞中提取分钟 B5 .
- round((minute(b5)/60)*4,0) 四舍五入,将由 minute(b5)/60)*4,0)。
- 时间(小时(b5),round((分钟(b5)/60)*4,0)*15,0) 转换输出的分数数字 小时(b5),round((分钟(b5)/60)*4,0)*15 变成时间格式。
❷然后按 进入 .
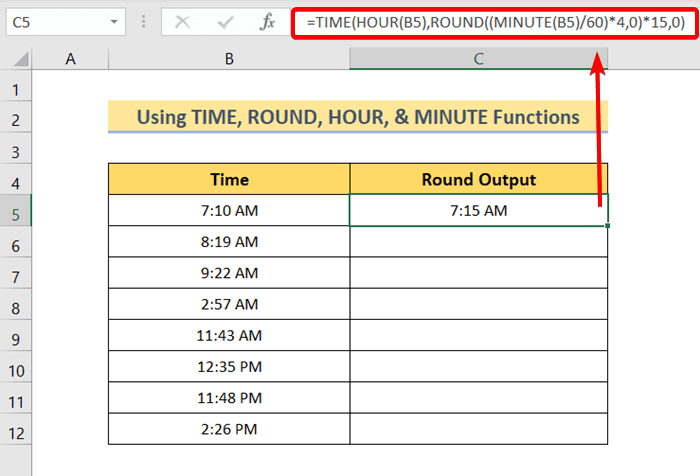
❷拖动 填充手柄 图标来自单元格 C5 至 C12 来复制该公式。
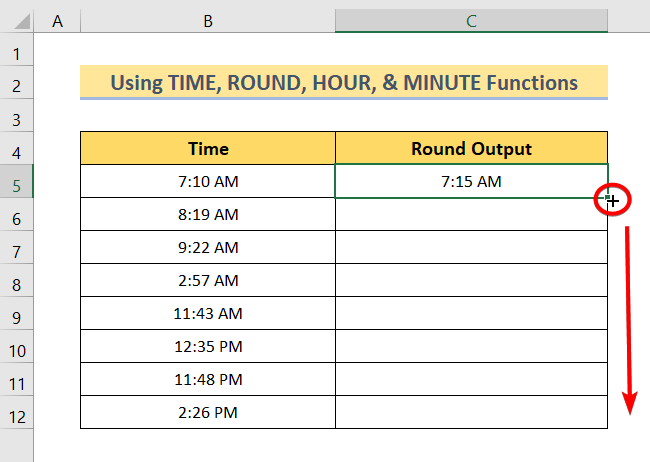
现在你会看到,你所有的时间都被四舍五入到最近的15分钟。
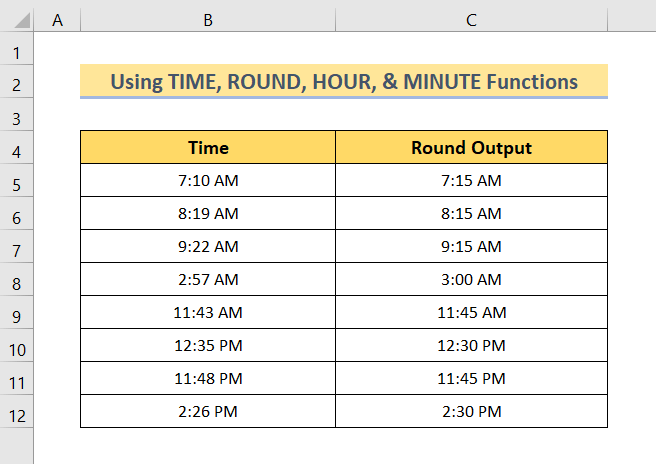
在这里,结合 时间 , 圆的 , 小时 , & 每分钟 函数将时间四舍五入到最接近15分钟的倍数。 例如,15分钟的倍数接近于 上午7:10 是 上午7:00 和 上午7:15 ...这里。 上午7:15 是最接近于 上午7:10 比 上午7:00 ...因此。 上午7:10 原来是 上午7:15 而不是 上午7:00 .
出于同样的原因。 上午8:19 成为 上午8:15 , 上午9:22 成为 上午9:15 ,等等。
阅读更多:在Excel中四舍五入(8种简单方法)。
总结
总而言之,我们已经讨论了 6 在Excel中把时间四舍五入到最接近的15分钟的方法。 建议你下载本文所附的练习手册,练习所有的方法。 如果有任何问题,请在下面的评论区提出,我们会尽快答复所有相关问题。 请访问我们的网站 优秀 以探索更多。

