Indholdsfortegnelse
Lad os antage, at du har en liste over tidsstempler for hver gang en ny dataindtastning finder sted i dit regneark. For at analysere hyppigheden af dataindtastning vil du nu afrunde dine tidsstempler til nærmeste 15 minutter. Der er flere måder at gøre det på. I denne artikel lærer du 6 hurtige metoder for at afrunde tiden til nærmeste 15 minutter i Excel.
Download arbejdsbog til øvelser
Du kan downloade Excel-filen fra følgende link og øve dig med den.
Konverter tid til nærmeste 15 minutter.xlsx6 metoder til at afrunde tid til nærmeste 15 minutter i Excel
1. Brug af MROUND-funktionen til at afrunde tiden til nærmeste 15 minutter
Du kan bruge MROUND-funktionen at afrunde din tid til de resterende 15 minutter ganske let.
Til det,
❶ Indsæt følgende formel i celle C5 .
=MROUND(B5, "0:15") Her,
- Celle B5 indeholder tidsstemplet for prøveudtagningen.
- "0:15" angiver, at tidsintervallet skal være 15 minutter.
❷ Tryk derefter på INDTAST .
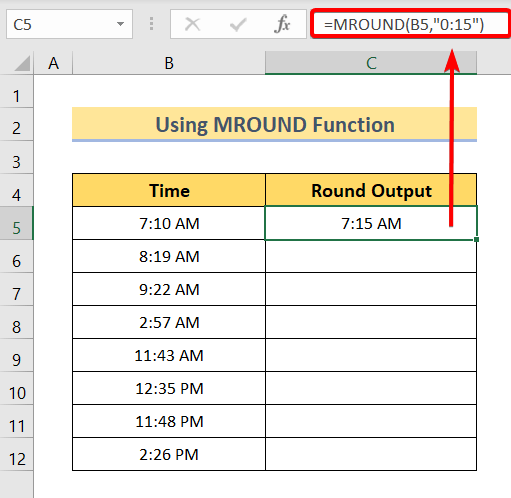
❸ Træk den Håndtag til påfyldning ikon fra celle C5 til C12 for at kopiere formlen.
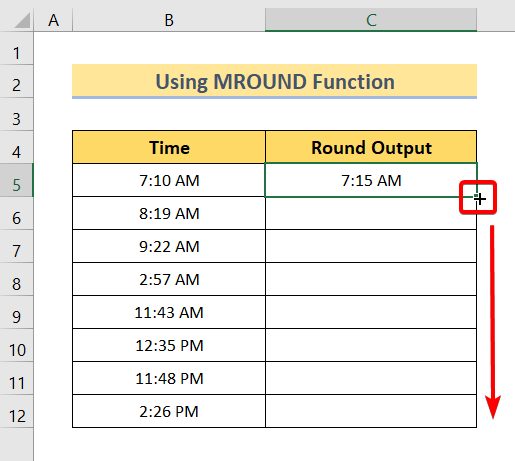
Nu vil du se, at alle dine tider er blevet afrundet til nærmeste 15 minutter.
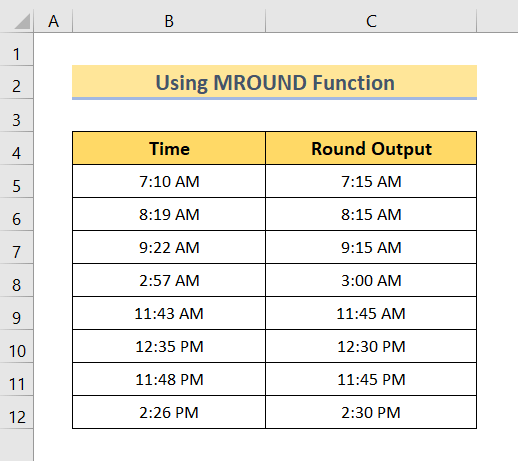
Her er det MROUND funktionen afrunder et tidspunkt til det nærmeste multiplum af 15 minutter. F.eks. vil multipla af 15 minutter tæt på 7:10 AM er 7:00 AM og 7:15 AM . Her, 7:15 AM er den nærmeste til den 7:10 AM end 7:00 AM . således, 7:10 AM viser sig 7:15 AM i stedet for 7:00 AM .
Af samme grund, 8:19 AM bliver 8:15 AM , 9:22 AM bliver KL. 9:15 og så videre.
Læs mere: Sådan afrundes tid til nærmeste minut i Excel (5 passende måder)
2. Brug af CEILING-funktionen til at afrunde tiden til de nærmeste 15 minutter
Funktionen CEILING runder et tal opad til den nærmeste hele talværdi Du kan bruge denne funktion til at afrunde tiden til den næste nærmeste 15 minutter i Excel.
Til det,
❶ Indsæt følgende formel i celle C5 .
=LOFT(B5, "0:15") Her,
- Celle B5 indeholder tidsstemplet for prøveudtagningen.
- "0:15" angiver, at tidsintervallet skal være 15 minutter.
❷ Tryk derefter på INDTAST .
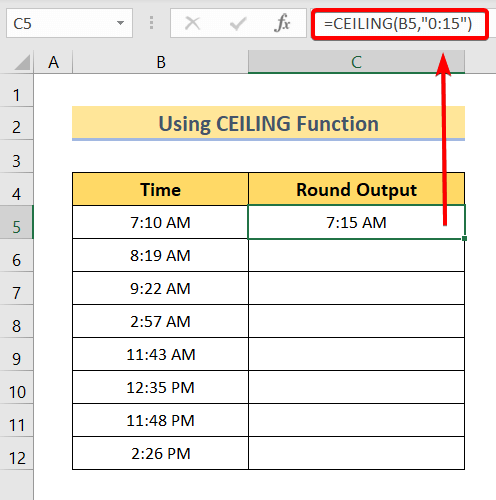
❸ Træk den Håndtag til påfyldning ikon fra celle C5 til C12 for at kopiere formlen.
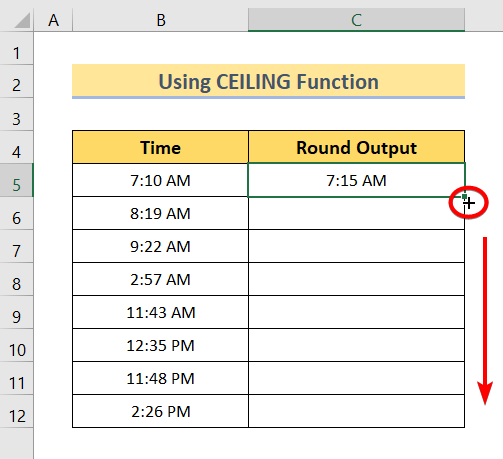
Herefter er alle dine tider blevet afrundet til de nærmeste 15 minutter af tidsstemplet.
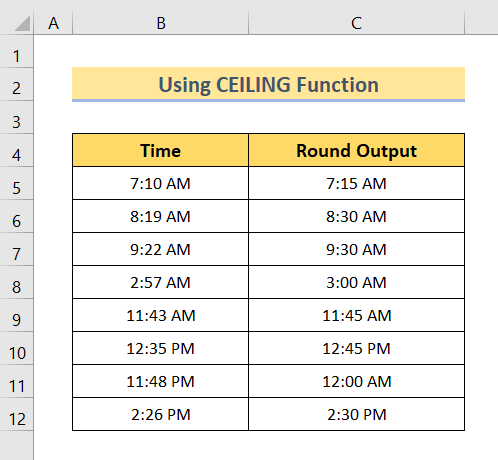
Her er det LOFT funktionen afrunder et tidspunkt til det nærmeste multiplum af 15 minutter. F.eks. vil multiplummet af 15 minutter tæt på 7:10 AM er 7:00 AM og 7:15 AM . Her, 7:15 AM er den næstnærmeste til den 7:10 AM mens, 7:00 AM er den tidligere nærmeste. Således, 7:10 AM viser sig 7:15 AM i stedet for 7:00 AM .
Af samme grund, 8:19 AM bliver 8:30 AM , 9:22 AM bliver 9:30 AM og så videre.
Læs mere: Sådan afrundes tid i Excel (med 3 eksempler)
Lignende læsninger
- Sådan afrundes en formel med SUM i Excel (4 enkle måder)
- Afrundingsformel i Excel-faktura (9 hurtige metoder)
- Sådan afrundes Excel-data for at gøre summeringer korrekte (7 nemme metoder)
3. Afrund tid til nærmeste 15 minutter ved hjælp af FLOOR-funktionen
FLOOR-funktionen runder et tal af til den foregående nærmeste hele talværdi Denne funktion kan dog også bruges til at afrunde en tid. nærmeste nærmeste 15 minutter .
For at gøre det,
❶ Først skal du indsætte følgende formel i celle C5 .
=GULV(B5, "0:15") Her,
- Celle B5 indeholder tidsstemplet for prøveudtagningen.
- "0:15" angiver, at tidsintervallet skal være 15 minutter .
❷ Tryk derefter på INDTAST .
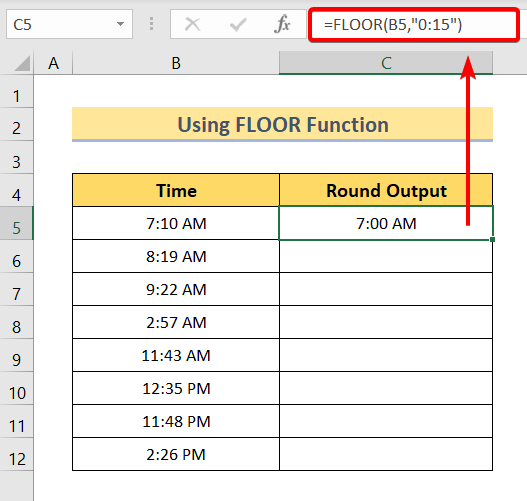
❸ Træk nu den Håndtag til påfyldning ikon fra celle C5 til C12 for at kopiere formlen.
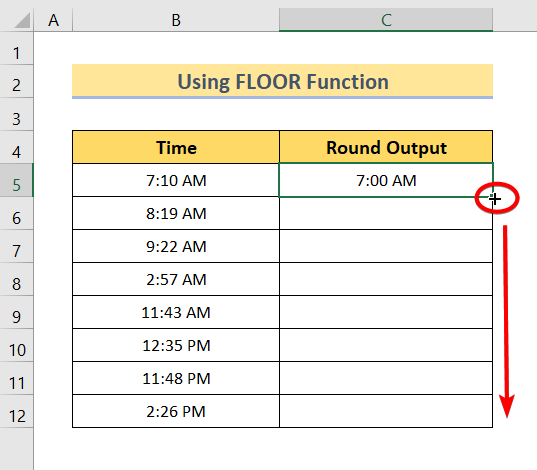
Til sidst vil du se, at alle dine tidsstempler er blevet afrundet til nærmeste 15 minutter.
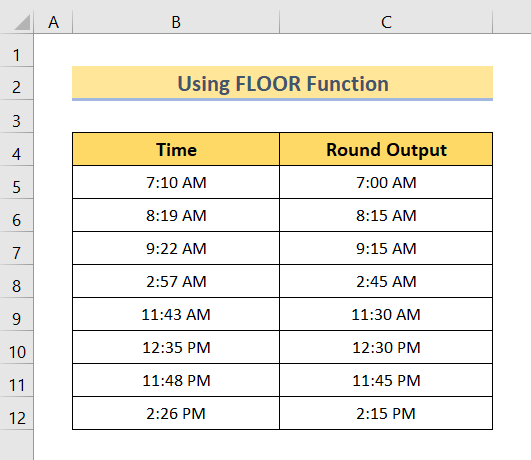
Her er det FLOOR funktionen afrunder et tidspunkt til det nærmeste tidligere multiplum af 15 minutter. F.eks. vil multiplum af 15 minutter tæt på 7:10 AM er 7:00 AM og 7:15 AM . Her, 7:00 AM er den tidligere, der er tættest på 7:10 AM der henviser til, 7:15 AM er den næstnærmeste, 7:10 AM viser sig 7:00 AM i stedet for 7:15 AM .
Af samme grund, 8:19 AM bliver 8:15 AM , 9:22 AM bliver KL. 9:15 og så videre.
Læs mere: Rund tid til nærmeste 5 minutter i Excel (4 hurtige metoder)
4. Brug af funktionen ROUND til at afrunde tiden til nærmeste 15 minutter
Funktionen ROUND er en generel funktion til at rund Denne funktion kan dog bruges til at afrunde en tidsværdi til de nærmeste 15 minutter i Excel.
For at gøre det,
❶ Indsæt følgende formel i celle C5 .
= (RUND((B5*1440)/15, 0)*15)/1440 Her,
- Celle B5 indeholder tidsstemplet for prøveudtagningen.
- Tidsstemplet ganges med 1440 for at omregne tiden til minutter.
- Derefter divideres det med 15 til at tælle de stykker af 15 minutter i tidsstemplet.
- 0 bruges til at fjerne alle cifre efter decimalkommaet.
- Endelig multipliceres den med 15 og senere divideret med 1440 igen for at afrunde tiden til nærmeste 15 minutter.
❷ Tryk derefter på INDTAST .
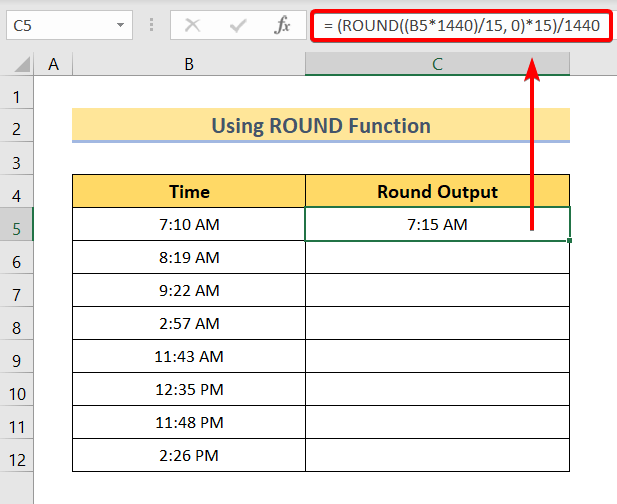
❸ Træk den Håndtag til påfyldning ikon fra celle C5 til C12 for at kopiere formlen.
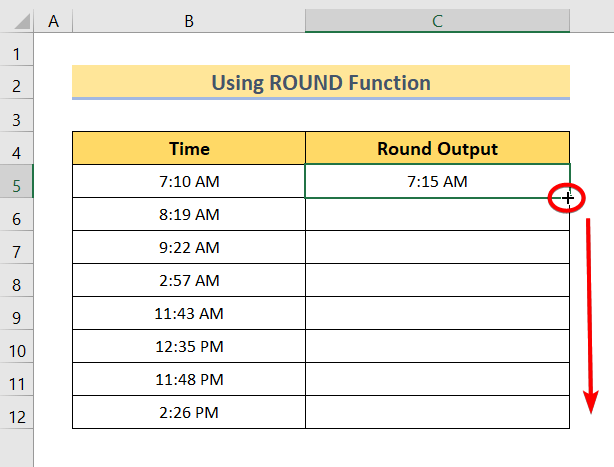
Nu vil du se, at alle dine tider er blevet afrundet til nærmeste 15 minutter.
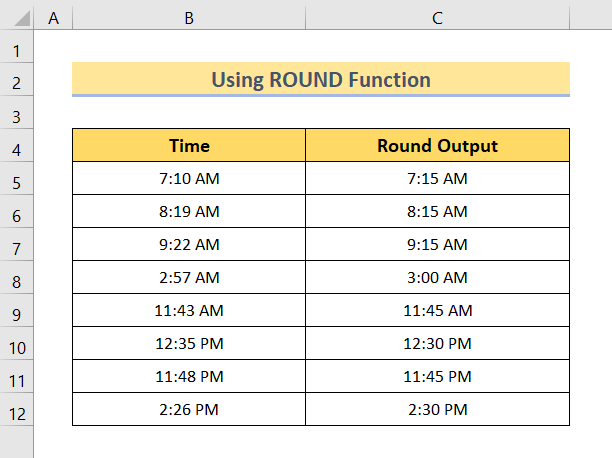
Her er det RUND funktionen afrunder et tidspunkt til det nærmeste multiplum af 15 minutter. F.eks. vil multipla af 15 minutter tæt på 7:10 AM er 7:00 AM og 7:15 AM . Her, 7:15 AM er den nærmeste til den 7:10 AM end 7:00 AM . således, 7:10 AM viser sig 7:15 AM i stedet for 7:00 AM .
Af samme grund, 8:19 AM bliver 8:15 AM , 9:22 AM bliver KL. 9:15 og så videre.
Læs mere: Afrunding af tid til nærmeste kvarter i Excel (6 nemme metoder)
Lignende læsninger
- Afrunding til nærmeste dollar i Excel (6 nemme måder)
- Stop Excel fra at afrunde store tal (3 nemme metoder)
- Sådan afrundes et formelresultat i Excel (4 nemme metoder)
5. MOD-funktion til at afrunde tiden til nærmeste 15 minutter
Her vil jeg vise dig, hvordan du kan afrunde tiden til nærmeste 15 minutter i Excel ved hjælp af MOD-funktionen .
Til det,
❶ Indsæt følgende formel i celle C5 .
=B5-MOD(B5,15/24/60) Her,
- Celle B5 indeholder prøvetagningstidsstemplet.
- 15/24/60 er den divisor .
❷ Tryk derefter på INDTAST .
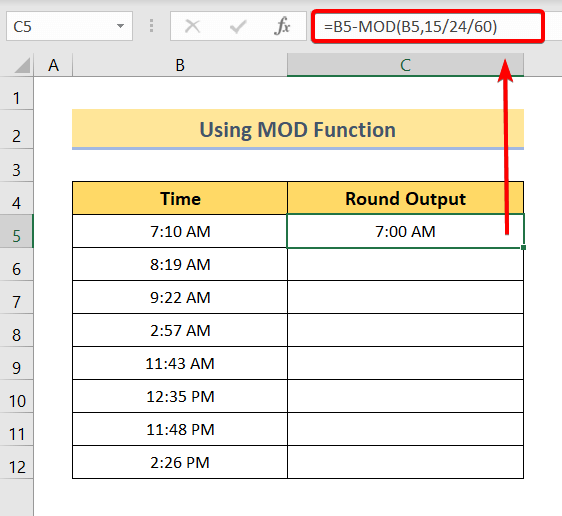
❸ Træk den Håndtag til påfyldning ikon fra celle C5 til C12 for at kopiere formlen.
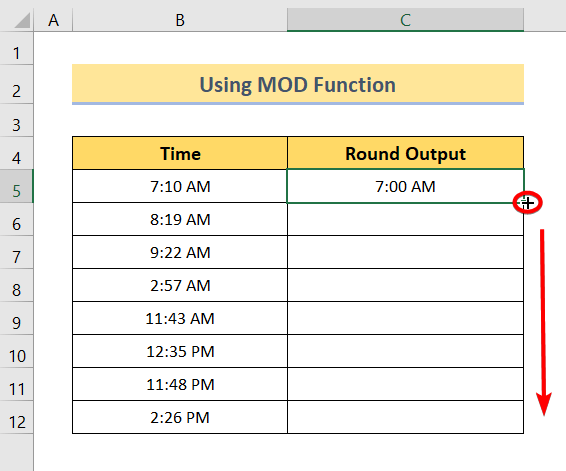
Nu vil du se, at alle dine tider er blevet afrundet til nærmeste 15 minutter.
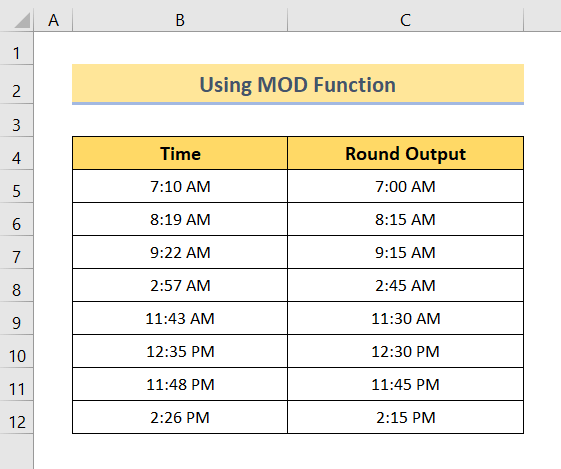
Her skal formlen for den MOD funktionen afrunder et tidspunkt til det nærmeste tidligere multiplum af 15 minutter. F.eks. vil multiplum af 15 minutter tæt på 7:10 AM er 7:00 AM og 7:15 AM . Her, 7:00 AM er den tidligere, der er tættest på 7:10 AM mens, 7:15 AM er den næstnærmeste, 7:10 AM viser sig 7:00 AM i stedet for 7:15 AM .
Af samme grund, 8:19 AM bliver 8:15 AM , 9:22 AM bliver KL. 9:15 og så videre.
Læs mere: Afrunding af tid i Excel til nærmeste time (6 nemme metoder)
6. Brug af funktionerne TIME, ROUND, HOUR og MINUTE til at afrunde tiden
I dette afsnit vil jeg vise dig, hvordan du kan afrunde tiden til nærmeste 15 minutter ved at kombinere TID , RUND , TIME , og MINUT funktioner i Excel.
Til det,
❶ Indsæt følgende formel i celle C5 .
=TIME(TIME(B5),ROUND((MINUT(B5)/60)*4,0)*15,0) Her,
- Celle B5 indeholder tidsstemplet for prøveudtagningen.
- TIMER(B5) udtrækker timer fra celle B5 .
- MINUT(B5)/60)*4,0) udtrækker minutter fra celle B5 .
- ROUND((MINUT(B5)/60)*4,0) afrunder den værdi, der returneres af MINUT(B5)/60)*4,0).
- TIME(TIME(B5),ROUND((MINUT(B5)/60)*4,0)*15,0) konverterer brøk tal output TIME(B5),ROUND((MINUT(B5)/60)*4,0)*15 til tidsformat.
❷ Tryk derefter på INDTAST .
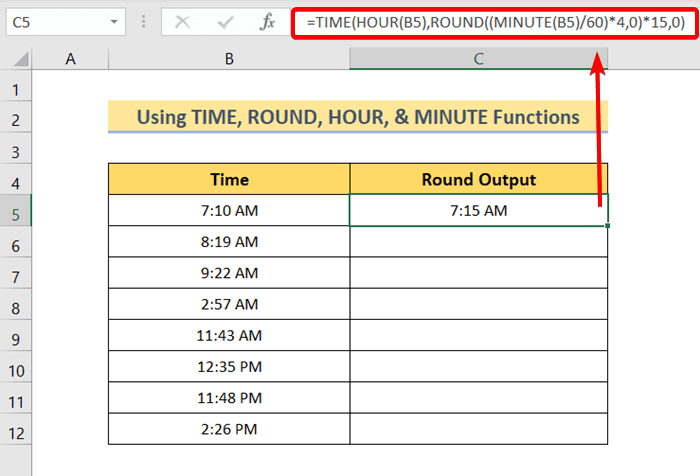
❸ Træk den Håndtag til påfyldning ikon fra celle C5 til C12 for at kopiere formlen.
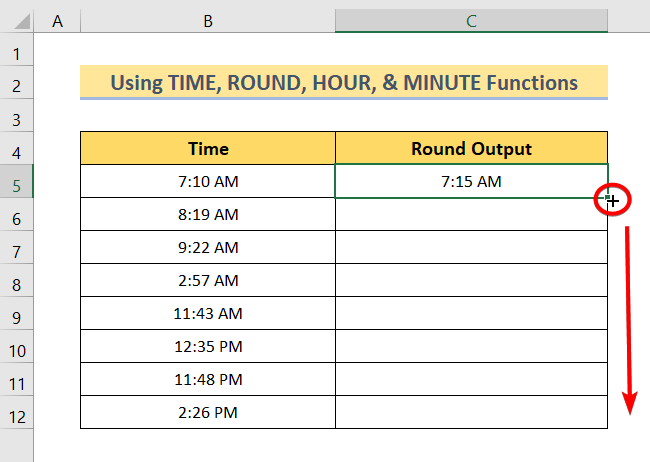
Nu vil du se, at alle dine tider er blevet afrundet til nærmeste 15 minutter.
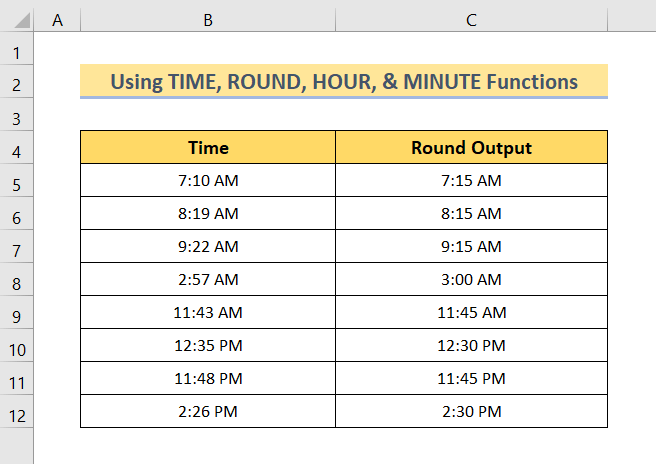
Her er kombinationen af de TID , RUND , TIME , & MINUT funktioner afrunder en tid til det nærmeste multiplum af 15 minutter. F.eks. er multiplum af 15 minutter tæt på 7:10 AM er 7:00 AM og 7:15 AM . Her, 7:15 AM er den nærmeste til den 7:10 AM end 7:00 AM . således, 7:10 AM viser sig 7:15 AM i stedet for 7:00 AM .
Af samme grund, 8:19 AM bliver 8:15 AM , 9:22 AM bliver KL. 9:15 og så videre.
Læs mere: Afrunding til nærmeste 5 eller 9 i Excel (8 nemme metoder)
Konklusion
Sammenfattende har vi drøftet 6 metoder til at afrunde tiden til nærmeste 15 minutter i Excel. Det anbefales at downloade den øvelsesarbejdsbog, der er vedhæftet denne artikel, og øve alle metoderne. Og tøv ikke med at stille spørgsmål i kommentarfeltet nedenfor. Vi vil forsøge at besvare alle relevante spørgsmål hurtigst muligt. Og besøg venligst vores hjemmeside Exceldemy for at udforske mere.

