မာတိကာ
SIN လုပ်ဆောင်ချက်ကို Excel ရှိ ထောင့်များ၏ sine ကို ဆုံးဖြတ်ရန် အသုံးပြုသည်။ မူရင်းအားဖြင့်၊ SIN လုပ်ဆောင်ချက်သည် ထောင့်များကို ရေဒီယံဖြင့် လက်ခံပါသည်။ သို့သော်၊ အခြားလုပ်ဆောင်ချက်များ၏အကူအညီဖြင့်၊ သင်သည် ထောင့်များကို အရေဒီယံနှင့် ဒီဂရီများတွင် ထည့်သွင်းနိုင်သည်။ ၎င်းကိုကူညီရန်အတွက်၊ ဤဆောင်းပါးတွင်၊ Excel တွင် SIN လုပ်ဆောင်ချက်အသုံးပြုမှုကို သင့်လျော်သောဥပမာ 6 ခုဖြင့် ဆွေးနွေးသွားပါမည်။
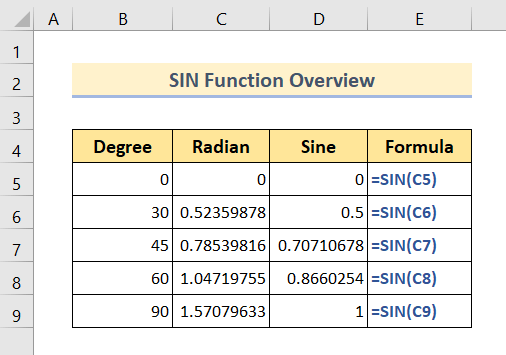
အထက်ဖော်ပြပါ screenshot သည် ခြုံငုံသုံးသပ်ချက်ဖြစ်သည်။ Excel ရှိ SIN function ၏ အပလီကေးရှင်းအချို့ကို ကိုယ်စားပြုသည့် ဆောင်းပါး။ ဤဆောင်းပါး၏ အောက်ပါကဏ္ဍများတွင် SIN လုပ်ဆောင်ချက်ကို အသုံးပြုရန် အခြားသော လုပ်ဆောင်ချက်များနှင့်အတူ နည်းလမ်းများအကြောင်း ပိုမိုလေ့လာနိုင်ပါမည်။
လက်တွေ့အလုပ်စာအုပ်ကို ဒေါင်းလုဒ်လုပ်ပါ
သင် Excel ဖိုင်ကို ဒေါင်းလုဒ်လုပ်ပြီး ၎င်းနှင့်အတူ လေ့ကျင့်ရန် အကြံပြုထားသည်။
SIN Function.xlsmSIN Function နိဒါန်း
- လုပ်ဆောင်ချက် ရည်ရွယ်ချက်-
SIN လုပ်ဆောင်ချက်ကို Excel ရှိ ထောင့်များ၏ sine ကို ဆုံးဖြတ်ရန် အသုံးပြုပါသည်။
- syntax-
=SIN(number)
- Arguments ရှင်းလင်းချက်-
| အကြောင်းပြချက် | လိုအပ်/ရွေးချယ်နိုင်သည် | ရှင်းလင်းချက် |
|---|---|---|
| နံပါတ် | လိုအပ်သည် | Angle အား ပေးထားသောထောင့်၏ sine ကိုတွက်ချက်ရန် ရေဒီယံဖြင့် |
- Return Parameter-
ပေးထားသောထောင့်များ၏ Sine တန်ဖိုး။
Sine in Trigonometry ဆိုသည်မှာ အဘယ်နည်း။
တြိဂံနိုထရီရှိ Sine အချိုးသည် ဟိုက်တက်နပ်စ်နှင့် တြိဂံတစ်ခု၏ ဆန့်ကျင်ဘက်အကြား အချိုးဖြစ်သည်။
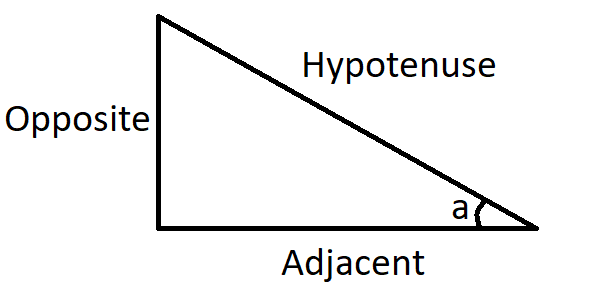
အထက်ပုံအတွက်၊ sin(a)=Hypotenuse/Opposite
6 ဥပမာ Excel တွင် SIN လုပ်ဆောင်ချက်ကို အသုံးပြုရန်
ထည့်သွင်းမှုတန်ဖိုးများပေါ်မူတည်၍ SIN<၏အသုံးပြုမှု 2> function သည် အဓိက အမျိုးအစား နှစ်ခု ရှိသည်။ ပထမတစ်ခုသည် SIN လုပ်ဆောင်ချက်အတွက် ပုံသေထောင့်မက်ထရစ်ဖြစ်သည့် radian ဖြင့် ထည့်သွင်းထောင့်များဖြစ်သည်။ ဒုတိယတစ်ခုသည် ဒီဂရီဖြင့် စောင်းထားသည်။ အောက်ပါကဏ္ဍများတွင်၊ အမျိုးအစားနှစ်ခုလုံးကို တစ်ခုပြီးတစ်ခု ဆွေးနွေးပါမည်။
Excel SIN လုပ်ဆောင်ချက်ကိုလည်း ဆွေးနွေးပါမည်။ ဒီတော့ နောက်ထပ်ဆွေးနွေးစရာမလိုဘဲ ဥပမာတွေအားလုံးကို တစ်ခုပြီးတစ်ခု တည့်တည့်သွားကြည့်ကြရအောင်။
1. Radians in Angles အတွက် Excel အတွက် SIN Function ကိုသုံးပါ
ထောင့်များကို ထည့်သွင်းလိုသည့်အခါ၊ ရေဒီယမ်၊ ထို့နောက် SIN လုပ်ဆောင်ချက်ကို အသုံးပြုခြင်းသည် အလွန်လွယ်ကူသည်။ အကြောင်းမှာ SIN လုပ်ဆောင်ချက်သည် ပုံမှန်အားဖြင့် အရေဒီယံရှိ ထောင့်များနှင့် အလုပ်လုပ်နိုင်သောကြောင့် ဖြစ်သည်။ မည်သို့ပင်ဖြစ်စေ ထောင့်များအတွက် SIN လုပ်ဆောင်ချက်ကို ကြည့်ရှုရန် အောက်ပါအဆင့်များကို လိုက်နာပါ။
🔗 အဆင့်များ-
❶ ဆဲလ်ကို ရွေးပါ C5 ▶ ဖော်မြူလာရလဒ်ကို သိမ်းဆည်းရန်။
❷ ထို့နောက် ဆဲလ်အတွင်း ဖော်မြူလာကို ထည့်ပါ-
=SIN(B6) ❸ ယခု ခလုတ်ကို နှိပ်ပါ။ ဖော်မြူလာကိုလုပ်ဆောင်ရန် ENTER ခလုတ် ▶။
❹ နောက်ဆုံးတွင်၊ လုပ်ငန်းစဉ်တစ်ခုလုံးကို ပြီးအောင်လုပ်ပြီး Fill Handle အိုင်ကွန်ကို sine ကော်လံအဆုံးအထိ ဆွဲယူလိုက်ပါ။
ဒါပဲသင်လိုအပ်ပါတယ်။လုပ်ရန်။ မည်သို့ပင်ဆိုစေ အထက်ဖော်ပြပါ အဆင့်များအားလုံးကို ပြီးသောအခါ၊ အောက်ပါပုံတွင်ကဲ့သို့ အဆုံးရလဒ်ကို တွေ့ရလိမ့်မည်-
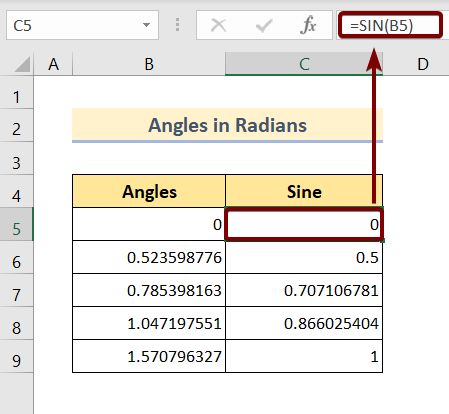
အထက်ပုံတွင် မြင်တွေ့ရသည့်အတိုင်း၊ ပေးထားသောထောင့်များ၏ sine သည် အပိုင်းကိန်းတန်ဖိုးများဖြစ်သည်။ အသုံးပြုရတာ အမြဲတမ်းအဆင်ပြေမှာမဟုတ်ပါဘူး။
ဒါကြောင့် ROUND function ကို အသုံးပြုပြီး အဲဒီနံပါတ်ရှည်တွေကို သင့်စိတ်ကြိုက် ဖြတ်တောက်နိုင်ပါတယ်။ သင်လုပ်ရန်လိုအပ်သည်မှာ-
🔗 အဆင့်များ-
❶ ဖော်မြူလာရလဒ်ကိုသိမ်းဆည်းရန် ဆဲလ် D5 ▶ ကိုနှိပ်ပါ။
❷ ထို့နောက် ဆဲလ်အတွင်းရှိ ဖော်မြူလာကို ရိုက်ထည့်ပါ-
=ROUND(C5,2) ❸ ဖော်မြူလာကို လုပ်ဆောင်ရန် ENTER ခလုတ်ကို နှိပ်ပါ ▶ ဖော်မြူလာကို လုပ်ဆောင်ပါ။
❹ နောက်ဆုံးအနေနဲ့၊ sine ကော်လံအဆုံးထိ Fill Handle အိုင်ကွန်ကို ဆွဲယူပြီး လုပ်ငန်းစဉ်တစ်ခုလုံးကို အပြီးသတ်လိုက်ပါ။
ဒါပဲ သင်လုပ်ရမှာ။ မည်သို့ပင်ဆိုစေ အထက်ဖော်ပြပါ အဆင့်များအားလုံးကို ပြီးသောအခါ၊ အောက်ပါပုံတွင်ကဲ့သို့ အဆုံးရလဒ်ကို တွေ့ရလိမ့်မည်-
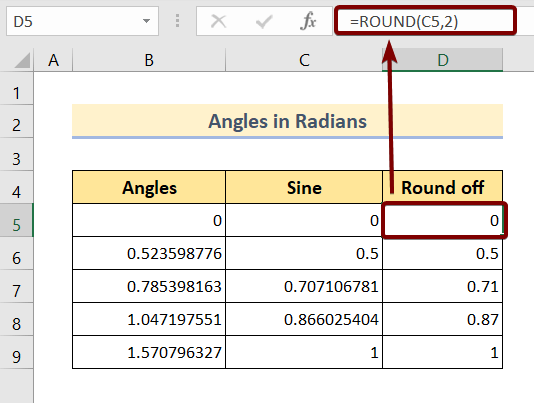
Read More: 51 Excel တွင် အသုံးများသော သင်္ချာနှင့် Trig လုပ်ဆောင်ချက်များ
2. ဒီဂရီအတွက် ထောင့်များအတွက် Excel တွင် SIN Function ကိုသုံးပါ
သင့်တွင် ဒီဂရီများရှိပါက Sine ၏ Sine ကို တွက်ချက်ရန်၊ အပိုအလုပ်တစ်ခုကို သင်လုပ်ဆောင်ရန် ထောင့်များ။ အဲဒါကတော့ ထောင့်ကို ဒီဂရီမှ အရေဒီယံသို့ ပြောင်းခြင်းဖြစ်ပါတယ်။ SIN လုပ်ဆောင်ချက်သည် ရေဒီယံဖြင့် ထောင့်များကိုသာ လက်ခံပါသည်။
ထို့ကြောင့် ကျွန်ုပ်တို့သည် ထောင့်များကို ဒီဂရီဖြင့် မတူညီသော နည်းလမ်းနှစ်မျိုးဖြင့် ပြောင်းလဲနိုင်သည်။ ပထမတစ်ခုက RADIAN လုပ်ဆောင်ချက်ကို အသုံးပြုနေပါသည်။ ၎င်းသည် Microsoft အတွင်းရှိ built-in လုပ်ဆောင်ချက်တစ်ခုဖြစ်သည်။မျက်စိတစ်မှိတ်အတွင်းတွင် ထောင့်များကို ဒီဂရီမှ အရေဒီယံသို့ ထောင့်များအဖြစ်သို့ ပြောင်းလဲနိုင်သော Excel သည် မှုန်ဝါးဝါး။
ယခုပြုလုပ်ရန် အောက်ပါအဆင့်များသည် သင့်အား လမ်းညွှန်ပေးမည်ဖြစ်ပါသည်။
🔗 အဆင့်များ-
❶ ဖော်မြူလာရလဒ်ကိုသိမ်းဆည်းရန် ဆဲလ် C5 ▶ ကိုနှိပ်ပါ။
❷ ယခု အောက်ပါဖော်မြူလာကို ဆဲလ် C5 တွင် ထည့်ပါ-
=SIN(RADIANS(B5)) ❸ ဖော်မြူလာကို လုပ်ဆောင်ရန် ENTER ခလုတ်ကို နှိပ်ပါ။
❹ နောက်ဆုံးတွင်၊ Fill Handle ကို ဆွဲယူပါ။ sine ကော်လံအဆုံးဆီသို့ အိုင်ကွန်။
ဒါပဲ သင်လုပ်ရမှာ။ မည်သို့ပင်ဆိုစေ အထက်ဖော်ပြပါ အဆင့်များအားလုံးကို ပြီးသောအခါ၊ အောက်ပါပုံတွင်ကဲ့သို့ အဆုံးရလဒ်ကို တွေ့ရလိမ့်မည်-
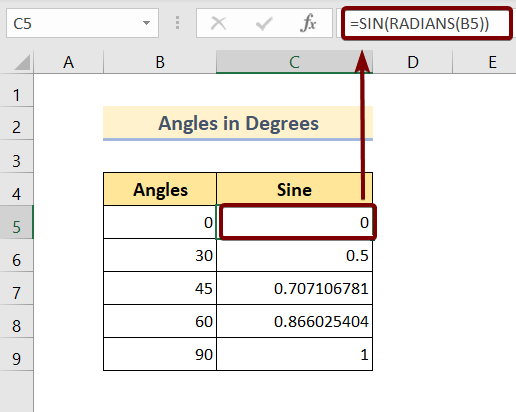
Read More: 44 Excel တွင် သင်္ချာဆိုင်ရာ လုပ်ဆောင်ချက်များ (အခမဲ့ PDF ဒေါင်းလုဒ်လုပ်ပါ)
3. ဒီဂရီအတွက် ထောင့်များအတွက် Excel တွင် SIN Function ဖြင့် PI Function ကိုသုံးပါ
ထောင့်များကို ဒီဂရီအဖြစ်ပြောင်းရန် အခြားနည်းလမ်းတစ်ခုရှိပါသည် ရေဒီယံဖြင့် ထောင့်သို့ သင်လုပ်ရမှာက ထောင့်တွေကို PI()/180 နဲ့ မြှောက်ပါ။ လုပ်ငန်းစဉ်တစ်ခုလုံးကို အဆင့်တစ်ဆင့်ပြီးတစ်ဆင့် သင်ပြပေးသည်-
🔗 အဆင့်များ-
❶ ပထမဦးစွာ ဖော်မြူလာရလဒ်ကို သိမ်းဆည်းရန် ဆဲလ် C5 ကို ရွေးပါ။
❷ ထို့နောက် ဖော်မြူလာကို ထည့်ပါ-
=SIN(B5*PI()/180) ဆဲလ်အတွင်း။
❸ ယခု ENTER ခလုတ်ကို နှိပ်၍ ▶ ဖော်မြူလာကို လုပ်ဆောင်ရန်
❹ နောက်ဆုံးတွင်၊ Fill Handle အိုင်ကွန်ကို အဆုံးထိ ဆွဲယူကာ လုပ်ငန်းစဉ်တစ်ခုလုံးကို အပြီးသတ်ပါ။ sine ကော်လံ။
ဒါပဲ သင်လုပ်ရမှာ။ မည်သို့ပင်ဆိုစေ အထက်ဖော်ပြပါ အဆင့်များအားလုံးကို ပြီးမြောက်သောအခါတွင် တွေ့ရမည်ဖြစ်ပါသည်။အောက်ဖော်ပြပါပုံတွင်ကဲ့သို့ အဆုံးရလဒ်-
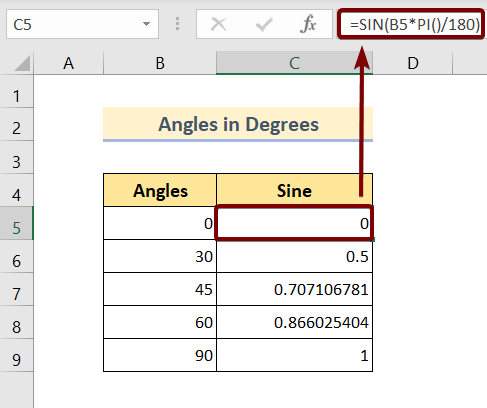
အထက်ပုံတွင် ကျွန်ုပ်တို့မြင်နိုင်သည်အတိုင်း၊ ပေးထားသောထောင့်များ၏ sine သည် အပိုင်းကိန်းတန်ဖိုးများဖြစ်သည်။ အသုံးပြုရတာ အမြဲတမ်းအဆင်ပြေမှာမဟုတ်ပါဘူး။
ဒါကြောင့် ROUND လုပ်ဆောင်ချက်ကို အသုံးပြုပြီး အဲဒီနံပါတ်ရှည်တွေကို သင့်ကိုယ်ပိုင်အဆင်ပြေစေဖို့အတွက် ချုံ့နိုင်ပါတယ်။ သင်လုပ်ရန်လိုအပ်သည်မှာ-
🔗 အဆင့်များ-
❶ ဖော်မြူလာရလဒ်ကိုသိမ်းဆည်းရန် ဆဲလ် D5 ▶ ကိုရွေးချယ်ပါ။
❷ ထို့နောက် ဖော်မြူလာကို ထည့်ပါ-
=ROUND(C5,2) ဆဲလ်အတွင်း။
❸ ယခု ENTER ခလုတ်ကို နှိပ်၍ ▶ ဖော်မြူလာကို လုပ်ဆောင်ရန်
❹ နောက်ဆုံးတွင်၊ Fill Handle အိုင်ကွန်ကို အဆုံးထိ ဆွဲယူကာ လုပ်ငန်းစဉ်တစ်ခုလုံးကို အပြီးသတ်ပါ sine ကော်လံ။
ဒါပဲ သင်လုပ်ရမှာ။ မည်သို့ပင်ဆိုစေ အထက်ဖော်ပြပါ အဆင့်များအားလုံးကို ပြီးသောအခါ၊ အောက်ပါပုံတွင်ကဲ့သို့ အဆုံးရလဒ်ကို တွေ့ရလိမ့်မည်-
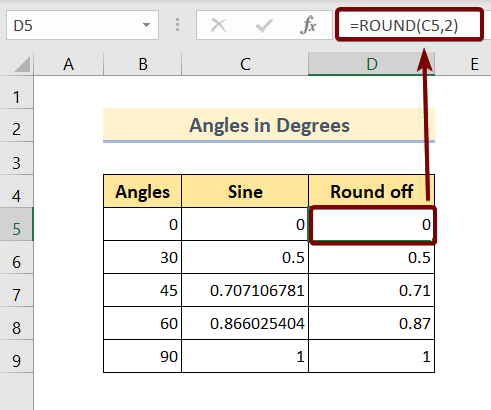
Read More: Excel PI Function ကိုအသုံးပြုနည်း (ဥပမာ 7 ခု)
အလားတူစာဖတ်ခြင်း
- Excel တွင် FLOOR Function ကိုအသုံးပြုနည်း (11 ဥပမာများ)
- Excel ရှိ VBA EXP လုပ်ဆောင်ချက် (ဥပမာ 5 ခု)
- Excel တွင် MMULT လုပ်ဆောင်ချက်ကို အသုံးပြုနည်း (ဥပမာ 6 ခု)
- Excel တွင် TRUNC Function ကိုသုံးပါ (ဥပမာ 4 ခု)
- Excel တွင် TAN Function ကိုအသုံးပြုနည်း (ဥပမာ 6 ခု)
4. SIN လုပ်ဆောင်ချက်ကို အသုံးပြု၍ အဆောက်အဦတစ်ခု၏ အမြင့်ကို တွက်ချက်ပါ
ကျွန်ုပ်တို့သည် SIN လုပ်ဆောင်ချက်ကို အသုံးပြု၍ အဆောက်အဦတစ်ခု၏ အမြင့်ကို တွက်ချက်နိုင်ပါသည်။ ဥပမာအားဖြင့်၊ အဆောက်အဦတစ်ခု၏အမြင့်သည် h ဖြစ်သည်။ အရိပ်တစ်ခု ဖြစ်ပေါ်လာသည်။အရှည် 50 မီတာ။ အဆောက်အဦး၏အမြင့်နှင့် အရိပ်ကြားရှိ စိတ်ကူးယဉ်ချိတ်ဆက်မျဉ်းသည် အရိပ်နှင့်အတူ 0.5 rad ထောင့်ကို ထုတ်ပေးပါသည်။ အခု အဆောက်အဦးအမြင့်ကို တွက်ကြည့်ရအောင်။
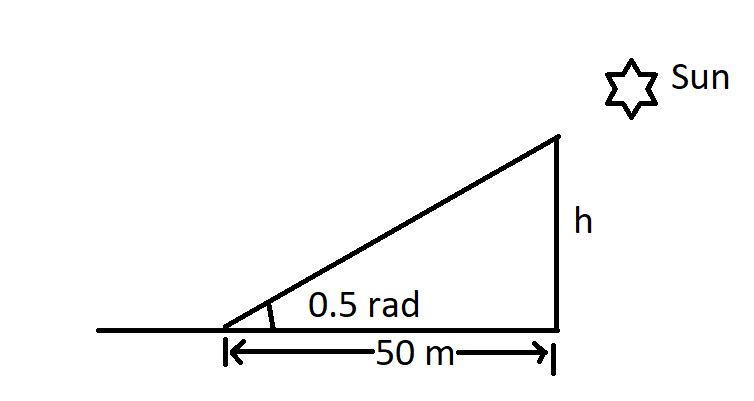
🔗 အဆင့်များ-
❶ ဆဲလ် C7 ▶ ကိုနှိပ်ပါ ဖော်မြူလာရလဒ်ကို သိမ်းဆည်းပါ။
❷ ထို့နောက် ဖော်မြူလာကို ထည့်ပါ-
=C5*SIN(0.5) ဆဲလ်အတွင်း။
❸ ယခု ENTER ခလုတ်ကို နှိပ်ပြီး ▶ ဖော်မြူလာကို လုပ်ဆောင်ရန်။
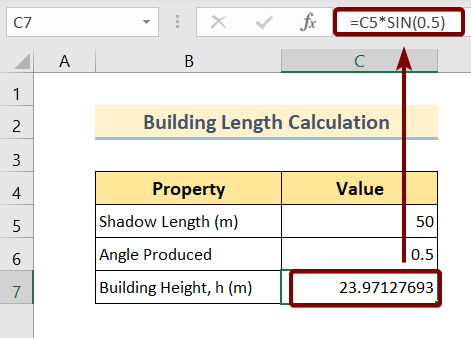
ယခု အဆောက်အအုံ၏ အမြင့်မှာ 23.97 မီတာဖြစ်သည်ကို သင်တွေ့မြင်နိုင်ပါပြီ။
5. SIN Function ဖြင့် ညီမျှခြင်းတစ်ခုကို ဖြေရှင်းပါ
ယခုကျွန်ုပ်တို့သည် SIN နှင့် COS function<ကိုအသုံးပြု၍ အောက်ပါညီမျှခြင်းအား လိုက်နာပါမည် 2> Excel တွင်။
sin^2A+Cos^2A=1 အောက်ပုံတွင်ဖော်ပြထားသည့်အတိုင်း ဖော်မြူလာအားလုံးကို ရိုက်ထည့်ပါ-
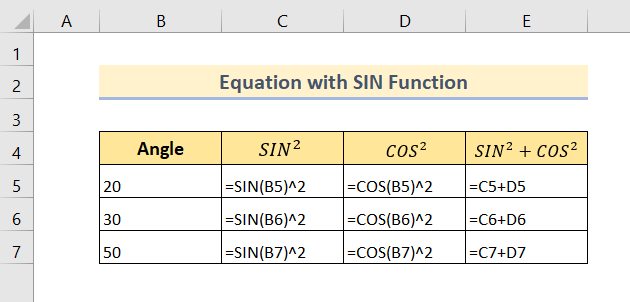
စာရေးပြီးသောအခါ အောက်ပါအတိုင်း ရလဒ်ကို တွေ့ရလိမ့်မည်-
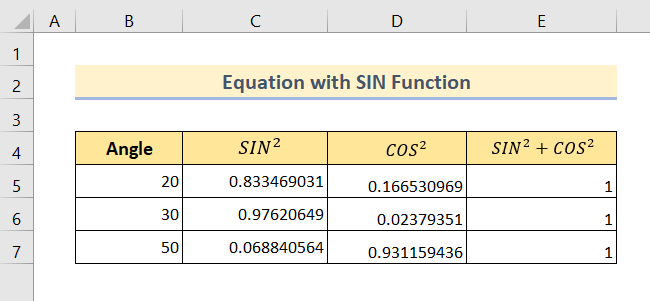
Read More- Excel တွင် ညီမျှခြင်းများကို ဖြေရှင်းခြင်း (polynomial၊ cubic၊quadratic၊ & linear)
6. VBA Macros တွင် SIN Function
SIN function ကို VBA<တွင်အကောင်အထည်ဖော်ရန် 2> အောက်ပါအဆင့်များကို လိုက်နာပါ-
🔗 အဆင့်များ-
❶ ALT + F11 ကိုနှိပ်ပါ VBA တည်းဖြတ်မှုကို ဖွင့်ရန်
❷ Insert ▶ Module သို့သွားပါ။
❸ အောက်ပါကုဒ်ကို မိတ္တူကူးပါ-
7513
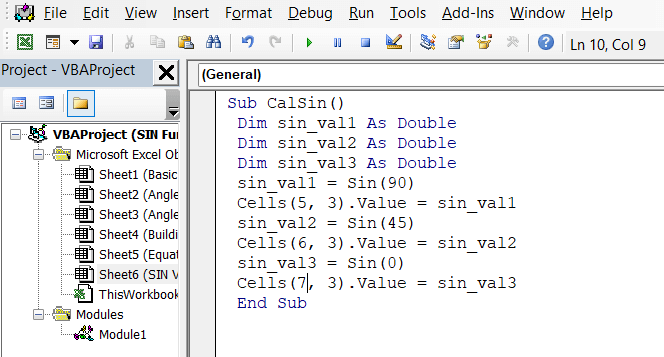
❹ ကူးထည့်ပါ ကုဒ်ကိုသိမ်းဆည်းပါ။
❺ သင်၏ Excel အလုပ်စာရွက်သို့ ပြန်သွားပါ။
❻ ALT + F8 ကိုနှိပ်ပါ Macro ကိုဖွင့်ပါ။
❼ လုပ်ဆောင်ချက်ကို လုပ်ဆောင်ပါ။
အထက်ဖော်ပြပါ အဆင့်များအားလုံး ပြီးသောအခါတွင်၊အောက်ပါရလဒ်ကို တွေ့ရလိမ့်မည်-
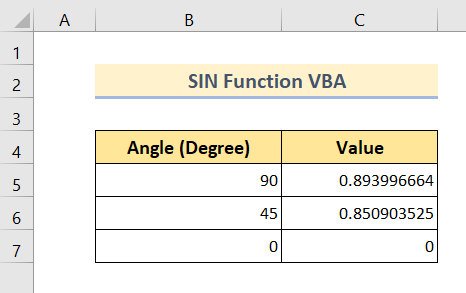
မှတ်သားစရာများ
📌 SIN လုပ်ဆောင်ချက်သည် ထောင့်များကို ရေဒီယံဖြင့် မျှော်လင့်ပါသည်။
📌 ဒီဂရီရှိ ထောင့်များအတွက်၊ သင်သည် RADIAN လုပ်ဆောင်ချက်ကို အသုံးပြု၍ သို့မဟုတ် ထောင့်ကို PI()/180 ဖြင့် မြှောက်ခြင်းဖြင့် ဖြစ်စေ ထောင့်များကို အ radian အဖြစ်သို့ ပြောင်းလဲရပါမည်။
နိဂုံးချုပ်
အနှစ်ချုပ်ရန်အတွက်၊ ကျွန်ုပ်တို့သည် Excel SIN လုပ်ဆောင်ချက်ကို သင့်လျော်သော ဥပမာ 6 ခုဖြင့် ဆွေးနွေးထားပါသည်။ ဤဆောင်းပါးနှင့်အတူ ပူးတွဲပါရှိသော လေ့ကျင့်ခန်းစာအုပ်ကို ဒေါင်းလုဒ်လုပ်ပြီး နည်းလမ်းအားလုံးကို လေ့ကျင့်ရန် အကြံပြုအပ်ပါသည်။ အောက်ဖော်ပြပါမှတ်ချက်ကဏ္ဍတွင် မည်သည့်မေးခွန်းများကိုမဆို မေးရန် တုံ့ဆိုင်းမနေပါနှင့်။ သက်ဆိုင်ရာ မေးခွန်းများအားလုံးကို အမြန်ဆုံး တုံ့ပြန်နိုင်ရန် ကြိုးစားသွားပါမည်။ ကျေးဇူးပြု၍ ကျွန်ုပ်တို့၏ဝဘ်ဆိုဒ် ExcelWIKI သို့ ဝင်ရောက်ကြည့်ရှုပါ။

