Táboa de contidos
Excel é esencial nos nosos días laborais diarios. Os usuarios de Excel teñen que sumar varios valores en función de criterios particulares para a manipulación de datos. Requirimos usar a función SUMIFS cando fagamos ese tipo de adición de acordo cos nosos datos. Neste artigo, avaliaremos o uso de Excel SUMIFS con múltiples criterios vertical e horizontal.
Descargar o libro de prácticas
Podes descargar o libro de prácticas desde a seguinte descarga botón.
Criterios múltiples SUMIFS en dúas direccións.xlsx3 formas de usar a función SUMIFS en Excel con varios criterios verticais e horizontais
Temos tomou un conxunto de datos que ten Produto , Cliente ou Provedor , Data e Prezo de diferentes persoas.
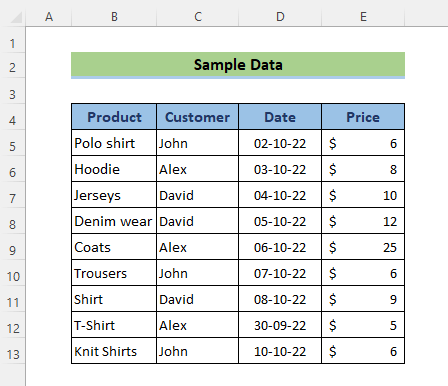
1. Aplicar SUMIFS con varios criterios verticalmente
Na primeira metodoloxía, tomaremos a función SUMIFS na súa formulario básico con 2 criterios: Cliente- John e Price- menos de $ 22.
📌 Pasos:
- Ir á cela D17 e aplique a seguinte fórmula:
=SUMIFS(E5:E13,C5:C13,D15,E5:E13,"<"&D16)
Aquí,
- suma_rango= E5:E13 ou Prezo columna
- criterios _rango1= C5:C13 ou Cliente columna
- crite ria1= D15 . Este argumento atopará o nome do cliente chamado John na fila 5,10,13
- criterios _range2= E5:E13 ou Prezo columna
- criterio2= “<“&D16 . Este argumento atopará o valor que é menor que 22 no intervalo de E5:E13
- Agora, preme o botón ENTER .
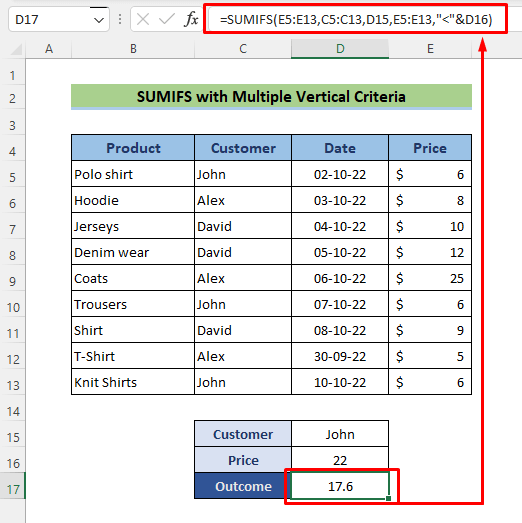
Entón, aquí está o resultado da súa suma. Mírao!
Ler máis: SUMIFS de Excel con varios intervalos de suma e varios criterios
2. Combina outras funcións de Excel con SUMIFS para facer coincidir Varios criterios horizontais e verticais
Agora, Excel SUMIFS non pode buscar valores coincidentes para criterios horizontais e verticais simultaneamente. Polo tanto, se tes criterios ao longo de filas e columnas á vez, non podes usar a función SUMIFS só para varias coincidencias e sumas. Nesta sección, mostramos dúas formas de crear unha fórmula para permitir que SUMIFS coincida con varios criterios horizontais e verticais e sume os valores respectivos.
2.1 Combinando SUMIFS, OFFSET, MATCH e Funcións COUNT
En lugar de usar a forma básica de SUMIFS, observaremos un pouco de combinación complexa con OFFSET, MATCH, e COUNT agora funciona. Estas complicadas funcións usaranse para definir o primeiro argumento de SUMIFS , o intervalo de suma.
📌 Pasos:
Neste método, engadiremos todos os valores de prezos John , é dicir, no mes de marzo .
- Insira a seguinte fórmula na cela D17 :
=SUMIFS(OFFSET(C4,1,MATCH(D16,D4:F4,0),COUNT(F:F),1),Customer,D15)
Aquí,
- intervalo_suma= COMPLAZAMIENTO(C4,1,COINCIDENCIA(D16,D4:F4,0),CONTAR(F:F),1)
- criterios _rango1= Cliente columna
- criterio1= D15 ou Marzo
- Agora, prema ENTER botón.
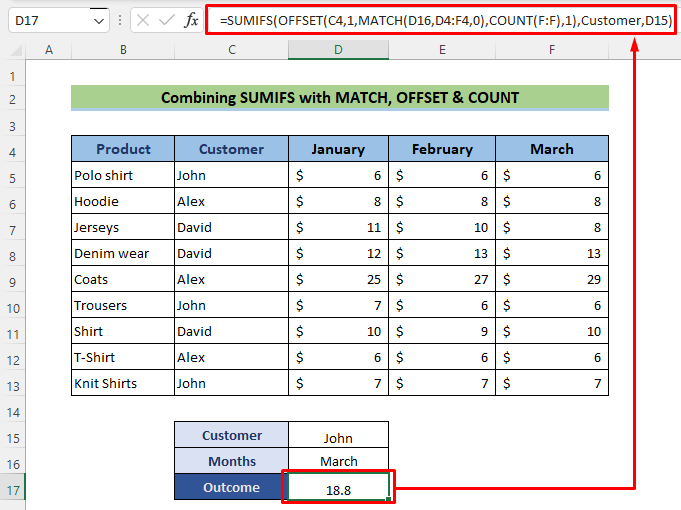
Ler máis: Como aplicar SUMIFS con INDEX MATCH para varias columnas e filas
2.2 Combinando INDEX-MATCH con SUMIFS
Despois de usar SUMIFS coa función OFFSET , observaremos unha combinación un pouco menos complicada con INDEX e COMPARAR agora. Estas funcións serán usadas para definir o primeiro argumento de SUMIFS, sum_range.
📌 Pasos:
Neste método, engadiremos todos os valores de prezos David , é dicir, entre a data do 02/01/23 e o 10/01/23 .
- Ir á cela D17 e aplique a seguinte fórmula:
=SUMIFS(INDEX(B4:G20,,MATCH(C24,B4:G4,0)),B4:B20,">="&C25,B4:B20,"<="&C26)
Aquí ,
- intervalo_suma= INDEX(B4:G20,,COINCIDENCIA(C24,B4:G4,0))
- criterios _rango1= Cliente columna
- criterio1= D15 ou Marzo
- Agora, preme o botón ENTER .
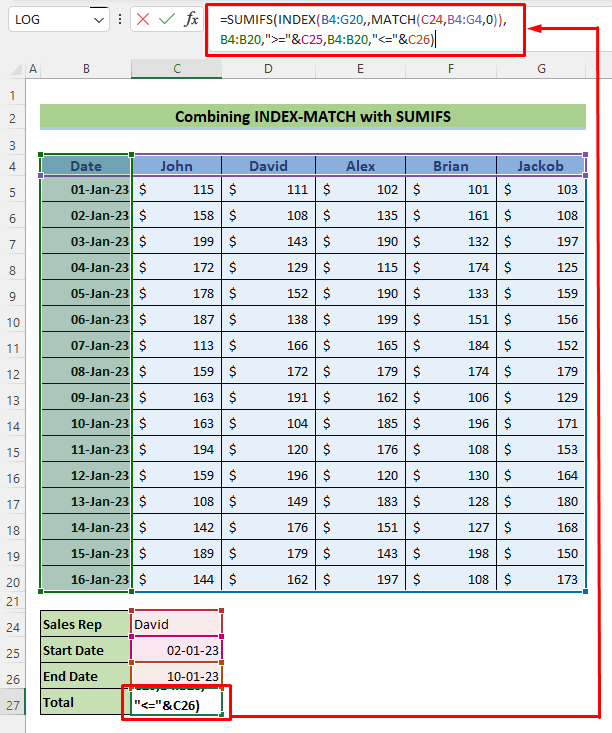
Ler máis: SUMIFS con fórmula de COINCIDENCIA ÍNDICE que inclúe varios criterios
Lecturas similares
- Como usar VBA Sumifs con varios criterios na mesma columna
- Excluír varios criterios na mesma columna con SUMIFSFunción
- SUMIFS de Excel non son iguais a varios criterios (4 exemplos)
- Como usar SUMIFS cando as celas non son iguais a varios textos
- SUMIFS Rango de sumas varias columnas en Excel (6 métodos sinxelos)
3. SUMIFS con varios criterios para varias columnas para sumar
Agora, Excel SUMIFS non pode buscar valores coincidentes para criterios horizontais. O argumento do intervalo de suma na función SUMIFS non pode ter varias columnas. Por esa causa, sumaremos os prezos horizontalmente e crearemos unha nova columna chamada Subtotal . Nesta sección, utilizaremos varios criterios para resumir os prezos totais dun provedor en particular.
📌 Pasos:
Neste método, sumaremos todos os valores de prezos Xoán , é dicir, entre a data de 02/10/22 e 10/10/22 .
- Vaia á cela D17 e aplique a seguinte fórmula:
=SUMIFS($H$5:$H$13,$C$5:$C$13,$D$15,$D$5:$D$13,">="&$D$16,$D$5:$D$13,"<="&$D$17)
Aquí,
- sum_range= $H$5:$H$13
- criterios _range1= $C$5:$C$13 ou Provedor
- criterio1= $D$15 ou John
- criterio _range2= $C$5:$C$13 ou Provedor
- criterio2= $D$15 ou John
- Agora, prema ENTER botón.
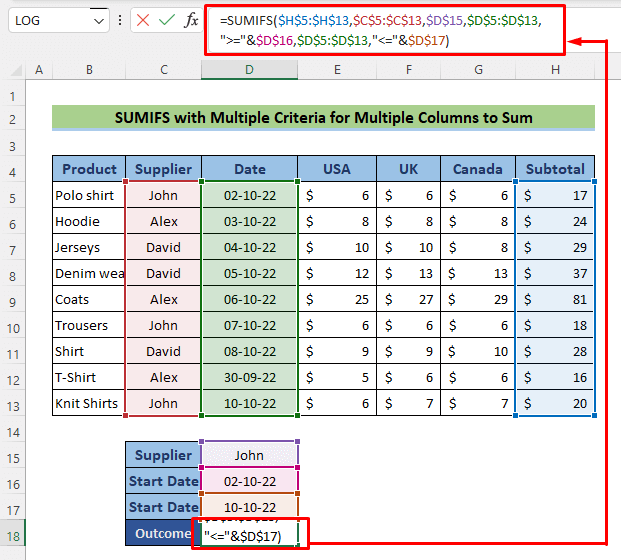
Ler máis: Como usar a función SUMIFS en Excel con varios criterios
A función SUMPRODUCT: alternativa a SUMIFS para a función vertical e simultáneaCriterios horizontais en Excel
A función SUMIFS é unha función baseada na lóxica e a función SUMAPRODUTO é unha función baseada en matemáticas. Neste método, mostraremos un exemplo moi sinxelo de que a función SUMPRODUCT faga o mesmo traballo que SUMIFS.
📌 Pasos:
Neste método, engadiremos todos os valores de prezos John é dicir, no mes de marzo.
- Vai á cela D17 e aplica a seguinte fórmula:
=SUMPRODUCT((Customer=D15)*(Months=D16),Data)
Aquí,
- matriz1= Cliente=D15)*(Meses=D16) crea unha matriz {0,0, 1 ;0,0,0;0,0,0;0,0,0;0,0,0;0,0, 1 ;0,0,0;0 ,0,0;0,0, 1 }
- array1= Os datos crean unha matriz {5.6,5.7, 5.9 ;8.2,8.1,8.3;10.5, 10,4,8,1;12,2,12,6,12,8;25,27,29;6,8,6,3, 6,1 ;9,8,9,4,9,8;5,6,5,5,5,9;6,5,6,9, 6,8 }.
- SUMPRODUCT multiplica esta matriz que terá valores: 5.9+6.1+6.8=18.8
- Agora, preme o Botón ENTER .
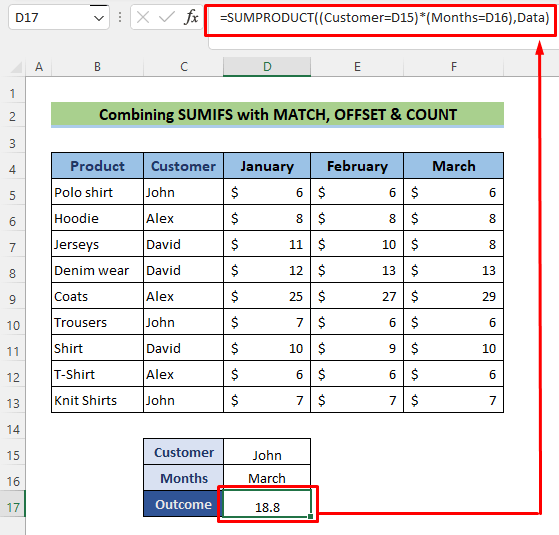
Ler máis: [Corrixido]: SUMIFS non funciona con varios criterios (3 solucións)
Conclusión
Segue estes pasos e etapas para SUMIFS múltiples criterios verticais e horizontais. Podes descargar o libro de traballo e usalo para a túa propia práctica. Se tes algunha dúbida, dúbida ou suxestión, déixaa na sección de comentarios do noso blog ExcelWIKI .

