Змест
Excel неабходны ў нашых паўсядзённых працоўных днях. Карыстальнікі Excel павінны складаць розныя значэнні ў адпаведнасці з пэўнымі крытэрыямі дзеля маніпулявання дадзенымі. Мы патрабуем выкарыстоўваць функцыю SUMIFS пры выкананні такога складання ў адпаведнасці з нашымі дадзенымі. У гэтым артыкуле мы ацэнім выкарыстанне Excel SUMIFS па некалькіх крытэрыях па вертыкалі і па гарызанталі.
Спампаваць практычны сшытак
Вы можаце спампаваць практычны сшытак з наступнай загрузкі кнопка.
SUMIFS Multiple Criteria in Two Directions.xlsx3 спосабы выкарыстання функцыі SUMIFS у Excel з некалькімі вертыкальнымі і гарызантальнымі крытэрыямі
У нас ёсць узяты набор даных, які мае Прадукт , Кліент або Пастаўшчык , Дата і Цана розных чалавек.
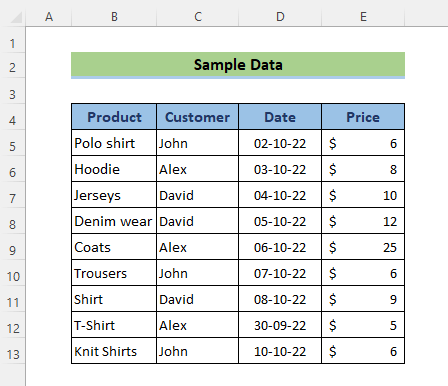
1. Ужывайце SUMIFS з некалькімі крытэрыямі па вертыкалі
У першай метадалогіі мы возьмем функцыю SUMIFS у самым яе асноўная форма з 2 крытэрыямі: Кліент - Джон і Цана - менш за $ 22.
📌 Крокі:
- Перайсці ў ячэйку D17 і прымяніце наступную формулу:
=SUMIFS(E5:E13,C5:C13,D15,E5:E13,"<"&D16)
Тут,
- sum_range= E5:E13 або Цана слупок
- крытэрый _range1= C5:C13 або Кліент калонка
- крыт ria1= D15 . Гэты аргумент знойдзе імя кліента па імені Джон у радку 5,10,13
- крытэрыі _range2= E5:E13 або Цана слупок
- крытэрый2= “<“&D16 . Гэты аргумент знойдзе значэнне меншае за 22 у дыяпазоне E5:E13
- Цяпер націсніце кнопку ENTER .
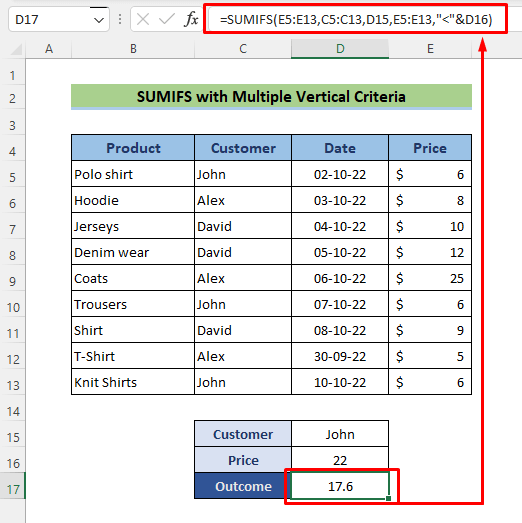
Такім чынам, вось ваш сумарны вынік. Праверце гэта!
Дадатковая інфармацыя: Excel SUMIFS з некалькімі дыяпазонамі сум і некалькімі крытэрыямі
2. Аб'яднайце іншыя функцыі Excel з SUMIFS для адпаведнасці Некалькі гарызантальных і вертыкальных крытэрыяў
Цяпер Excel SUMIFS не можа шукаць адпаведныя значэнні для гарызантальных і вертыкальных крытэрыяў адначасова. Такім чынам, калі ў вас ёсць крытэрыі па радках і слупках адначасова, вы не можаце выкарыстоўваць адну функцыю SUMIFS для некалькіх супадзенняў і сум. У гэтым раздзеле мы паказалі два спосабы стварэння формулы, каб SUMIFS адпавядаць некалькім гарызантальным і вертыкальным крытэрам і сумаваць адпаведныя значэнні.
2.1 Камбінаванне SUMIFS, OFFSET, MATCH і Функцыі COUNT
Замест выкарыстання асноўнай формы SUMIFS, мы будзем назіраць невялікую складаную камбінацыю з OFFSET, MATCH, і COUNT функцыянуе зараз. Гэтыя складаныя функцыі будуць выкарыстоўвацца для вызначэння першага аргумента SUMIFS , дыяпазону сумы.
📌 Крокі:
У гэтым метадзе мы дадамо ўсе значэнні цэн Джон , якія прыпадаюць на месяц сакавік .
- Устаўце наступную формулу ў ячэйку D17 :
=SUMIFS(OFFSET(C4,1,MATCH(D16,D4:F4,0),COUNT(F:F),1),Customer,D15)
Вось,
- sum_range= OFFSET(C4,1,MATCH(D16,D4:F4,0),COUNT(F:F),1)
- крытэрый _range1= Кліент слупок
- крытэрый1= D15 або Сакавік
- Зараз націсніце ENTER кнопка.
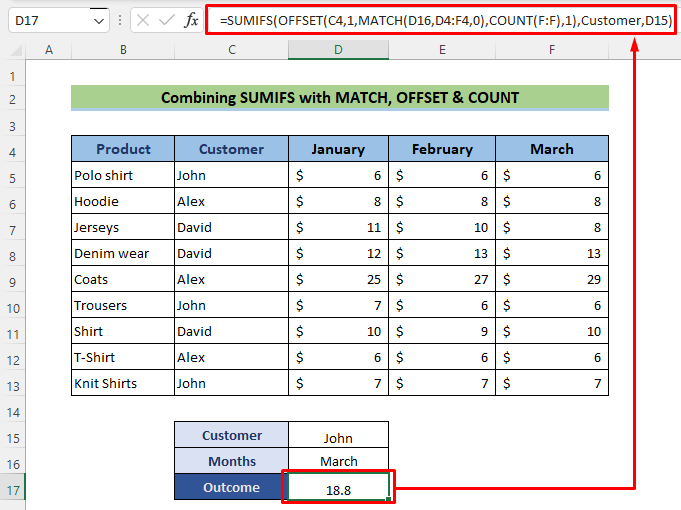
Больш падрабязна: Як прымяніць SUMIFS з INDEX MATCH для некалькіх слупкоў і радкоў
2.2 Спалучэнне INDEX-MATCH з SUMIFS
Пасля выкарыстання SUMIFS з функцыяй OFFSET мы ўбачым крыху менш складаную камбінацыю з INDEX і MATCH цяпер функцыянуюць. Гэтыя функцыі будуць выкарыстоўвацца для вызначэння першага аргумента SUMIFS, sum_range.
📌 Крокі:
У гэтым метад, мы дадамо ўсе значэнні цэн David , якія знаходзяцца паміж датамі 02/01/23 і 10/01/23 .
- Перайсці у ячэйку D17 і прымяніце наступную формулу:
=SUMIFS(INDEX(B4:G20,,MATCH(C24,B4:G4,0)),B4:B20,">="&C25,B4:B20,"<="&C26)
Тут ,
- sum_range= INDEX(B4:G20,,MATCH(C24,B4:G4,0))
- крытэрый _range1= Кліент слупок
- крытэрый1= D15 або Сакавік
- Цяпер націсніце кнопку ENTER .
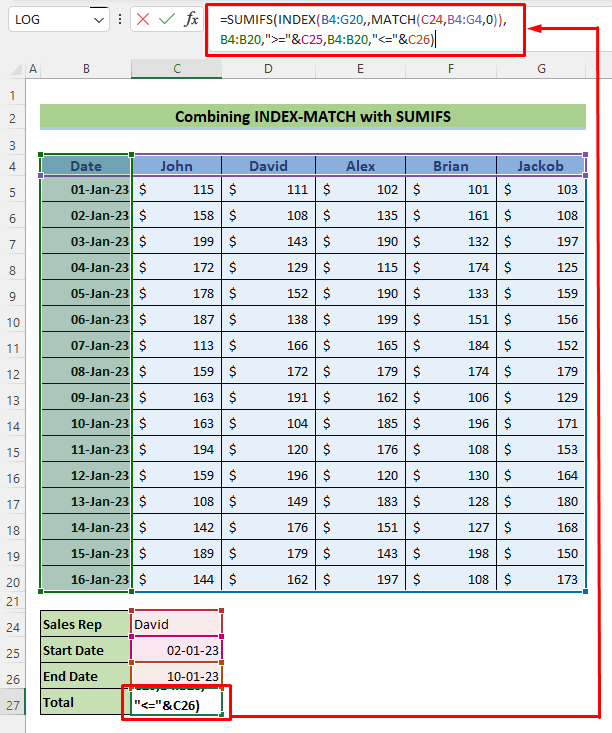
Больш падрабязна: СУМЫ з формулай INDEX-MATCH, якая ўключае некалькі крытэрыяў
Падобныя чытанні
- Як выкарыстоўваць VBA Sumifs з некалькімі крытэрыямі ў адным слупку
- Выключыць некалькі крытэрыяў у адным слупку з дапамогай SUMIFSФункцыя
- Excel SUMIFS не роўныя некалькім крытэрыям (4 прыклады)
- Як выкарыстоўваць SUMIFS, калі ячэйкі не роўныя некалькім тэкстам
- Дыяпазон сумавання SUMIFS, некалькі слупкоў у Excel (6 простых метадаў)
3. SUMIFS з некалькімі крытэрыямі для сумавання некалькіх слупкоў
Цяпер Excel SUMIFS не можа знайсці адпаведныя значэнні для гарызантальных крытэраў. Аргумент дыяпазону сумы ў функцыі SUMIFS не можа мець некалькі слупкоў. Па гэтай прычыне мы прасумуем цэны па гарызанталі і створым новы слупок пад назвай Прамежкавы вынік . У гэтым раздзеле мы будзем выкарыстоўваць некалькі крытэрыяў, каб сумаваць агульныя цэны канкрэтнага пастаўшчыка.
📌 Крокі:
У гэтым мы дадамо ўсе значэнні цаны Джон , якія знаходзяцца паміж датамі 02/10/22 і 10/10/22 .
- Перайдзіце ў ячэйку D17 і прымяніце наступную формулу:
=SUMIFS($H$5:$H$13,$C$5:$C$13,$D$15,$D$5:$D$13,">="&$D$16,$D$5:$D$13,"<="&$D$17)
Тут,
- sum_range= $H$5:$H$13
- крытэрый _range1= $C$5:$C$13 або Пастаўшчык
- крытэрый1= $D$15 або Джон
- крытэрый _range2= $C$5:$C$13 або Пастаўшчык
- крытэрый2= $D$15 або Джон
- Цяпер націсніце ENTER кнопка.
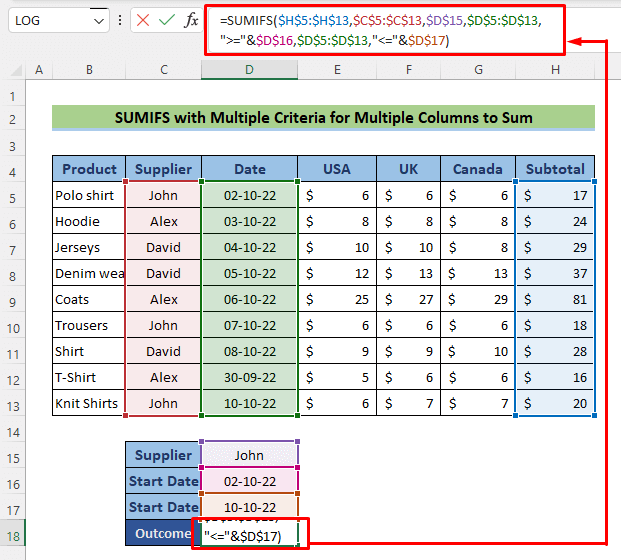
Больш падрабязна: Як выкарыстоўваць функцыю SUMIFS у Excel з некалькімі крытэрыямі
Функцыя SUMPRODUCT: альтэрнатыва SUMIFS для адначасовых вертыкальных іГарызантальныя крытэрыі ў Excel
Функцыя SUMIFS з'яўляецца лагічнай функцыяй, а функцыя SUMPRODUCT з'яўляецца матэматычнай функцыяй. У гэтым метадзе мы пакажам вельмі просты прыклад для функцыі SUMPRODUCT , якая выконвае тую ж працу, што і SUMIFS.
📌 Крокі:
У гэтым метадзе мы дадамо ўсе значэнні цэн Джон , якія прыпадаюць на месяц сакавік.
- Перайдзіце ў ячэйку D17 і прымяніце наступную формулу:
=SUMPRODUCT((Customer=D15)*(Months=D16),Data)
Тут
- array1= Customer=D15)*(Months=D16) стварае масіў {0,0, 1 ;0,0,0;0,0,0;0,0,0;0,0,0;0,0, 1 ;0,0,0;0 ,0,0;0,0, 1 }
- array1= Дадзеныя ствараюць масіў {5.6,5.7, 5.9 ;8.2,8.1,8.3;10.5, 10.4,8.1;12.2,12.6,12.8;25,27,29;6.8,6.3, 6.1 ;9.8,9.4,9.8;5.6,5.5,5.9;6.5,6.9, 6.8 }.
- SUMPRODUCT памножыць гэты масіў, які будзе мець значэнні: 5,9+6,1+6,8=18,8
- Цяпер націсніце Кнопка УВОД.
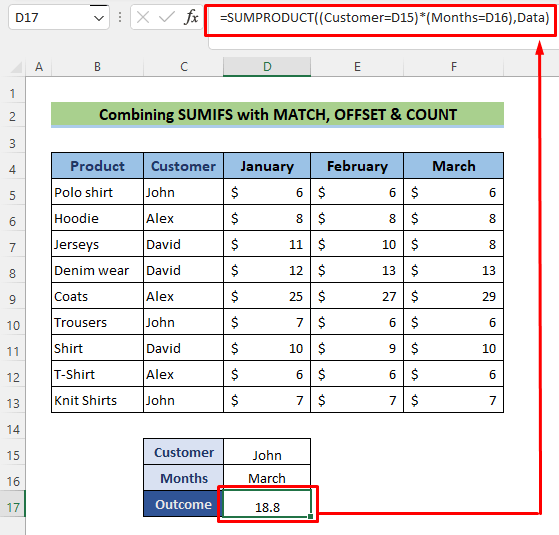
Больш падрабязна: [Выпраўлена]: SUMIFS не працуе з некалькімі крытэрыямі (3 рашэнні)
Выснова
Выканайце наступныя крокі і этапы для SUMIFS па некалькіх крытэрыях па вертыкалі і гарызанталі. Вы можаце спампаваць сшытак і выкарыстоўваць яго для ўласнай практыкі. Калі ў вас ёсць якія-небудзь пытанні, праблемы або прапановы, пакідайце іх у раздзеле каментарыяў нашага блога ExcelWIKI .

