Sommario
Excel è essenziale nel lavoro di tutti i giorni. Gli utenti di Excel devono sommare vari valori in base a criteri particolari per manipolare i dati. È necessario utilizzare la funzione SUMIFS quando si esegue questo tipo di addizione in base ai dati. In questo articolo, valuteremo l'uso di SUMIFS di Excel con criteri multipli verticale e orizzontale.
Scarica il quaderno di esercizi
È possibile scaricare la cartella di lavoro pratica dal seguente pulsante di download.
SUMIFS Criteri multipli in due direzioni.xlsx3 modi di usare la funzione SUMIFS in Excel con criteri multipli verticali e orizzontali
Abbiamo preso un insieme di dati che ha il Prodotto , Cliente o Fornitore , Data , e Prezzo di persone diverse.
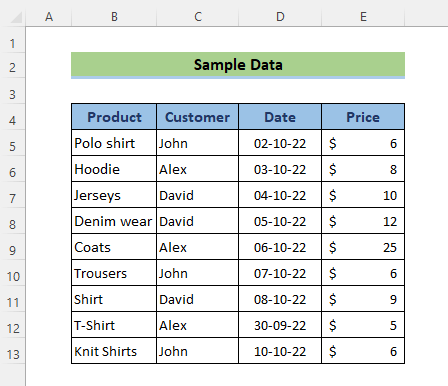
1. Applicare SUMIFS con più criteri in verticale
Nella prima metodologia, prenderemo Funzione SUMIFS nella sua forma più elementare con 2 criteri: Cliente - John e Prezzo - meno di 22 dollari.
📌 Passi:
- Vai alla cella D17 e applicare la seguente formula:
=SUMIFS(E5:E13,C5:C13,D15,E5:E13,"<"&D16) Qui,
- sum_range= E5:E13 o Prezzo colonna
- criteri _range1= C5:C13 o Cliente colonna
- criteri1= D15 Questo argomento troverà il nome del cliente chiamato Giovanni in riga 5,10,13
- criteri _range2= E5:E13 o Prezzo colonna
- criteri2= "<"&D16 Questo argomento troverà il valore che è inferiore a 22 nell'intervallo E5:E13
- Ora, premere il tasto ENTRARE pulsante.
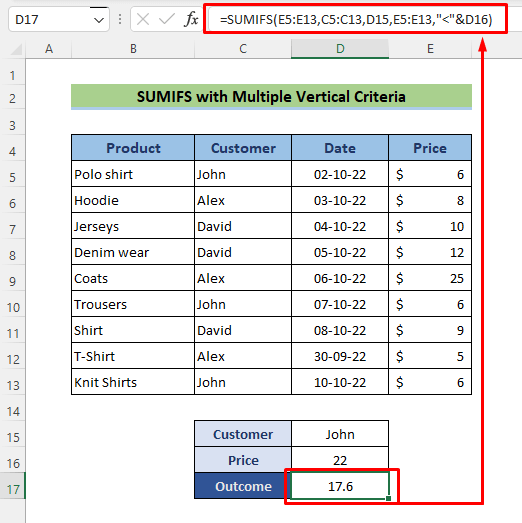
Ecco il risultato della vostra somma: guardate!
Per saperne di più: SUMIFS di Excel con intervalli di somma multipli e criteri multipli
2. Combinare altre funzioni di Excel con SUMIFS per abbinare più criteri orizzontali e verticali
Ora, Excel SUMIFS non può cercare valori corrispondenti per criteri orizzontali e verticali contemporaneamente. Quindi, se si hanno criteri lungo le righe e le colonne alla volta, non si può usare SUMIFS solo per le corrispondenze e le somme multiple. In questa sezione, abbiamo mostrato due modi per creare una formula che consenta di SUMIFS per abbinare più criteri orizzontali e verticali e sommare i rispettivi valori.
2.1 Combinazione delle funzioni SUMIFS, OFFSET, MATCH e COUNT
Invece di utilizzare la forma base di SUMIFS, osserveremo una combinazione un po' complessa con OFFSET, MATCH, e CONTO Queste funzioni intricate saranno utilizzate per definire il primo argomento di SUMIFS , l'intervallo di somma.
📌 Passi:
In questo metodo, verranno aggiunti tutti i valori dei prezzi Giovanni che è nel mese di Marzo .
- Inserite la seguente formula nella cella D17 :
=SUMIFS(OFFSET(C4,1,MATCH(D16,D4:F4,0),COUNT(F:F),1),Cliente,D15) Qui,
- sum_range= OFFSET(C4,1,MATCH(D16,D4:F4,0),COUNT(F:F),1)
- criteri _range1= Cliente colonna
- criteri1= D15 o Marzo
- Ora, premere il tasto ENTRARE pulsante.
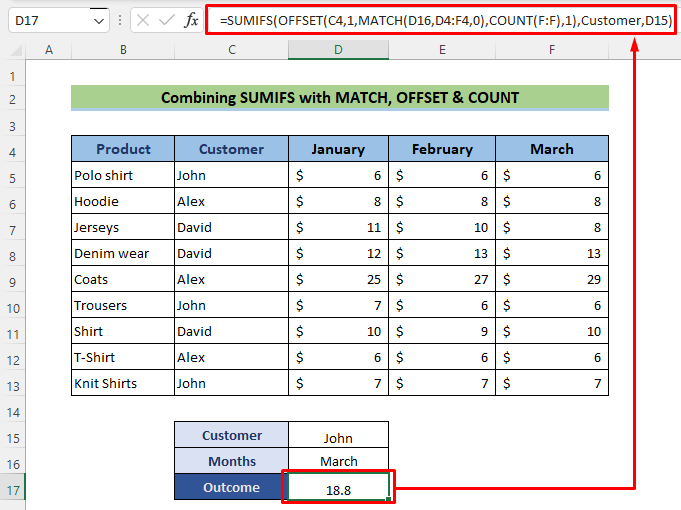
Per saperne di più: Come applicare SUMIFS con MATCH INDICE per colonne e righe multiple
2.2 Combinazione di INDEX-MATCH con SUMIFS
Dopo aver utilizzato SUMIFS con OFFSET osserveremo una combinazione un po' meno complicata con INDICE e PARTITA Queste funzioni saranno utilizzate per definire il primo parametro di SUMIFS, sum_range.
📌 Passi:
In questo metodo, verranno aggiunti tutti i valori dei prezzi Davide che si colloca tra la data di 02/01/23 e 10/01/23 .
- Vai alla cella D17 e applicare la seguente formula:
=SUMIFS(INDEX(B4:G20,,MATCH(C24,B4:G4,0)),B4:B20,">="&C25,B4:B20,"<="&C26) Qui,
- sum_range= INDICE(B4:G20,,MATCH(C24,B4:G4,0))
- criteri _range1= Cliente colonna
- criteri1= D15 o Marzo
- Ora, premere il tasto ENTRARE pulsante.
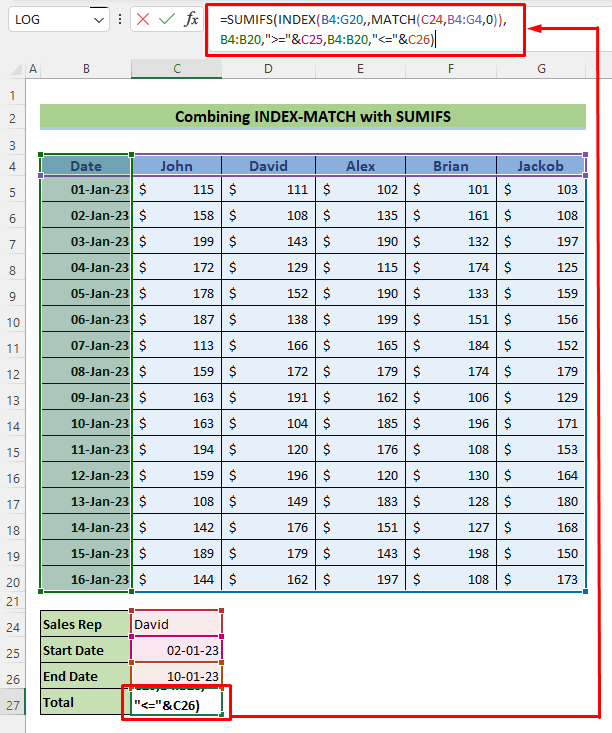
Per saperne di più: SUMIFS con la formula INDEX-MATCH che include criteri multipli
Letture simili
- Come utilizzare le sommatorie VBA con più criteri nella stessa colonna
- Escludere più criteri nella stessa colonna con la funzione SUMIFS
- Excel SUMIFS non uguale a criteri multipli (4 esempi)
- Come utilizzare SUMIFS quando le celle non sono uguali a un testo multiplo
- SUMIFS Somma intervalli di colonne multiple in Excel (6 metodi semplici)
3. SUMIFS con più criteri per più colonne da sommare
Ora, Excel SUMIFS non può cercare i valori corrispondenti per i criteri orizzontali. L'argomento intervallo di somma nel metodo SUMIFS non può avere più colonne. Per questo motivo, sommeremo i prezzi orizzontalmente e creeremo una nuova colonna denominata Subtotale In questa sezione, utilizzeremo criteri multipli per sommare i prezzi totali di un determinato fornitore.
📌 Passi:
In questo metodo, verranno aggiunti tutti i valori dei prezzi Giovanni che si colloca tra la data di 02/10/22 e 10/10/22 .
- Vai alla cella D17 e applicare la seguente formula:
=SUMIFS($H$5:$H$13,$C$5:$C$13,$D$15,$D$5:$D$13,">="&$D$16,$D$5:$D$13,"<="&$D$17) Qui,
- sum_range= $H$5:$H$13
- criteri _range1= $C$5:$C$13 o Fornitore
- criteri1= $D$15 o Giovanni
- criteri _range2= $C$5:$C$13 o Fornitore
- criteri2= $D$15 o Giovanni
- Ora, premere il tasto ENTRARE pulsante.
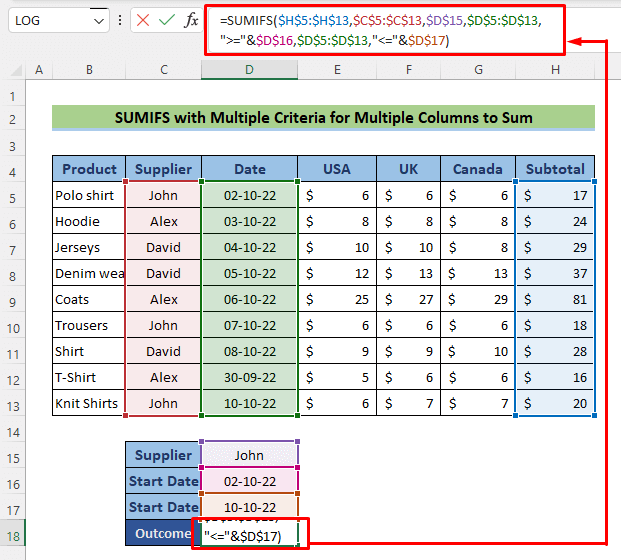
Per saperne di più: Come utilizzare la funzione SUMIFS in Excel con criteri multipli
La funzione SUMPRODUCT: alternativa a SUMIFS per criteri verticali e orizzontali simultanei in Excel
Il SUMIFS è una funzione basata sulla logica e la funzione Funzione SUMPRODOTTO è una funzione basata sulla matematica. In questo metodo, mostreremo un esempio molto semplice di SUMPRODOTTO per fare lo stesso lavoro di SUMIFS.
📌 Passi:
In questo metodo, verranno aggiunti tutti i valori dei prezzi Giovanni che è nel mese di Marzo.
- Vai alla cella D17 e applicare la seguente formula:
=SUMPRODOTTO((Cliente=D15)*(Mesi=D16),Dati) Qui,
- array1= Cliente=D15)*(Mesi=D16) crea un array {0,0, 1 ;0,0,0;0,0,0;0,0,0;0,0,0;0,0, 1 ;0,0,0;0,0,0;0,0, 1 }
- array1= I dati creano un array {5.6,5.7, 5.9 ;8.2,8.1,8.3;10.5,10.4,8.1;12.2,12.6,12.8;25,27,29;6.8,6.3, 6.1 ;9.8,9.4,9.8;5.6,5.5,5.9;6.5,6.9, 6.8 }.
- SUMPRODOTTO moltiplicare questo array che avrà i valori: 5,9+6,1+6,8=18,8
- Ora, premere il tasto ENTRARE pulsante.
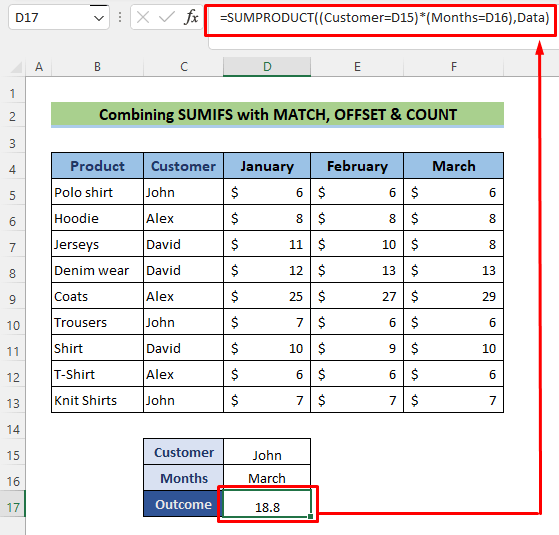
Per saperne di più: [Fixed]: SUMIFS non funziona con più criteri (3 soluzioni)
Conclusione
Seguite questi passaggi e le fasi di SUMIFS criteri multipli verticali e orizzontali. Siete invitati a scaricare la cartella di lavoro e a utilizzarla per la vostra pratica. Se avete domande, dubbi o suggerimenti, lasciateli nella sezione commenti del nostro blog. ExcelWIKI .

