តារាងមាតិកា
ពេលខ្លះ អ្នកប្រហែលជាត្រូវគណនា ជួរភាគរយ , ភាគរយទាក់ទងជួរ ឬ ភាគរយនៃក្រឡាក្នុងជួរ ។ Microsoft Excel អនុញ្ញាតឱ្យអ្នកអនុវត្តការងារប្រភេទនេះភាគច្រើន។ អត្ថបទនេះបង្ហាញពីរបៀបគណនាជួរភាគរយក្នុង Excel និងជាភាគរយដែលទាក់ទងជួរ និងភាគរយនៃក្រឡាក្នុងជួរមួយ។
ទាញយកសៀវភៅលំហាត់អនុវត្ត
អ្នកអាចទាញយកសៀវភៅលំហាត់ពីតំណខាងក្រោម។
គណនា Percentage Range.xlsm
តើជួរភាគរយជាអ្វី?
ជួរភាគរយ ជាទូទៅមានន័យថាជួរនៃភាគរយដែលជាធម្មតាត្រូវបានតំណាងរវាងតម្លៃភាគរយពីរ។ ឧទាហរណ៍ ពិន្ទុ 80%-100% ក្នុងការប្រឡងតំណាងឱ្យថ្នាក់ A។ ដូច្នេះ 80%-100% គឺជា ជួរភាគរយ នៅទីនេះ។
គណនាជួរភាគរយក្នុង Excel ដោយប្រើមុខងារ IF
ឧបមាថា អ្នកមានតារាងទិន្នន័យដែលអ្នកមានពិន្ទុសិស្ស។ ក្នុងករណីនេះ ពិន្ទុសរុបគឺ 120 ហើយអ្នកចង់ស្វែងយល់ពីជួរភាគរយរបស់ពួកគេ (100%, 80%-99%, 33%-79%,0%-32%) ។ ឥឡូវនេះ ខ្ញុំនឹងបង្ហាញអ្នកពីរបៀបធ្វើវាដោយប្រើ អនុគមន៍ IF ។
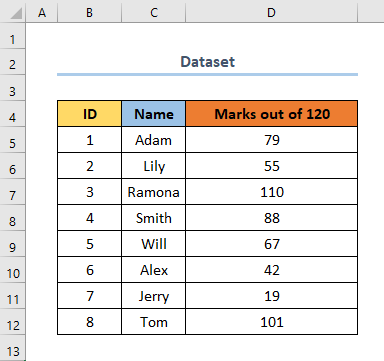
នៅទីនេះ សូមអនុវត្តតាមជំហានខាងក្រោមដើម្បីគណនា ជួរភាគរយ .
ជំហាន :
- ដំបូង បន្ថែមជួរឈរសម្រាប់ ជួរភាគរយ ។
- ឥឡូវនេះ សូមជ្រើសរើសក្រឡា D6 ហើយវាយបញ្ចូលដូចខាងក្រោមរូបមន្ត។
នៅទីនេះ D6 គឺជាក្រឡាទីមួយនៃ សម្គាល់ក្នុងចំណោម 120 ជួរឈរ។
⧬ ការពន្យល់រូបមន្ត
នៅក្នុង រូបមន្តនេះ អនុគមន៍ IF ត្រូវបានប្រើប្រាស់។
- នៅទីនេះ ការធ្វើតេស្តឡូជីខលដំបូងគឺដើម្បីពិនិត្យមើលថាតើ (D6/120)*100 គឺស្មើនឹង 100. ប្រសិនបើពិត វាផ្តល់លទ្ធផល 100% ហើយប្រសិនបើមិនពិត វាផ្លាស់ទីទៅការធ្វើតេស្តឡូជីខលទីពីរ។
- ឥឡូវនេះ ការធ្វើតេស្តឡូជីខលទីពីរពិនិត្យមើលប្រសិនបើ (D6/120)*100>= 80,(D6/120)*100<100 ។ ប្រសិនបើពិត វាផ្តល់លទ្ធផល 80%-99% ហើយប្រសិនបើមិនពិត វាផ្លាស់ទីទៅការធ្វើតេស្តតក្កវិជ្ជាទីបី។
- នៅក្នុងការធ្វើតេស្តតក្កវិជ្ជាទីបី វាពិនិត្យមើលថាតើ (D6/120)*100> ;=33,(D6/120)*100<80 ។ ប្រសិនបើពិត វាផ្តល់លទ្ធផល 33%-80% ហើយប្រសិនបើមិនពិត វាផ្លាស់ទីទៅការធ្វើតេស្តឡូជីខលទីបួន និងចុងក្រោយ។
- នៅចុងក្រោយ រូបមន្តពិនិត្យមើលថាតើ (D6/120)*100> =0,(D6/120)*100<33) ។ ប្រសិនបើពិត វាត្រឡប់លទ្ធផល 0% ទៅ 32%
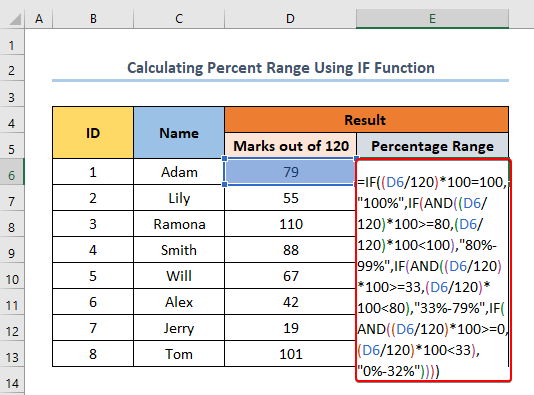
- ឥឡូវនេះ ចុច ENTER ហើយវានឹងបង្ហាញអ្នក លទ្ធផល។
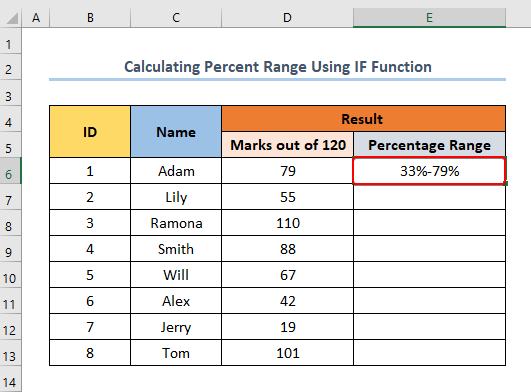
- ជាចុងក្រោយ អូស Fill handle សម្រាប់ជួរឈរដែលនៅសល់។
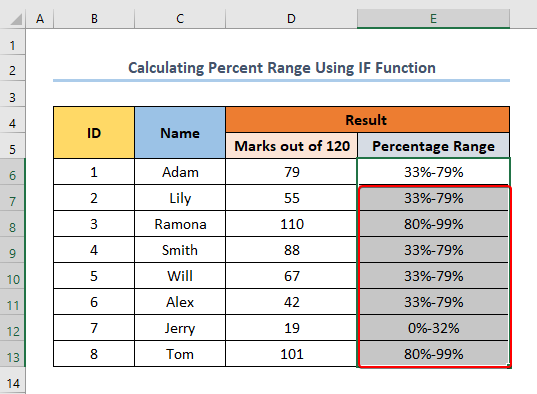
អានបន្ថែម៖ របៀបគណនាជួរពិតជាមធ្យមក្នុង Excel (ជាមួយជំហានងាយៗ)
តើអ្វីជាភាគរយដែលទាក់ទងជួរ ?
Percentage Relative Range ត្រូវបានកំណត់ដោយសមាមាត្រនៃជួរភាគរយទៅមធ្យមនៃពួកគេ។ អ្នកចូលចិត្តទីផ្សារភាគហ៊ុនជាទូទៅគណនាប៉ារ៉ាម៉ែត្រនេះដើម្បីទទួលបានគំនិតអំពីភាគហ៊ុនមួយ។
រូបមន្តនព្វន្ធសម្រាប់គណនាភាគរយទាក់ទងជួរ
រូបមន្តនព្វន្ធសម្រាប់គណនាជួរទាក់ទងភាគរយមានដូចខាងក្រោម៖
P=((H-L)/((H+L)/2))*100
នៅទីនេះ
P = ជួរទំនាក់ទំនងភាគរយ (%)
H = តម្លៃខ្ពស់ជាង
L = តម្លៃទាប
របៀបគណនាភាគរយដែលទាក់ទងក្នុង Excel
ឧបមាថាអ្នកមានបញ្ជីក្រុមហ៊ុន និងក្រុមហ៊ុនរបស់ពួកគេ តម្លៃភាគហ៊ុនខ្ពស់បំផុត និងតម្លៃភាគហ៊ុនទាបបំផុតសម្រាប់រយៈពេលហាសិបពីរសប្តាហ៍។ ឥឡូវនេះ អ្នកចង់គណនា ជួរដែលទាក់ទងភាគរយ របស់ពួកគេ។ ខ្ញុំនឹងបង្ហាញអ្នកនូវវិធីពីរយ៉ាងដើម្បីធ្វើដូច្នេះ។
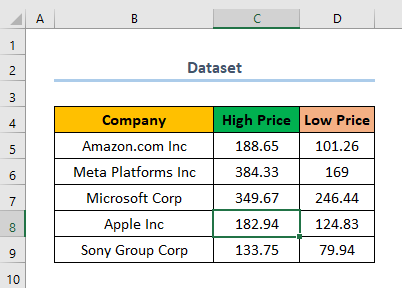
1. ការប្រើរូបមន្តនព្វន្ធដើម្បីគណនាភាគរយនៃជួរទំនាក់ទំនង
ការប្រើរូបមន្តនព្វន្ធ ហើយបញ្ចូលវាដោយដៃគឺ វិធីមួយក្នុងចំណោមវិធីលឿនបំផុត និងងាយស្រួលបំផុតក្នុងការគណនាជួរទាក់ទងភាគរយ។ នៅចំណុចនេះ សូមអនុវត្តតាមជំហានខាងក្រោមដើម្បីគណនា ជួរទាក់ទងភាគរយ ។
ជំហាន :
- ដំបូង បន្ថែមជួរឈរសម្រាប់ការផ្លាស់ប្តូរដែលទាក់ទងភាគរយ។
- បន្ទាប់ ជ្រើសរើសក្រឡា E5 ហើយដាក់ក្នុងរូបមន្តខាងក្រោម។
នៅទីនេះ E5 គឺជាក្រឡាទីមួយនៃជួរ ភាគរយទាក់ទងជួរ (%) ។ ផងដែរ C5 និង D5 គឺជាកោសិកាដំបូងសម្រាប់ តម្លៃខ្ពស់ និង តម្លៃទាប រៀងៗខ្លួន។
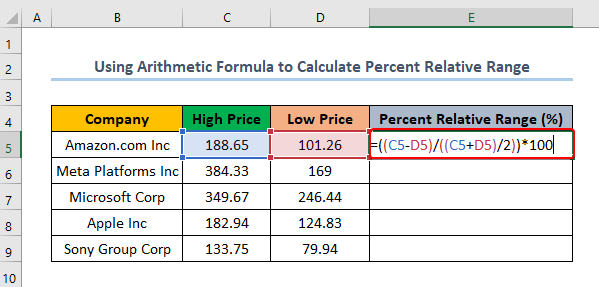
- បន្ទាប់ពីនោះ ចុច ENTER ហើយអ្នកនឹងទទួលបានលទ្ធផលរបស់អ្នក។
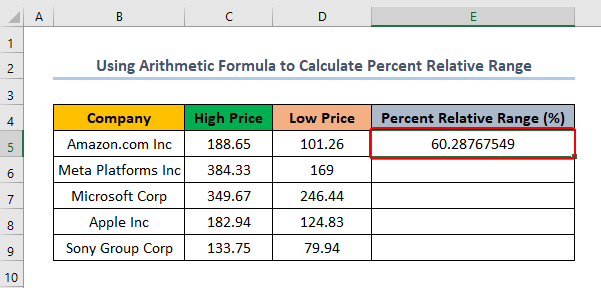
- ចុងក្រោយ អូស ចំណុចទាញបំពេញ សម្រាប់ជួរដែលនៅសល់។
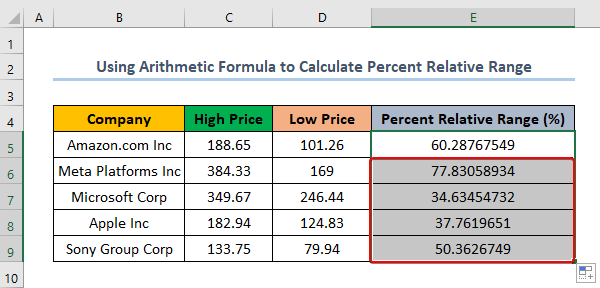
អាន ច្រើនទៀត៖ របៀបគណនាជួរសម្រាប់ទិន្នន័យជាក្រុមក្នុង Excel (3 វិធីសាស្ត្រមានប្រសិទ្ធភាព)
2. ការប្រើប្រាស់កូដ VBA ដើម្បីគណនាភាគរយដែលទាក់ទងជួរ
អ្នកក៏អាច ប្រើកូដ VBA ដើម្បីបង្កើតអនុគមន៍សម្រាប់ VBA ហើយបន្ទាប់មកប្រើវាដើម្បីគណនាជួរទំនាក់ទំនងភាគរយ។ ឥឡូវនេះ ខ្ញុំនឹងបង្ហាញអ្នកពីរបៀបធ្វើដូច្នេះជាពីរឈុត។ នៅក្នុងសំណុំជំហានដំបូង អ្នកនឹងបង្កើតមុខងារមួយដោយប្រើ VBA ។ បន្ទាប់មក នៅក្នុងបណ្តុំនៃជំហានខាងក្រោម អ្នកនឹងគណនា ជួរទាក់ទងភាគរយ ដោយប្រើមុខងារ។
ជំហាន 01:
- ដំបូង ចុច ALT + F11 ដើម្បីបើក VBA
- ឥឡូវនេះ សូមជ្រើសរើស សន្លឹកទី 6 និង ចុចកណ្ដុរស្ដាំ នៅលើវា។
- បន្ទាប់ ជ្រើសរើស Insert > Module ។
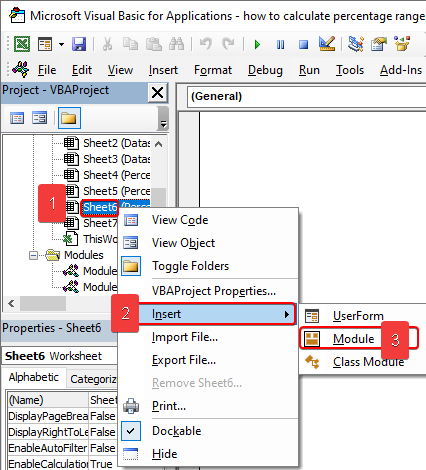
- បន្ទាប់ពីនោះ ចម្លងកូដខាងក្រោម ហើយបិទភ្ជាប់វាទៅក្នុងចន្លោះទទេ។
7203
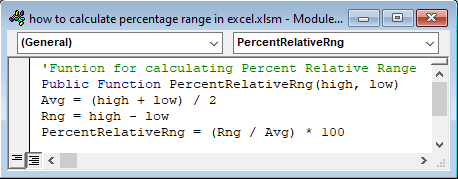
- ឥឡូវនេះ ចុច F5 ដើម្បីដំណើរការ កូដ។ នៅទីបំផុត កូដនេះនឹងបង្កើតមុខងារ “ PercentRelativeRng” ដែលនឹងជួយអ្នកក្នុងការគណនាភាគរយទាក់ទងជួរ។ មុខងារនេះមាន តម្លៃខ្ពស់ ជាអាគុយម៉ង់ទីមួយ និង តម្លៃទាប ជាអាគុយម៉ង់ទីពីរ។
ជំហាន 02 ៖
- បន្ទាប់ពីបង្កើតមុខងារថ្មីជ្រើសរើសក្រឡា E5 ហើយបញ្ចូលរូបមន្តខាងក្រោម៖
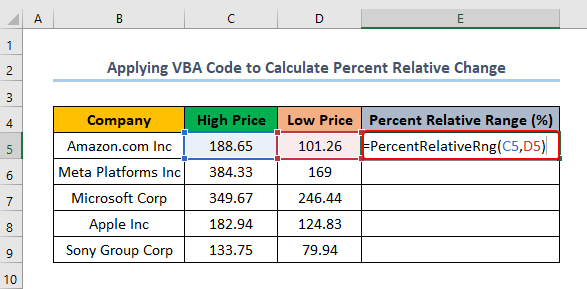
- ត្រង់ចំណុចនេះ ចុច Enter ហើយអ្នកនឹងទទួលបានលទ្ធផលរបស់អ្នក។
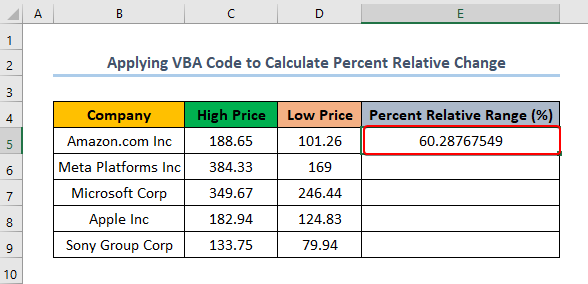
- ជាចុងក្រោយ អូស បំពេញចំណុចទាញ សម្រាប់ជួរឈរដែលនៅសល់។
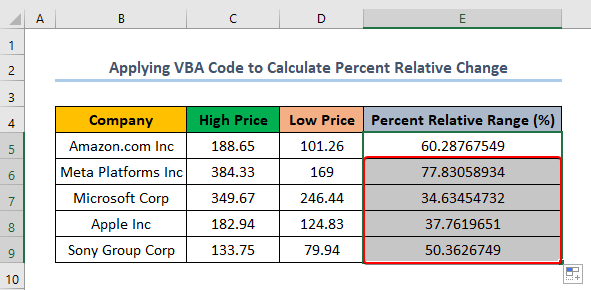
អានបន្ថែម៖ របៀបគណនាជួរផ្លាស់ទីក្នុង Excel (4 វិធីសាស្រ្តសាមញ្ញ)
របៀបគណនាភាគរយនៃជួរក្រឡា
ឧបមាថាអ្នកមានសំណុំទិន្នន័យនៃបុគ្គលិកសកម្ម និងអសកម្ម។ ឥឡូវនេះ អ្នកចង់ដឹងថាតើភាគរយនៃពួកគេសកម្ម និងអសកម្មអ្វីខ្លះ។ អ្នកអាចធ្វើវាបានយ៉ាងងាយស្រួលដោយប្រើ Excel ។ ឥឡូវនេះ សូមអនុវត្តតាមជំហានខាងក្រោមដើម្បីធ្វើដូច្នេះ។
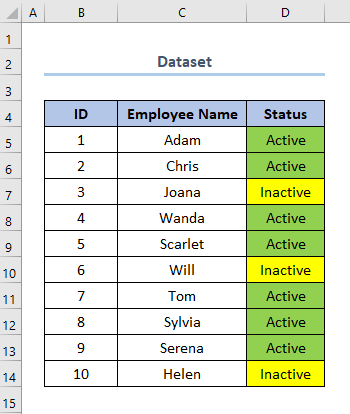
ជំហាន ៖
- ដំបូង ជ្រើសរើសក្រឡា G7 ហើយដាក់ក្នុងរូបមន្តខាងក្រោម។
នៅទីនេះ G7 គឺជាក្រឡាដែលបង្ហាញពី ភាគរយសកម្ម ។ D5 និង D14 គឺជាក្រឡាដំបូង និងចុងក្រោយនៃជួរឈរ ស្ថានភាព ។
⧬ ការពន្យល់រូបមន្ត៖
នៅក្នុងរូបមន្តនេះ
- អនុគមន៍ COUNTIFS និង អនុគមន៍ COUNTA ត្រូវបានប្រើប្រាស់។
- The (COUNTIFS( D5:D14,”Active”) វាក្យសម្ព័ន្ធរាប់ចំនួនមនុស្សសកម្ម។
- វាក្យសម្ព័ន្ធ (COUNTA(D5:D14))) រាប់ចំនួនមនុស្សអសកម្ម។
- ការគុណវាដោយ 100 បំប្លែងវាទៅជាភាគរយ។
- ចុងក្រោយ ' & “%” ' បន្ថែមសញ្ញា % នៅសញ្ញាបញ្ចប់។
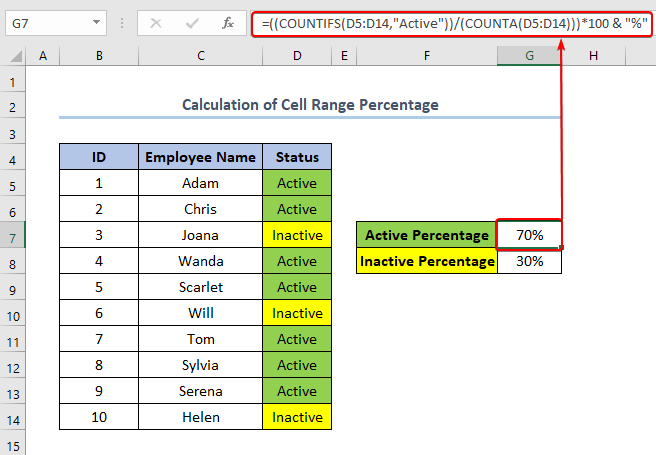
- ស្រដៀងគ្នានេះដែរ ជ្រើសរើសក្រឡា G8 ហើយដាក់រូបមន្តខាងក្រោម។
នៅទីនេះ G8 បង្ហាញ ភាគរយអសកម្ម ។
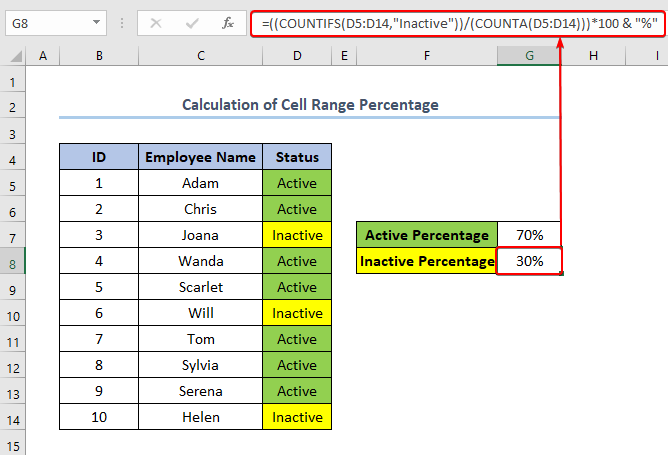
អានបន្ថែម៖ របៀបគណនាជួរក្នុង Excel (5 វិធីសាស្រ្តងាយស្រួល)
សេចក្តីសន្និដ្ឋាន
ចុងក្រោយ ប៉ុន្តែមិនតិចទេ ខ្ញុំសង្ឃឹមថាអ្នកបានរកឃើញអ្វីដែលអ្នកកំពុងស្វែងរកពីនេះ អត្ថបទ។ ប្រសិនបើអ្នកមានចម្ងល់សូមទម្លាក់មតិយោបល់ខាងក្រោម។ ប្រសិនបើអ្នកចង់អានអត្ថបទបែបនេះបន្ថែមទៀត អ្នកអាចចូលទៅកាន់គេហទំព័ររបស់យើង ExcelWIKI ។

