فهرست مطالب
گاهی اوقات، ممکن است لازم باشد محدوده درصد ، محدوده نسبی درصد ، یا درصد سلولهای یک محدوده را محاسبه کنید. مایکروسافت اکسل شما را قادر می سازد تا این نوع کارها را به صورت انبوه انجام دهید. این مقاله نحوه محاسبه محدوده درصد در اکسل و همچنین محدوده نسبی درصد و درصد سلول های یک محدوده را نشان می دهد.
دانلود کتاب تمرین تمرین
می توانید کتاب تمرین تمرین را از لینک زیر دانلود کنید.
محاسبه محدوده درصد.xlsm
محدوده درصد چیست؟
محدوده درصد عموماً به معنای طیفی از درصد است که معمولاً بین دو مقدار درصد نمایش داده می شود. به عنوان مثال، 80٪ -100٪ نمره در یک امتحان نشان دهنده نمره A است. بنابراین، 80٪ -100٪ محدوده درصد در اینجا است.
محاسبه محدوده درصد در اکسل با استفاده از تابع IF
فرض کنید، شما یک دیتاشیت دارید که در آن نمرات دانش آموزان را دارید. در این مورد، مجموع نمرات 120 است و شما می خواهید محدوده درصد آنها (100٪، 80٪ - 99٪، 33٪ -79٪، 0٪ -32٪) را پیدا کنید. اکنون، من به شما نشان خواهم داد که چگونه با استفاده از تابع IF این کار را انجام دهید.
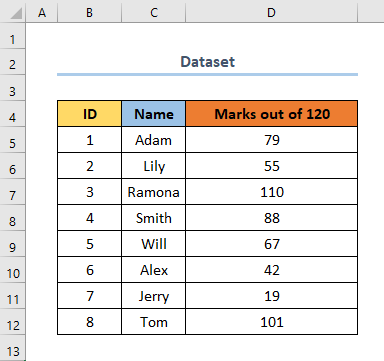
در اینجا، مراحل زیر را دنبال کنید تا محدوده درصد را محاسبه کنید. .
مراحل :
- ابتدا، یک ستون برای محدوده درصد اضافه کنید.
- اکنون، سلول D6 را انتخاب کنید و موارد زیر را تایپ کنیدفرمول.
در اینجا، D6 اولین سلول از از 120 ستون علامت گذاری می شود.
⧬ توضیح فرمول
در این فرمول، تابع IF استفاده می شود.
- در اینجا، اولین آزمون منطقی این است که بررسی کنیم که آیا (D6/120)*100 برابر است با 100. اگر درست باشد، خروجی 100٪ و اگر نادرست است، به دومین آزمایش منطقی منتقل میشود.
- اکنون، آزمایش منطقی دوم بررسی میکند که (D6/120)*100>= 80, (D6/120)*100<100 . اگر درست باشد، خروجی 80٪ -99٪ و اگر نادرست است، به تست منطقی سوم منتقل می شود.
- در تست منطقی سوم، بررسی می کند که آیا (D6/120)*100> ;=33، (D6/120)*100<80 . اگر درست باشد، خروجی 33%-80% و اگر غلط باشد به چهارمین و آخرین تست منطقی منتقل میشود.
- در نهایت، فرمول بررسی میکند که آیا (D6/120)*100> =0،(D6/120)*100<33) . اگر درست باشد، خروجی 0% را به 32% برمی گرداند.
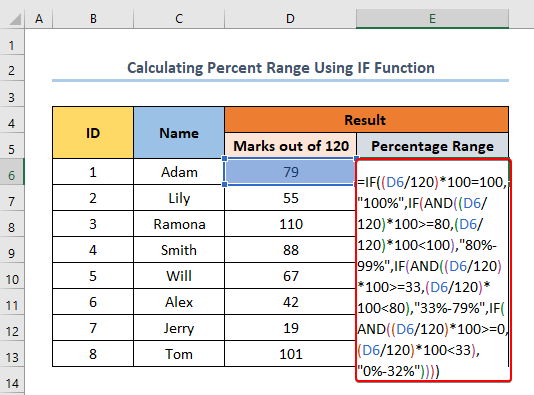
- اکنون، ENTER را فشار دهید و به شما نشان می دهد خروجی.
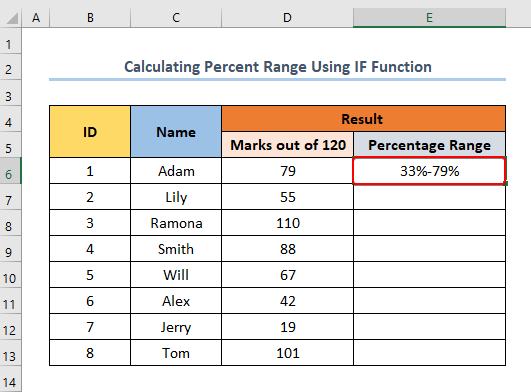
- در نهایت، دسته پر کردن را برای بقیه ستون بکشید.
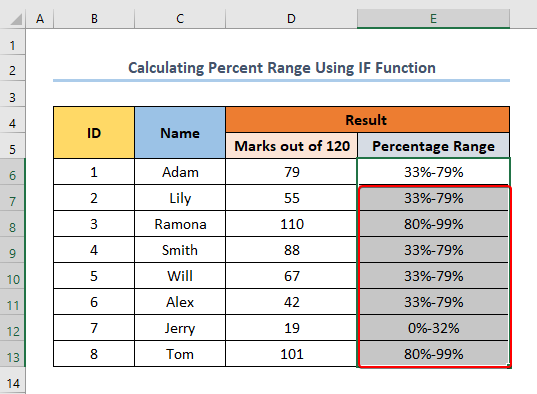
بیشتر بخوانید: نحوه محاسبه میانگین محدوده واقعی در اکسل (با مراحل آسان)
محدوده نسبی درصد چقدر است ?
محدوده نسبی درصد با نسبت دامنه درصدها بهمیانگین آنها علاقه مندان به بازار بورس عموماً این پارامتر را برای دریافت ایده در مورد سهام محاسبه می کنند.
فرمول حسابی برای محاسبه محدوده نسبی درصد
فرمول حسابی برای محاسبه دامنه نسبی درصد به شرح زیر است:
P=((H-L)/((H+L)/2))*100
اینجا،
P = درصد محدوده نسبی (%)
H = مقدار بالاتر
L = مقدار کمتر
نحوه محاسبه محدوده نسبی درصد در اکسل
فرض کنید، لیستی از شرکت ها و آنها دارید بالاترین قیمت سهام و پایین ترین قیمت سهام برای یک دوره پنجاه و دو هفته ای. اکنون، میخواهید محدوده نسبی درصد آنها را محاسبه کنید. من دو روش برای انجام این کار به شما نشان خواهم داد.
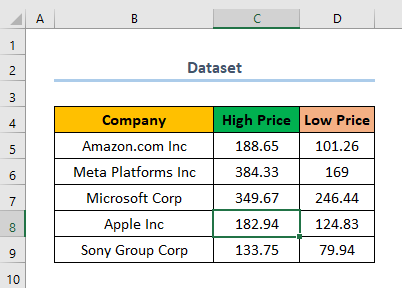
1. استفاده از فرمول حسابی برای محاسبه محدوده نسبی درصد
استفاده از فرمول حسابی و درج آن به صورت دستی یکی از سریع ترین و راحت ترین راه ها برای محاسبه محدوده نسبی درصد. در این مرحله، مراحل زیر را برای محاسبه محدوده نسبی درصد دنبال کنید.
Steps :
- ابتدا یک ستون برای درصد تغییر نسبی اضافه کنید.
- بعد، سلول E5 را انتخاب کنید و فرمول زیر را وارد کنید.
در اینجا، E5 اولین خانه ستون درصد محدوده نسبی (%) است . همچنین، C5 و D5 اولین سلولهای High Price و Low Price هستند.به ترتیب.
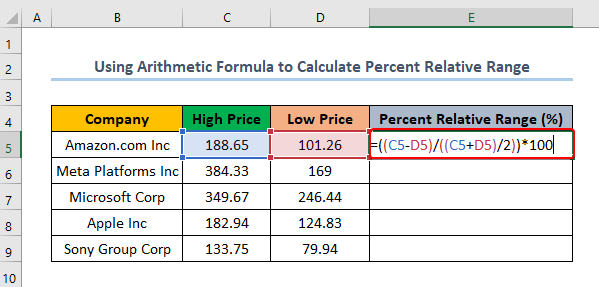
- پس از آن، ENTER را فشار دهید و خروجی خود را دریافت خواهید کرد.
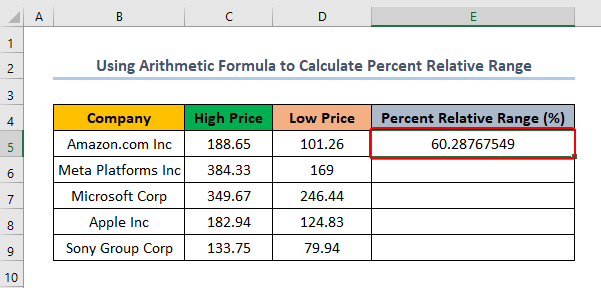
- در آخر، دسته پر کردن را برای بقیه ستون بکشید.
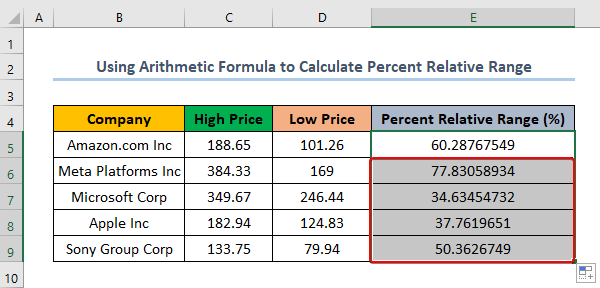
خواندن بیشتر: نحوه محاسبه محدوده برای داده های گروه بندی شده در اکسل (3 روش موثر)
2. استفاده از کد VBA برای محاسبه محدوده نسبی درصد
همچنین می توانید از کد VBA برای ایجاد یک تابع برای VBA استفاده کنید و سپس از آن برای محاسبه محدوده نسبی درصد استفاده کنید. اکنون، من به شما نشان خواهم داد که چگونه این کار را در دو مرحله انجام دهید. در اولین مجموعه مراحل، یک تابع با استفاده از VBA ایجاد خواهید کرد. سپس، در مجموعه مراحل زیر، محدوده نسبی درصد را با استفاده از تابع محاسبه خواهید کرد.
Steps 01:
- ابتدا ALT + F11 را فشار دهید تا VBA
- باز شود صفحه 6 و راست کلیک کنید را انتخاب کنید. روی آن.
- بعد، به صورت متوالی Insert > Module را انتخاب کنید.
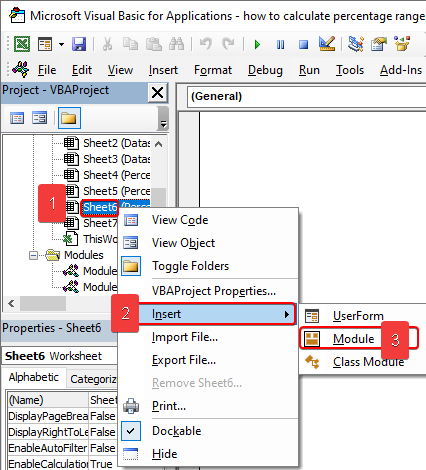
- پس از آن، کد زیر را کپی کرده و در فضای خالی قرار دهید.
2770
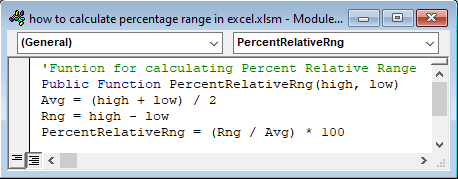
- اکنون، F5 را فشار دهید تا اجرا شود. کد. در نهایت، این کد یک تابع " PercentRelativeRng" ایجاد می کند که به شما کمک می کند تا محدوده نسبی درصد را محاسبه کنید. این تابع دارای High Price به عنوان آرگومان اول و Low Price به عنوان آرگومان دوم است.
Steps 02 :
- پس از ایجاد تابع جدید،سلول E5 را انتخاب کنید و فرمول زیر را وارد کنید:
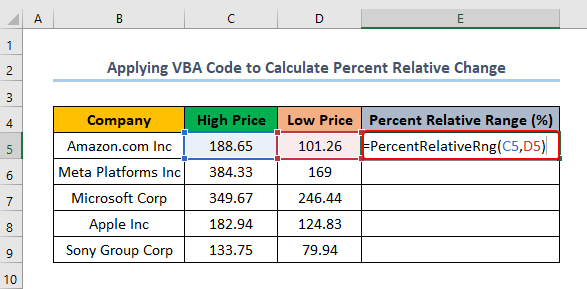
- در این مرحله، Enter را فشار دهید و خروجی خود را دریافت خواهید کرد.
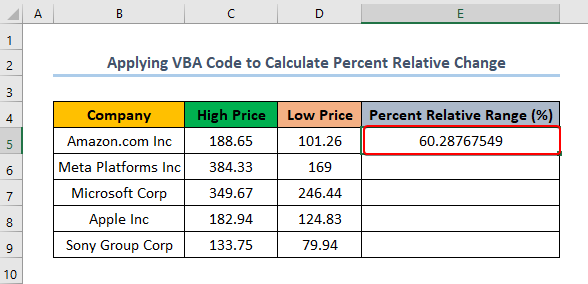
- در نهایت، را بکشید پر کردن دستگیره برای ستون باقیمانده.
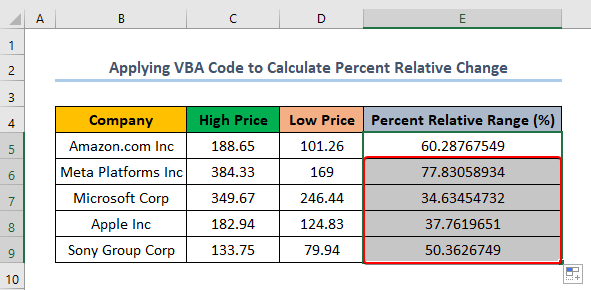
بیشتر بخوانید: نحوه محاسبه محدوده متحرک در اکسل (4 روش ساده)
نحوه محاسبه درصد محدوده سلولی
فرض کنید مجموعه داده ای از کارکنان فعال و غیرفعال دارید. حالا می خواهید بدانید چند درصد از آنها فعال و کدام غیر فعال بوده اند. با استفاده از اکسل می توانید این کار را به راحتی انجام دهید. اکنون، مراحل زیر را برای انجام این کار دنبال کنید.
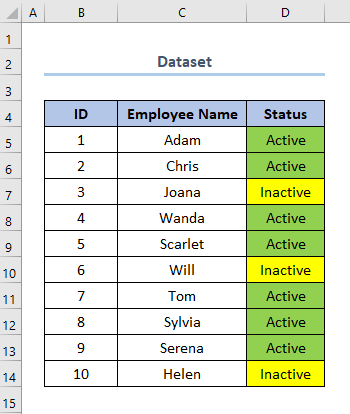
مراحل :
- ابتدا، سلول G7 را انتخاب کنید و فرمول زیر را قرار دهید.
در اینجا، G7 سلولی است که نشان دهنده درصد فعال است. D5 و D14 اولین و آخرین سلول ستون وضعیت هستند.
⧬ توضیح فرمول:
در این فرمول،
- تابع COUNTIFS و تابع COUNTA استفاده می شود.
- (COUNTIFS( D5:D14,”Active”) نحو تعداد افراد فعال را شمارش می کند.
- نحو (COUNTA(D5:D14))) تعداد افراد غیرفعال را می شمارد.
- ضرب آن در 100 آن را به درصد تبدیل می کند.
- در نهایت، ' & "%" " علامت % را در قسمت اضافه می کندپایان.
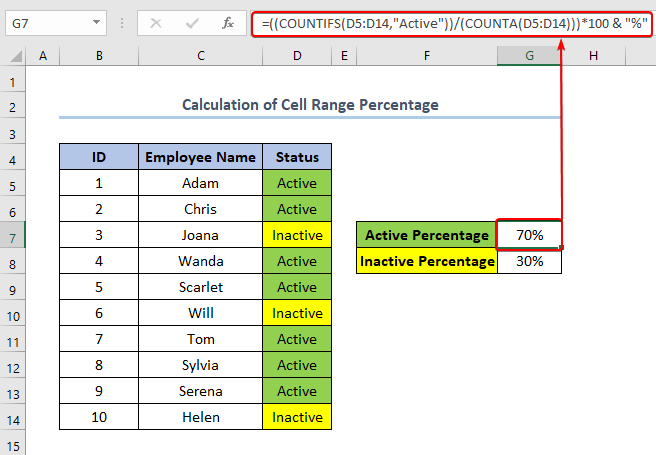
- به طور مشابه، سلول G8 را انتخاب کنید و فرمول زیر را قرار دهید.
در اینجا، G8 درصد غیرفعال را نشان می دهد.
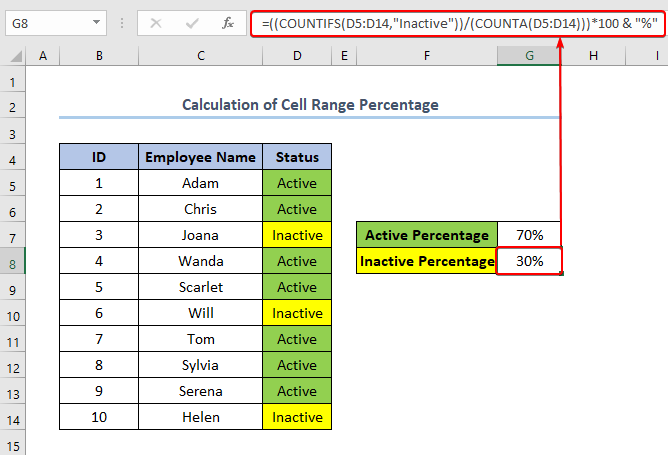
بیشتر بخوانید: نحوه محاسبه محدوده در اکسل (5 روش مفید)
نتیجه گیری
آخرین اما نه کم اهمیت ترین، امیدوارم آنچه را که به دنبال آن بودید از این مطلب پیدا کرده باشید. مقاله. اگر سوالی دارید، لطفا در زیر نظر دهید. اگر می خواهید مقالات بیشتری از این قبیل بخوانید، می توانید از وب سایت ما دیدن کنید ExcelWIKI .

