Съдържание
Понякога може да се наложи да изчислите процентен обхват , процентен относителен обхват , или процент на клетките в даден диапазон . Microsoft Excel ви дава възможност да изпълнявате този тип задачи в насипно състояние. Тази статия показва как да изчислите процентен диапазон в Excel, а също и процентен относителен диапазон и процент на клетките в даден диапазон.
Изтегляне на работна тетрадка за практика
Можете да изтеглите работната тетрадка за упражнения от връзката по-долу.
Изчисляване на процентния обхват.xlsmКакво е процентен обхват?
Процентен обхват Обикновено означава диапазон от проценти, който обикновено се представя между две процентни стойности. Например 80-100% от оценките на изпит представляват оценка А. Така че 80%-100% е процентен обхват тук.
Изчисляване на процентен обхват в Excel с помощта на функцията IF
Да предположим, че имате лист с данни, в който са записани оценките на учениците. В този случай общият брой на оценките е 120 и искате да откриете техния процентен обхват (100%, 80%-99%, 33%-79%,0%-32%). Сега ще ви покажа как да направите това, като използвате Функция IF .
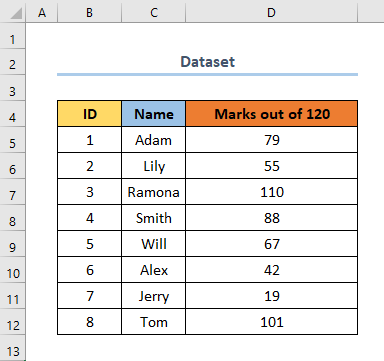
Следвайте стъпките по-долу, за да изчислите процентен обхват .
Стъпки :
- Първо, добавете колона за процентен обхват .
- Сега изберете D6 и въведете следната формула.
Тук, D6 е първата клетка на Оценки от 120 колони.
⧬ Обяснение на формулата
В тази формула IF се използва функцията.
- В този случай първият логически тест е да се провери дали (D6/120)*100 е равна на 100. Ако е вярна, тя дава резултат 100%, а ако е невярна, се преминава към втория логически тест.
- Сега вторият логически тест проверява дали (D6/120)*100>=80,(D6/120)*100<100 Ако е вярно, той дава резултат от 80-99%, а ако е невярно, се преминава към третия логически тест.
- При третия логически тест се проверява дали (D6/120)*100>=33,(D6/120)*100<80 Ако е вярна, тя дава резултат от 33%-80%, а ако е невярна, се преминава към четвъртия и последен логически тест.
- Накрая формулата проверява дали (D6/120)*100>=0,(D6/120)*100<33) . Ако е вярно, връща изход от 0% до 32%.
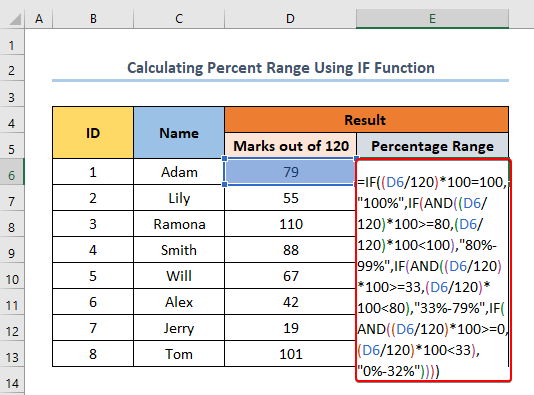
- Сега натиснете ВЪВЕДЕТЕ и ще ви покаже резултата.
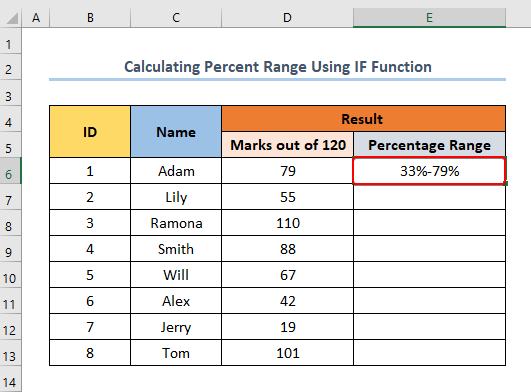
- Накрая плъзнете Дръжка за пълнене за останалата част от колоната.
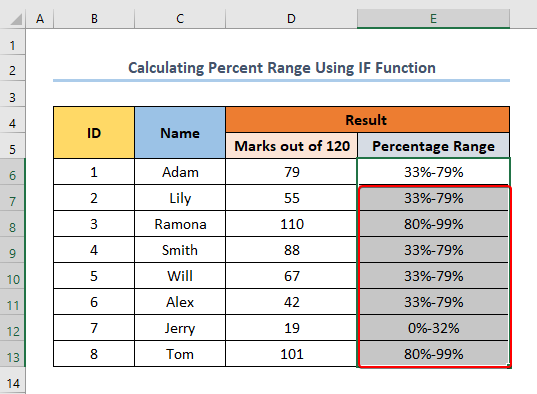
Прочетете още: Как да изчислите средния истински диапазон в Excel (с лесни стъпки)
Какво представлява относителният обхват в проценти?
Процент Относителен обхват се определя от съотношението на диапазона от проценти към средната стойност от тях. Ентусиастите на фондовия пазар обикновено изчисляват този параметър, за да получат представа за дадена акция.
Аритметична формула за изчисляване на процентния относителен обхват
Аритметичната формула за изчисляване на процентния относителен обхват е следната:
P=((H-L)/((H+L)/2))*100
Тук,
P = Процентен относителен обхват (%)
H = по-висока стойност
L = по-ниска стойност
Как да изчислите процентен относителен обхват в Excel
Да предположим, че разполагате със списък на компаниите и техните най-високи и най-ниски цени на акциите за период от петдесет и две седмици. Сега искате да изчислите техните процентен относителен обхват . ще ви покажа два метода за това.
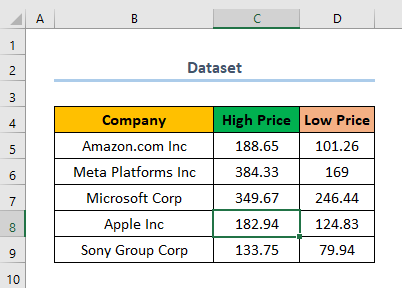
1. Използване на аритметична формула за изчисляване на процентния относителен обхват
Използването на аритметичната формула и ръчното ѝ вмъкване е един от най-бързите и удобни начини за изчисляване на процентния относителен обхват. В този момент следвайте стъпките по-долу, за да изчислите процентен относителен обхват .
Стъпки :
- Първо, добавете колона за процентно относително изменение.
- След това изберете клетка E5 и въведете следната формула.
Тук, E5 е първата клетка на колоната Процентен относителен обхват (%) . Също така, C5 и D5 са първите клетки за Висока цена и Ниска цена съответно.
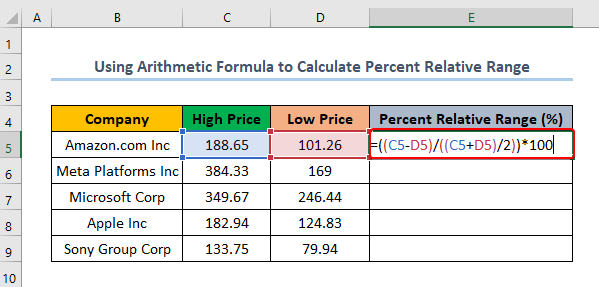
- След това натиснете ВЪВЕДЕТЕ и ще получите резултата.
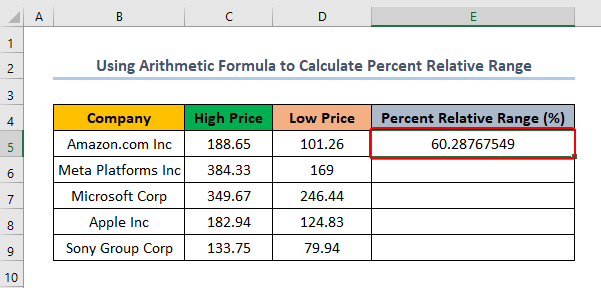
- Накрая плъзнете Дръжка за пълнене за останалата част от колоната.
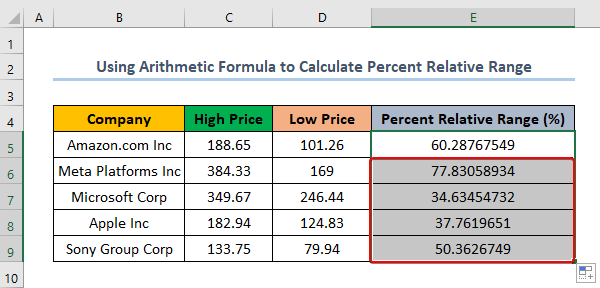
Прочетете още: Как да изчислите диапазона за групирани данни в Excel (3 ефективни метода)
2. Прилагане на код VBA за изчисляване на процентен относителен обхват
Можете също така да използвате код VBA, за да създадете функция за VBA и след това да я използвате за изчисляване на относителния диапазон на процента. Сега ще ви покажа как да направите това в две групи стъпки. В първата група стъпки ще създадете функция, използвайки VBA. След това в следващата група стъпки ще изчислите процентен относителен обхват с помощта на функцията.
Стъпки 01:
- Първо, натиснете ALT + F11 за да отворите VBA
- Сега изберете Лист 6 и Кликване с десния бутон на мишката върху него.
- След това последователно изберете Вмъкване на > Модул .
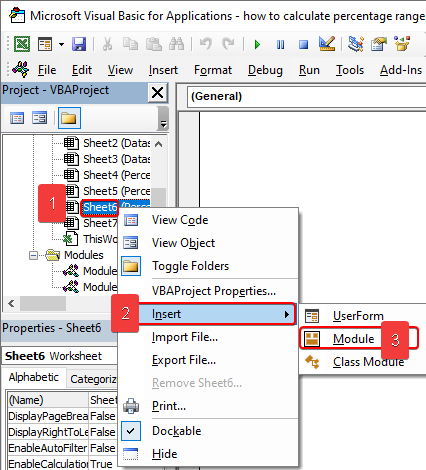
- След това копирайте следния код и го поставете в празното място.
'Функция за изчисляване на процентния относителен обхват Public Function PercentRelativeRng(high, low) Avg = (high + low) / 2 Rng = high - low PercentRelativeRng = (Rng / Avg) * 100 End Function 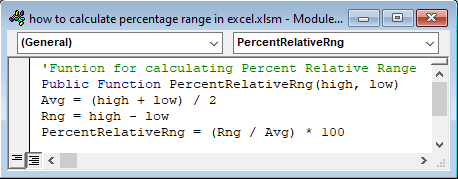
- Сега натиснете F5 за да стартирате кода. В крайна сметка този код ще създаде функция " PercentRelativeRng" която ще ви помогне да изчислите процентния относителен обхват. Тази функция има Висока цена като първи аргумент и Ниска цена като втори аргумент.
Стъпки 02 :
- След като създадете новата функция, изберете клетката E5 и въведете следната формула:
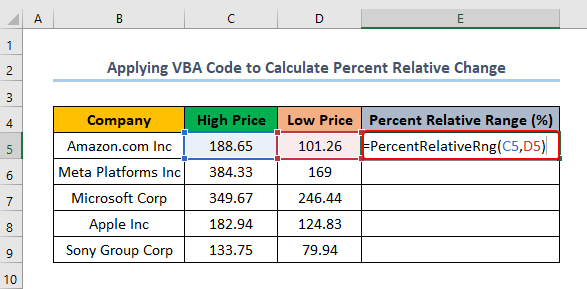
- В този момент натиснете Въведете и ще получите резултата.
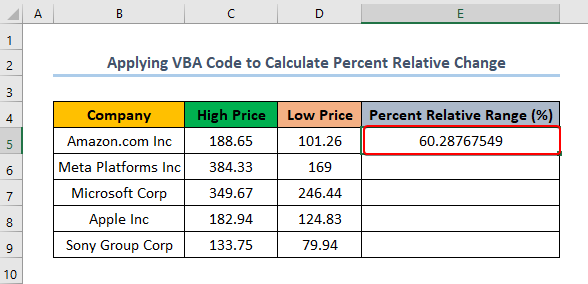
- Накрая плъзнете Дръжка за пълнене за останалата колона.
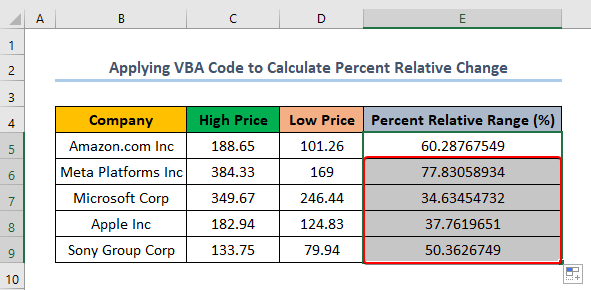
Прочетете още: Как да изчислим подвижния диапазон в Excel (4 прости метода)
Как да изчислим процент от обхвата на клетките
Да предположим, че имате набор от данни с активни и неактивни служители. Сега искате да разберете какъв процент от тях са били активни и какъв - неактивни. Можете да направите това лесно с помощта на Excel. Сега следвайте следните стъпки, за да го направите.
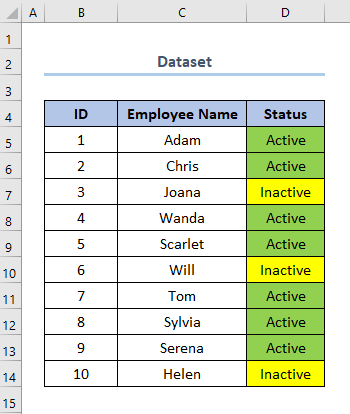
Стъпки :
- Първо, изберете клетка G7 и въведете следната формула.
Тук, G7 е клетката, която обозначава Активен процент . D5 и D14 са първата и последната клетка на Статус колона.
⧬ Обяснение на формулата :
В тази формула,
- Функция COUNTIFS и Функция COUNTA се използват.
- Сайтът (COUNTIFS(D5:D14, "Active") Синтаксисът отчита броя на активните хора.
- Синтаксисът (COUNTA(D5:D14)) брои броя на неактивните хора.
- Умножаването му по 100 го превръща в процент.
- Накрая, & "%" ' добавя знак % в края.
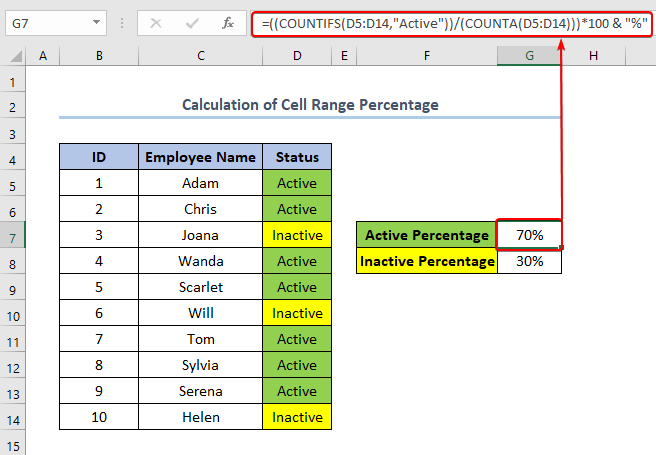
- По същия начин изберете клетка G8 и въведете следната формула.
Тук, G8 посочва Процент на неактивните .
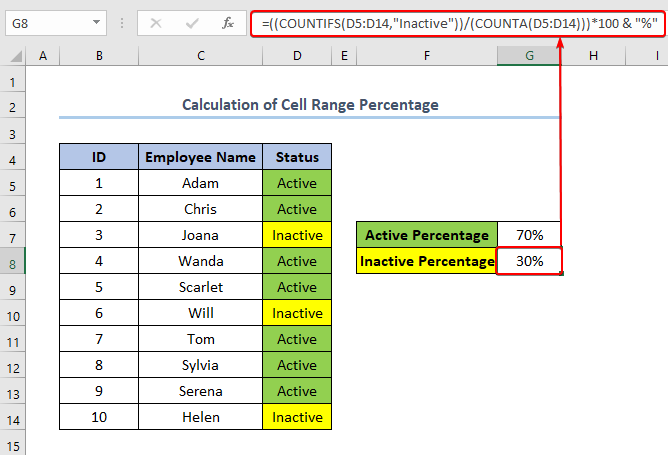
Прочетете още: Как да изчислим обхвата в Excel (5 удобни метода)
Заключение
Накрая, но не на последно място, се надявам, че сте намерили това, което сте търсили от тази статия. Ако имате някакви въпроси, моля, напишете коментар по-долу. Ако искате да прочетете още статии като тази, можете да посетите нашия уебсайт ExcelWIKI .

