မာတိကာ
တခါတရံတွင် သင်သည် ရာခိုင်နှုန်းအကွာအဝေး ၊ ရာခိုင်နှုန်းနှိုင်းရအကွာအဝေး သို့မဟုတ် အပိုင်းအခြားရှိဆဲလ်များ၏ ရာခိုင်နှုန်း ကို တွက်ချက်ရန် လိုအပ်နိုင်သည်။ Microsoft Excel သည် သင့်အား ဤလုပ်ငန်းအမျိုးအစားကို အစုလိုက်လုပ်ဆောင်နိုင်စေပါသည်။ ဤဆောင်းပါးသည် Excel တွင် ရာခိုင်နှုန်းအကွာအဝေးကို တွက်ချက်နည်းနှင့် အပိုင်းအခြားတစ်ခုရှိ ဆဲလ်များ၏ ရာခိုင်နှုန်း နှိုင်းရအကွာအဝေးနှင့် ရာခိုင်နှုန်းများကိုလည်း သရုပ်ပြထားသည်။
လက်တွေ့အလုပ်စာအုပ်ကို ဒေါင်းလုဒ်လုပ်ပါ
လက်တွေ့အလုပ်စာအုပ်ကို အောက်ပါလင့်ခ်မှ ဒေါင်းလုဒ်လုပ်နိုင်ပါသည်။
ရာခိုင်နှုန်းအပိုင်းအခြားကိုတွက်ချက်ပါ။xlsm
ရာခိုင်နှုန်းအကွာအဝေးဆိုတာဘာလဲ
ရာခိုင်နှုန်းအကွာအဝေး ယေဘုယျအားဖြင့် ရာခိုင်နှုန်းတန်ဖိုးနှစ်ခုကြားတွင် ပုံမှန်အားဖြင့် ကိုယ်စားပြုသည့် ရာခိုင်နှုန်းအကွာအဝေးကို ဆိုလိုသည်။ ဥပမာအားဖြင့်၊ စာမေးပွဲတစ်ခုတွင် 80%-100% အမှတ်များသည် အဆင့် A ကိုကိုယ်စားပြုပါသည်။ ထို့ကြောင့် 80%-100% သည် ဤနေရာတွင် ရာခိုင်နှုန်းအပိုင်းအခြား ဖြစ်သည်။
IF Function ကိုအသုံးပြု၍ Excel တွင် ရာခိုင်နှုန်းအပိုင်းအခြားကို တွက်ချက်ပါ
သင်သည် ကျောင်းသားများ၏ အမှတ်အသား ဒေတာစာရွက်တစ်ခုရှိသည် ဆိုပါစို့။ ဤကိစ္စတွင်၊ စုစုပေါင်းအမှတ်များသည် 120 ဖြစ်ပြီး ၎င်းတို့၏ ရာခိုင်နှုန်းအကွာအဝေး (100%, 80%-99%, 33%-79%,0%-32%) ကို ရှာဖွေလိုပါသည်။ ယခု IF လုပ်ဆောင်ချက် ကို အသုံးပြု၍ ၎င်းကို မည်သို့ပြုလုပ်ရမည်ကို သင့်အား ငါပြပါမည်။
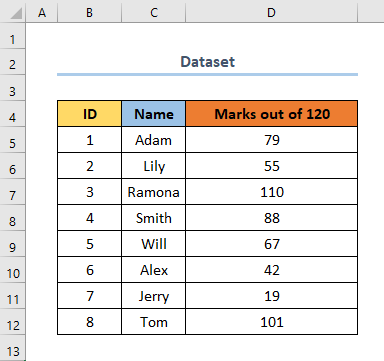
ဤနေရာတွင် ရာခိုင်နှုန်းအပိုင်းအခြားကို တွက်ချက်ရန် အောက်ပါအဆင့်များကို လိုက်နာပါ။ ။
အဆင့်များ -
- ပထမ၊ ရာခိုင်နှုန်းအပိုင်းအခြား အတွက် ကော်လံတစ်ခုကို ထည့်ပါ။
- ယခု၊ D6 ဆဲလ်ကို ရွေးပြီး အောက်ပါတို့ကို ရိုက်ထည့်ပါ။ဖော်မြူလာ။
ဤတွင်၊ D6 သည် ကော်လံ 120 ကော်လံများထဲမှ ပထမဆဲလ်ဖြစ်သည်။
⧬ ဖော်မြူလာ ရှင်းလင်းချက်
တွင် ဤဖော်မြူလာ၊ IF လုပ်ဆောင်ချက်ကို အသုံးပြုထားသည်။
- ဤတွင်၊ ပထမယုတ္တိစမ်းသပ်မှုမှာ (D6/120)*100 နှင့် ညီမျှခြင်းရှိမရှိ စစ်ဆေးရန်ဖြစ်သည်။ 100။ မှန်ပါက၊ ၎င်းသည် 100% အထွက်ကို ထုတ်ပေးပြီး မှားပါက၊ ၎င်းသည် ဒုတိယ လော့ဂျစ်စမ်းသပ်မှုသို့ ရွှေ့သွားမည်ဖြစ်သည်။
- ယခု၊ ဒုတိယ လော့ဂျစ်စမ်းသပ်မှုတွင် (D6/120)*100>= ရှိမရှိ စစ်ဆေးပါသည်။ 80၊(D6/120)*100<100 ။ မှန်ပါက၊ ၎င်းသည် အထွက် 80%-99% ပေး၍ မှားပါက၊ ၎င်းသည် တတိယမြောက် လော့ဂျစ်စမ်းသပ်မှုသို့ ရွှေ့သွားပါသည်။
- တတိယယုတ္တိစမ်းသပ်မှုတွင်၊ (D6/120)*100> ရှိမရှိ စစ်ဆေးပေးပါသည်။ ;=33၊(D6/120)*100<80 ။ မှန်ပါက၊ ၎င်းသည် အထွက် 33%-80% ပေး၍ မှားပါက စတုတ္ထနှင့် နောက်ဆုံး ယုတ္တိဗေဒစမ်းသပ်မှုသို့ ရွှေ့သည်။
- နောက်ဆုံးတွင်၊ ဖော်မြူလာက (D6/120)*100> =0၊(D6/120)*100<33) ။ မှန်ပါက၊ ၎င်းသည် အထွက် 0% မှ 32% သို့ ပြန်ပေးသည်။
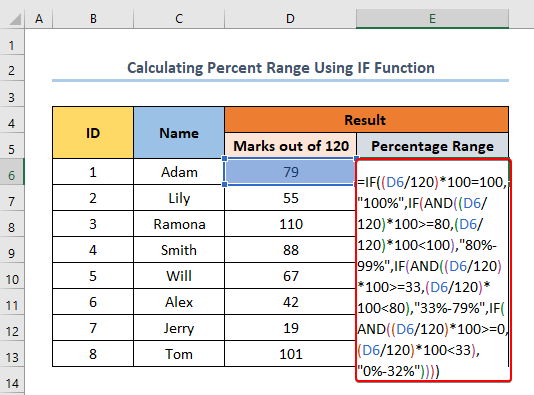
- ယခု၊ ENTER ကို နှိပ်ပြီး ၎င်းသည် သင့်အား ပြသပေးမည်ဖြစ်သည်။ အထွက်။
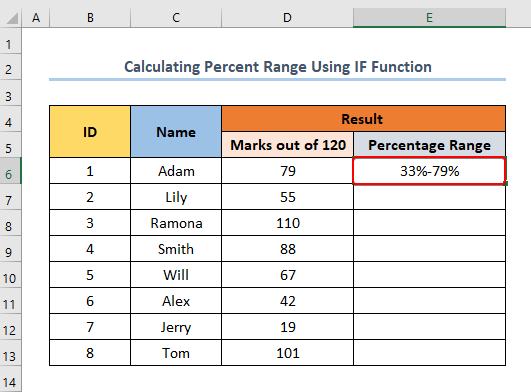
- နောက်ဆုံးတွင်၊ ကျန်ကော်လံအတွက် Fill handle ကို ဆွဲယူပါ။
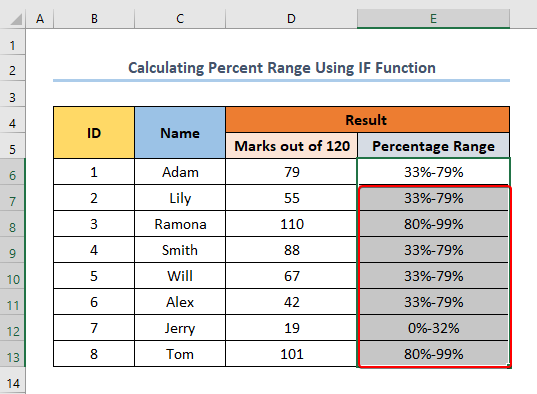
နောက်ထပ်ဖတ်ရန်- Excel တွင် ပျမ်းမျှစစ်မှန်သောအတိုင်းအတာကို တွက်ချက်နည်း (လွယ်ကူသောအဆင့်များဖြင့်)
ရာခိုင်နှုန်းနှိုင်းရအကွာအဝေးက ဘာလဲ ?
Percentage Relative Range ကို ရာခိုင်နှုန်း၏ အကွာအဝေး၏ အချိုးအဆဖြင့် သတ်မှတ်သည်သူတို့ထဲကပျမ်းမျှ။ စတော့ဈေးကွက် ဝါသနာရှင်များသည် စတော့ရှယ်ယာတစ်ခုအကြောင်း အကြံဥာဏ်တစ်ခုရရန် ဤကန့်သတ်ဘောင်ကို ယေဘူယျအားဖြင့် တွက်ချက်ပါသည်။
ဂဏန်းသင်္ချာဖော်မြူလာ ရာခိုင်နှုန်းနှင့် နှိုင်းယှဥ်အကွာအဝေးကို တွက်ချက်ရန်
ရာခိုင်နှုန်းနှိုင်းရအပိုင်းကို တွက်ချက်ရန် ဂဏန်းသင်္ချာဖော်မြူလာမှာ အောက်ပါအတိုင်းဖြစ်သည်-
P=((H-L)/((H+L)/2))*100
ဤတွင်၊
P = ရာခိုင်နှုန်း နှိုင်းရအကွာအဝေး (%)
H = Higher Value
L = Lower Value
Excel တွင် Percentage Relative Range ကို တွက်ချက်နည်း
သင့်တွင် ကုမ္ပဏီစာရင်းနှင့် ၎င်းတို့၏ ကုမ္ပဏီစာရင်းရှိသည် ဆိုပါစို့၊ အမြင့်ဆုံးစတော့ဈေးနှင့် အနိမ့်ဆုံးစတော့စျေးနှုန်းသည် ရက်သတ္တပတ်ငါးဆယ်ကြာသည်။ ယခု သင်သည် ၎င်းတို့၏ ရာခိုင်နှုန်းနှိုင်းရအကွာအဝေး ကို တွက်ချက်လိုပါသည်။ ထိုသို့ပြုလုပ်ရန် နည်းလမ်းနှစ်ခုကို ကျွန်ုပ်ပြပါမည်။
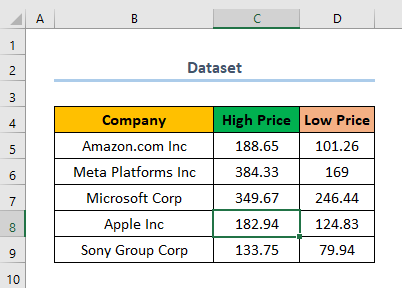
1. ဂဏန်းသင်္ချာဖော်မြူလာကို အသုံးပြု၍ ရာခိုင်နှုန်းနှိုင်းရအကွာအဝေးကို တွက်ချက်ရန်
ဂဏန်းသင်္ချာဖော်မြူလာကို အသုံးပြု၍ ၎င်းကို ကိုယ်တိုင်ထည့်သွင်းခြင်းသည်၊ ရာခိုင်နှုန်း နှိုင်းရအကွာအဝေးကို တွက်ချက်ရန် အမြန်ဆုံးနှင့် အဆင်ပြေဆုံးနည်းလမ်းများထဲမှ တစ်ခု။ ဤအချိန်တွင်၊ ရာခိုင်နှုန်းနှိုင်းရအကွာအဝေး ကို တွက်ချက်ရန် အောက်ပါအဆင့်များကို လိုက်နာပါ။
အဆင့်များ -
- ပထမဦးစွာ၊ Percent Relative Change အတွက် ကော်လံတစ်ခုကို ထည့်ပါ။
- ထို့နောက်၊ ဆဲလ် E5 ကို ရွေးပြီး အောက်ပါပုံသေနည်းတွင် ထည့်ပါ။
ဤတွင်၊ E5 ကော်လံ၏ ပထမဆဲလ် ရာခိုင်နှုန်း နှိုင်းရအကွာအဝေး (%) ။ ထို့အပြင်၊ C5 နှင့် D5 များသည် မြင့်မားသောစျေးနှုန်း နှင့် စျေးနှုန်းချိုသာသော အတွက် ပထမဆုံးဆဲလ်များဖြစ်သည်။အသီးသီး။
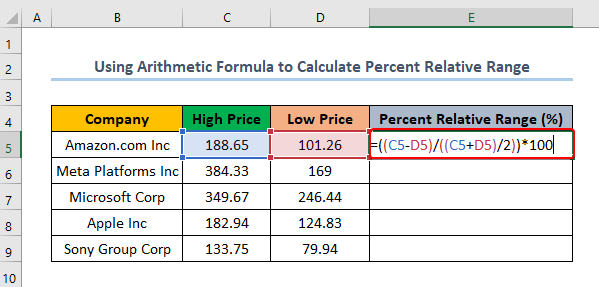
- ထို့နောက်၊ ENTER ကိုနှိပ်လိုက်လျှင် သင့် output ကို ရရှိပါမည်။
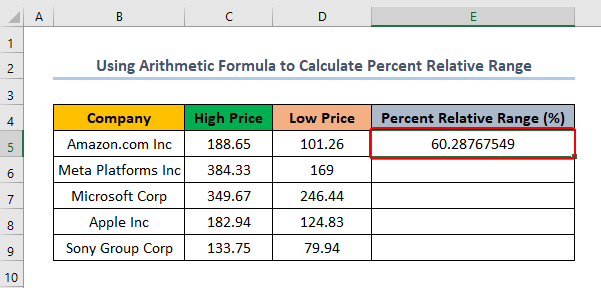
- နောက်ဆုံးအနေနဲ့၊ Fill handle ကျန်ကော်လံအတွက် ဆွဲယူပါ။
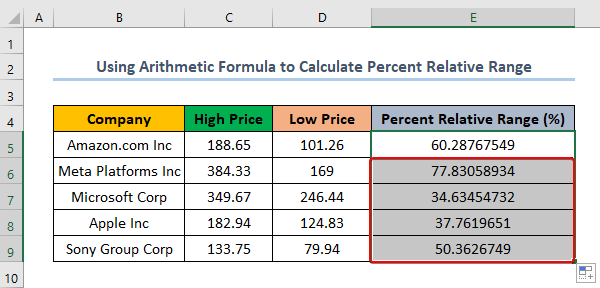
ဖတ်ပါ။ နောက်ထပ်- Excel တွင် အုပ်စုဖွဲ့ထားသောဒေတာအတွက် အပိုင်းအခြားကို တွက်ချက်နည်း (ထိရောက်သောနည်းလမ်း 3 ခု)
2. Percentage Relative Range ကိုတွက်ချက်ရန် VBA ကုဒ်ကိုအသုံးပြုခြင်း
သင်လည်းလုပ်ဆောင်နိုင်သည် VBA အတွက် လုပ်ဆောင်ချက်တစ်ခုဖန်တီးရန် VBA ကုဒ်ကိုအသုံးပြုပြီး Percentage Relative range ကိုတွက်ချက်ရန် ၎င်းကိုအသုံးပြုပါ။ အခု ငါ မင်းကို လုပ်နည်းကို အဆင့်နှစ်ဆင့်နဲ့ ပြမယ်။ ပထမအဆင့်တွင်၊ သင်သည် VBA ကို အသုံးပြု၍ လုပ်ဆောင်ချက်တစ်ခုကို ဖန်တီးလိမ့်မည်။ ထို့နောက် အောက်ပါအဆင့်များအစုတွင်၊ လုပ်ဆောင်ချက်ကိုအသုံးပြုခြင်းဖြင့် ရာခိုင်နှုန်းနှိုင်းရအကွာအဝေး ကို တွက်ချက်ပါမည်။
အဆင့် 01-
- ပထမဦးစွာ၊ ALT + F11 ကိုနှိပ်ပါ VBA
- ယခုဖွင့်ရန် Sheet 6 နှင့် Right-Click ကိုရွေးချယ်ပါ။ ၎င်းပေါ်တွင်။
- ထို့နောက်၊ Insert > Module ကို ဆက်တိုက်ရွေးချယ်ပါ။
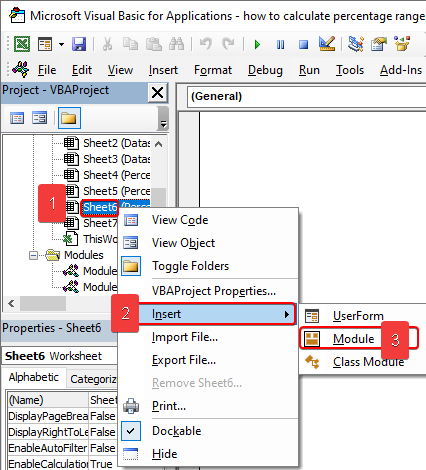
- ထို့နောက်၊ အောက်ပါကုဒ်ကို မိတ္တူကူးပြီး နေရာလွတ်ထဲသို့ ကူးထည့်ပါ။
1521
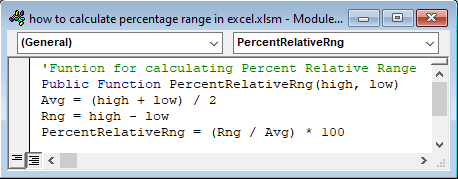
- ယခု run ရန် F5 ကို နှိပ်ပါ။ ကုဒ်။ နောက်ဆုံးတွင်၊ ဤကုဒ်သည် သင့်အား ရာခိုင်နှုန်းနှိုင်းရအကွာအဝေးကို တွက်ချက်ရန် ကူညီပေးမည့် “ PercentRelativeRng” လုပ်ဆောင်ချက်ကို ဖန်တီးလိမ့်မည်။ ဤလုပ်ဆောင်ချက်တွင် မြင့်မားသောစျေးနှုန်း ပထမအငြင်းအခုံအဖြစ်နှင့် အနိမ့်စျေးနှုန်း ဒုတိယအငြင်းအခုံအဖြစ်
အဆင့် 02 -
- လုပ်ဆောင်ချက်အသစ်ကို ဖန်တီးပြီးနောက်၊ဆဲလ် E5 ကိုရွေးပြီး အောက်ပါဖော်မြူလာကို ထည့်ပါ-
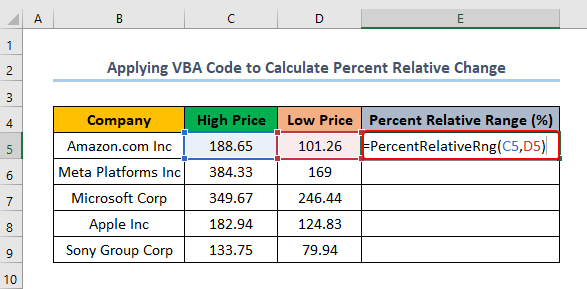
- ဤအချိန်၌၊ Enter ကိုနှိပ်ပါက သင့် output ကိုရလိမ့်မည်။
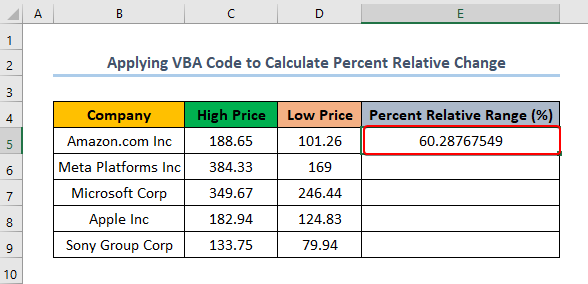
- နောက်ဆုံးတွင်၊ ဆွဲယူပါ။ ကျန်ကော်လံအတွက် လက်ကိုင်ကိုဖြည့်ပါ ။
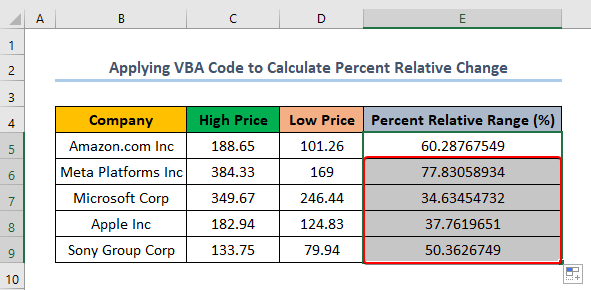
နောက်ထပ်ဖတ်ရန်- Excel တွင် ရွေ့လျားသည့်အတိုင်းအတာကို တွက်ချက်နည်း (ရိုးရှင်းသောနည်းလမ်း 4 ခု)
ဆဲလ်အကွာအဝေး၏ ရာခိုင်နှုန်းကို တွက်ချက်နည်း
သင့်တွင် တက်ကြွပြီး မလှုပ်ရှားသောဝန်ထမ်းများ၏ ဒေတာအတွဲတစ်ခုရှိသည်ဆိုပါစို့။ အခု၊ သူတို့ထဲက ဘယ်ရာခိုင်နှုန်းက တက်ကြွနေပြီး ဘယ်အရာတွေက မလှုပ်မရှားဖြစ်နေလဲဆိုတာ သိချင်ပါတယ်။ Excel ကို အသုံးပြု၍ အလွယ်တကူ ပြုလုပ်နိုင်ပါသည်။ ယခုပြုလုပ်ရန် အောက်ပါအဆင့်များကို လိုက်နာပါ။
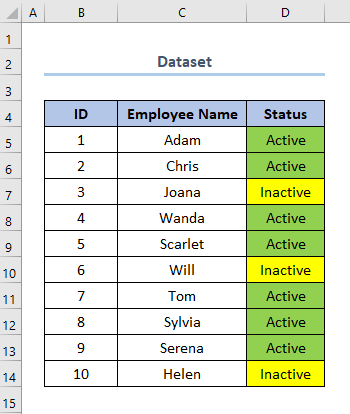
အဆင့်များ -
- ပထမ၊ ဆဲလ် G7 ကိုရွေးပြီး အောက်ပါဖော်မြူလာတွင် ထည့်ပါ။
ဤတွင်၊ G7 သည် Active Percentage ကို ရည်ညွှန်းသည့် ဆဲလ်ဖြစ်သည်။ D5 နှင့် D14 တို့သည် အခြေအနေ ကော်လံ၏ ပထမဆုံးနှင့် နောက်ဆုံးဆဲလ်များဖြစ်သည်။
⧬ ဖော်မြူလာ ရှင်းလင်းချက် :
ဤဖော်မြူလာတွင်၊
- COUNTIFS လုပ်ဆောင်ချက် နှင့် COUNTA လုပ်ဆောင်ချက် ကို အသုံးပြုထားသည်။
- (COUNTIFS( D5:D14,”Active”) ဆင်တူရာသည် တက်ကြွသောလူအရေအတွက်ကို ရေတွက်သည်။
- အထားအသို (COUNTA(D5:D14))) မလှုပ်ရှားနိုင်သော လူအရေအတွက်ကို ရေတွက်သည်။
- ၎င်းကို 100 ဖြင့် မြှောက်ခြင်းဖြင့် ၎င်းကို ရာခိုင်နှုန်းအဖြစ်သို့ ပြောင်းလဲပေးပါသည်။
- နောက်ဆုံးအနေဖြင့် ' & “%” ' တွင် % သင်္ကေတကို ထည့်သည်။အဆုံး။
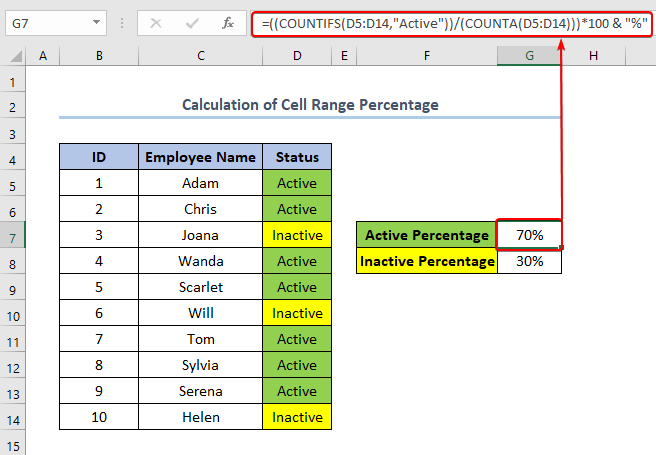
- အလားတူ၊ ဆဲလ် G8 ကိုရွေးပြီး အောက်ပါဖော်မြူလာကို ထည့်ပါ။
ဤတွင်၊ G8 က မလှုပ်မရှားရာခိုင်နှုန်း ကို ညွှန်ပြသည်။
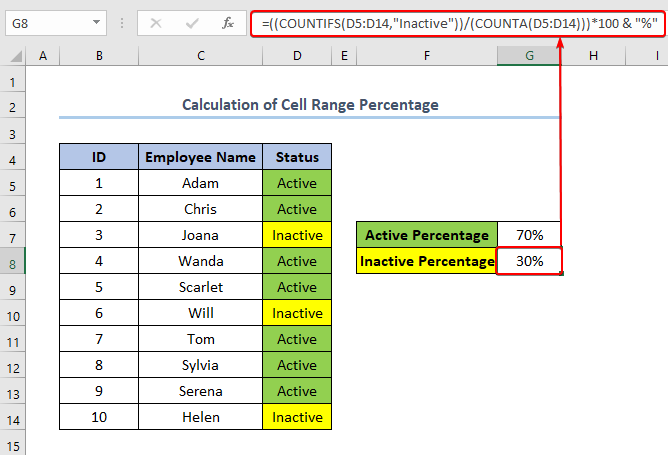
နောက်ထပ် ဖတ်ရှုရန်- Excel တွင် Range တွက်ချက်နည်း (အဆင်ပြေသောနည်းလမ်း 5 ခု)
နိဂုံး
နောက်ဆုံးတော့ အနည်းဆုံးတော့ ဒီကနေ သင်ရှာနေတဲ့အရာကို တွေ့မယ်လို့ မျှော်လင့်ပါတယ် ဆောင်းပါး။ သင့်တွင် မေးမြန်းလိုသည်များရှိပါက အောက်တွင် comment ရေးပေးပါ။ ဤကဲ့သို့သော ဆောင်းပါးများကို ထပ်မံဖတ်ရှုလိုပါက၊ ကျွန်ုပ်တို့၏ ၀ဘ်ဆိုဒ် ExcelWIKI သို့ ဝင်ရောက်ကြည့်ရှုနိုင်ပါသည်။

