Mục lục
Đôi khi, bạn có thể cần tính phạm vi phần trăm , phạm vi tương đối phần trăm hoặc tỷ lệ phần trăm ô trong một phạm vi . Microsoft Excel cho phép bạn thực hiện loại tác vụ này hàng loạt. Bài viết này trình bày cách tính phạm vi tỷ lệ phần trăm trong Excel cũng như tỷ lệ phần trăm phạm vi tương đối và tỷ lệ phần trăm của các ô trong một phạm vi.
Tải xuống Sổ làm việc Thực hành
Bạn có thể tải xuống sổ làm việc thực hành từ liên kết bên dưới.
Tính Phạm vi Tỷ lệ Phần trăm.xlsm
Phạm vi Tỷ lệ phần trăm là gì?
Phạm vi phần trăm thường có nghĩa là phạm vi phần trăm thường được biểu thị giữa hai giá trị phần trăm. Ví dụ: 80%-100% điểm trong một bài kiểm tra đại diện cho điểm A. Vì vậy, 80%-100% là phạm vi phần trăm tại đây.
Tính toán Phạm vi phần trăm trong Excel bằng Hàm IF
Giả sử bạn có một bảng dữ liệu trong đó bạn có điểm của các sinh viên. Trong trường hợp này, tổng số điểm là 120 và bạn muốn tìm phạm vi phần trăm của chúng (100%, 80%-99%, 33%-79%,0%-32%). Bây giờ, tôi sẽ chỉ cho bạn cách sử dụng Hàm IF .
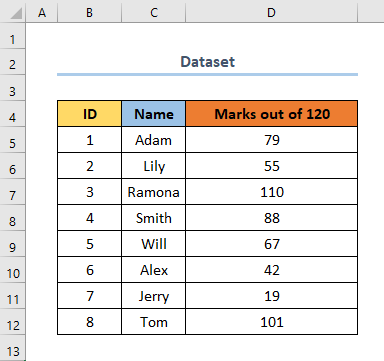
Tại đây, hãy làm theo các bước bên dưới để tính phạm vi phần trăm .
Các bước :
- Đầu tiên, thêm một cột cho phạm vi phần trăm .
- Bây giờ, chọn ô D6 và nhập nội dung saucông thức.
Đây, D6 là ô đầu tiên của Đánh dấu trong số 120 cột.
⧬ Giải thích công thức
Trong công thức này, hàm IF được sử dụng.
- Ở đây, kiểm tra logic đầu tiên là kiểm tra xem (D6/120)*100 có bằng 100. Nếu đúng, nó cho kết quả đầu ra là 100% và nếu sai, nó sẽ chuyển sang kiểm tra logic thứ hai.
- Bây giờ, kiểm tra logic thứ hai sẽ kiểm tra xem (D6/120)*100>= 80,(D6/120)*100<100 . Nếu đúng, nó cho kết quả đầu ra là 80%-99% và nếu sai, nó sẽ chuyển sang kiểm tra logic thứ ba.
- Trong kiểm tra logic thứ ba, nó sẽ kiểm tra xem (D6/120)*100> ;=33,(D6/120)*100<80 . Nếu đúng, nó cho kết quả đầu ra là 33%-80% và nếu sai, nó sẽ chuyển sang kiểm tra logic thứ tư và cũng là kiểm tra logic cuối cùng.
- Cuối cùng, công thức sẽ kiểm tra xem (D6/120)*100> =0,(D6/120)*100<33) . Nếu đúng, nó trả về kết quả đầu ra 0% đến 32%.
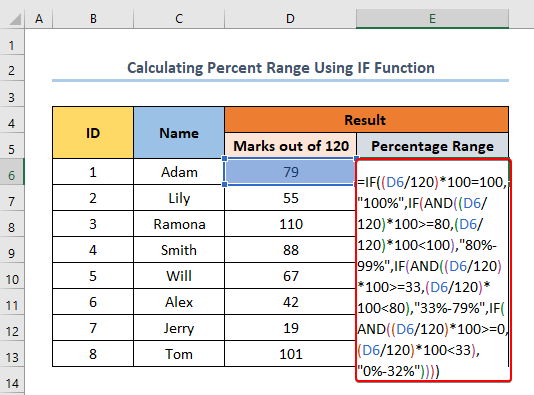
- Bây giờ, nhấn ENTER và nó sẽ hiển thị cho bạn đầu ra.
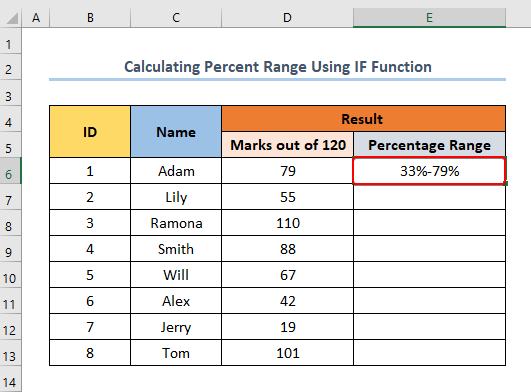
- Cuối cùng, hãy kéo Fill handle cho phần còn lại của cột.
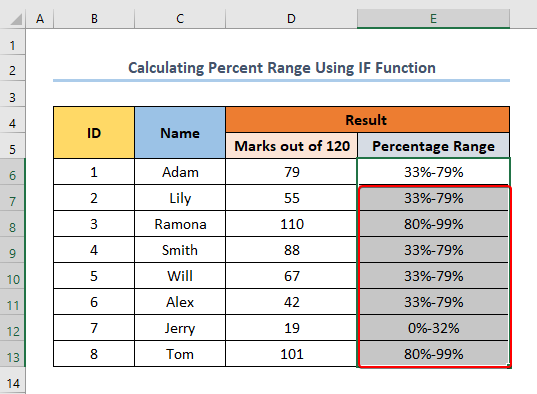
Đọc thêm: Cách tính phạm vi thực trung bình trong Excel (với các bước đơn giản)
Phạm vi tỷ lệ phần trăm tương đối là gì ?
Phạm vi tỷ lệ phần trăm tương đối được xác định bằng tỷ lệ của phạm vi tỷ lệ phần trăm vớitrung bình của chúng. Những người đam mê thị trường chứng khoán thường tính toán thông số này để có ý tưởng về một cổ phiếu.
Công thức số học để tính toán phạm vi tỷ lệ phần trăm tương đối
Công thức số học để tính toán phạm vi tỷ lệ phần trăm tương đối như sau:
P=((H-L)/((H+L)/2))*100
Ở đây,
P = Tỷ lệ phần trăm Phạm vi tương đối (%)
H = Giá trị cao hơn
L = Giá trị thấp hơn
Cách tính Phạm vi tương đối của tỷ lệ phần trăm trong Excel
Giả sử bạn có một danh sách các công ty và tên của họ giá cổ phiếu cao nhất và giá cổ phiếu thấp nhất trong khoảng thời gian 50 tuần . Bây giờ, bạn muốn tính toán phạm vi tỷ lệ phần trăm tương đối của chúng. Tôi sẽ chỉ cho bạn hai phương pháp để làm như vậy.
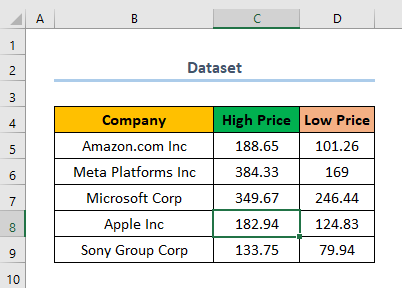
1. Sử dụng Công thức Số học để Tính Phạm vi Tương đối Tỷ lệ phần trăm
Sử dụng công thức số học và chèn thủ công là một trong những cách nhanh nhất và thuận tiện nhất để tính phạm vi phần trăm tương đối. Tại thời điểm này, hãy làm theo các bước bên dưới để tính phạm vi phần trăm tương đối .
Các bước :
- Trước tiên, hãy thêm một cột cho Phần trăm thay đổi tương đối.
- Tiếp theo, chọn ô E5 và nhập công thức sau.
Ở đây, E5 là ô đầu tiên của cột Phạm vi tương đối phần trăm (%) . Ngoài ra, C5 và D5 là các ô đầu tiên cho Giá cao và Giá thấp tương ứng.
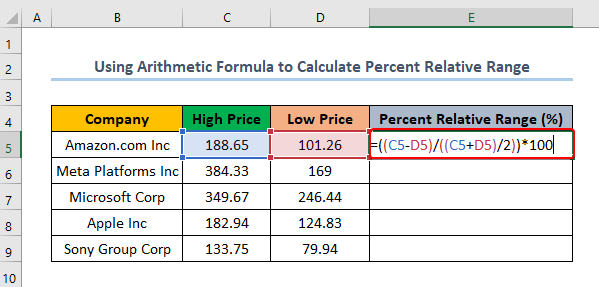
- Sau đó, nhấn ENTER và bạn sẽ nhận được kết quả của mình.
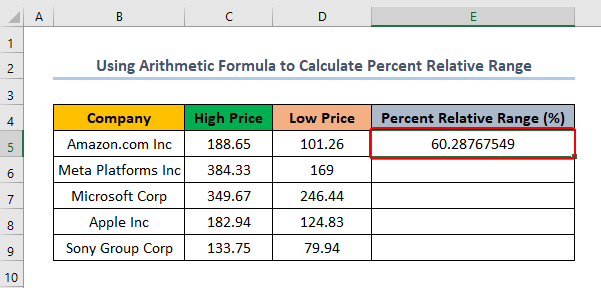
- Cuối cùng, hãy kéo Bộ điều khiển điền cho phần còn lại của cột.
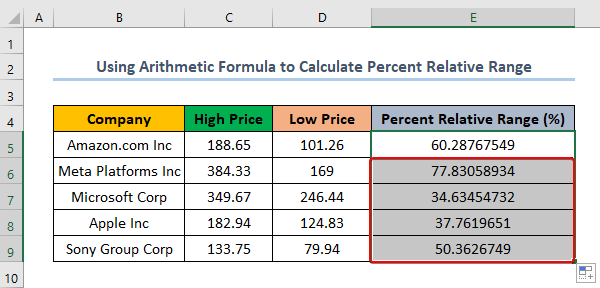
Đọc Thêm: Cách tính phạm vi cho dữ liệu được nhóm trong Excel (3 phương pháp hiệu quả)
2. Áp dụng mã VBA để tính phạm vi tỷ lệ phần trăm
Bạn cũng có thể sử dụng mã VBA để tạo một chức năng cho VBA và sau đó sử dụng nó để tính phần trăm Phạm vi tương đối. Bây giờ, tôi sẽ chỉ cho bạn cách thực hiện theo hai nhóm bước. Trong các bước đầu tiên, bạn sẽ tạo một hàm bằng VBA. Sau đó, trong tập hợp các bước sau, bạn sẽ tính phạm vi tỷ lệ phần trăm tương đối bằng cách sử dụng hàm.
Bước 01:
- Đầu tiên, nhấn ALT + F11 để mở VBA
- Bây giờ, chọn Sheet 6 và Nhấp chuột phải trên đó.
- Tiếp theo, chọn tuần tự Chèn > Mô-đun .
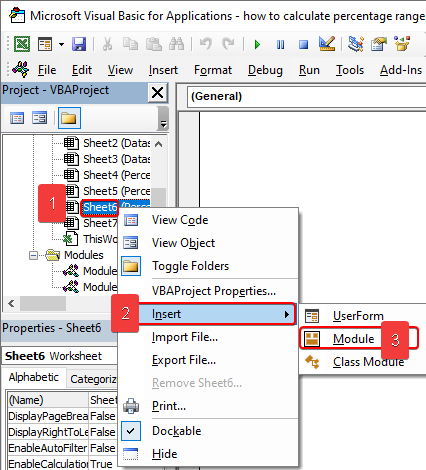
- Sau đó, copy đoạn mã sau và dán vào chỗ trống.
1551
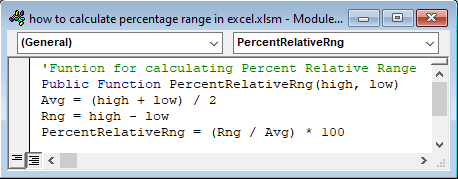
- Bây giờ, nhấn F5 để chạy mật mã. Cuối cùng, mã này sẽ tạo một hàm “ PercentRelativeRng” sẽ giúp bạn tính phạm vi phần trăm tương đối. Hàm này có Giá cao làm đối số đầu tiên và Giá thấp làm đối số thứ hai.
Các bước 02 :
- Sau khi tạo chức năng mới,chọn ô E5 và chèn công thức sau:
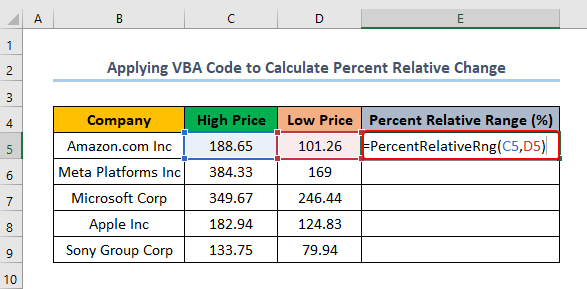
- Tại thời điểm này, nhấn Enter và bạn sẽ nhận được kết quả của mình.
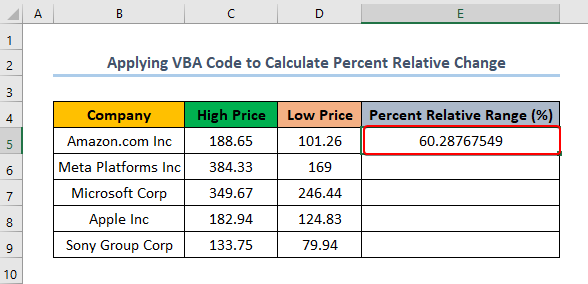
- Cuối cùng, kéo biểu tượng Điền điều khiển cho cột còn lại.
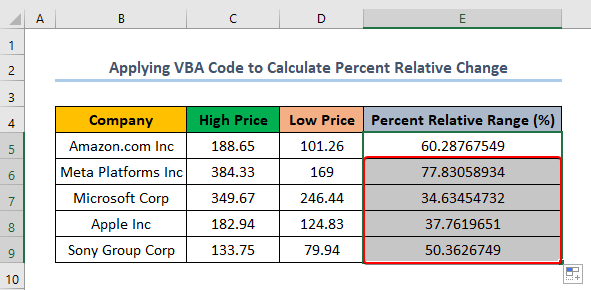
Đọc thêm: Cách tính phạm vi di chuyển trong Excel (4 Phương pháp đơn giản)
Cách tính Tỷ lệ phần trăm của phạm vi ô
Giả sử bạn có một tập dữ liệu gồm các nhân viên đang hoạt động và không hoạt động. Bây giờ, bạn muốn biết bao nhiêu phần trăm trong số chúng đang hoạt động và phần trăm nào không hoạt động. Bạn có thể làm điều này một cách dễ dàng bằng cách sử dụng Excel. Bây giờ, hãy làm theo các bước sau để thực hiện.
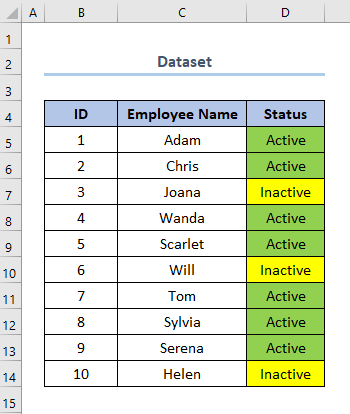
Các bước :
- Đầu tiên, chọn ô G7 và nhập công thức sau.
Ở đây, G7 là ô biểu thị Phần trăm Hoạt động . D5 và D14 là các ô đầu tiên và cuối cùng của cột Trạng thái .
⧬ Giải thích công thức:
Trong công thức này,
- Hàm COUNTIFS và Hàm COUNTA được sử dụng.
- Hàm (COUNTIFS( D5:D14,”Active”) cú pháp đếm số người đang hoạt động.
- Cú pháp (COUNTA(D5:D14))) đếm số người không hoạt động.
- Nhân nó với 100 sẽ chuyển đổi nó thành tỷ lệ phần trăm.
- Cuối cùng, ' & “%” ’ thêm dấu % vàoend.
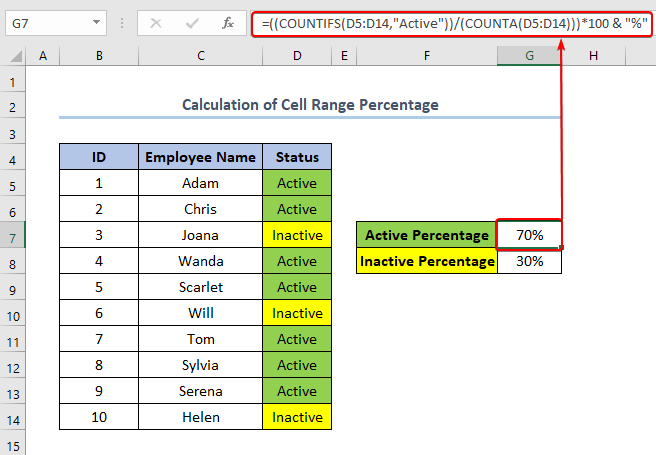
- Tương tự chọn ô G8 và nhập công thức sau.
Ở đây, G8 biểu thị Tỷ lệ phần trăm không hoạt động .
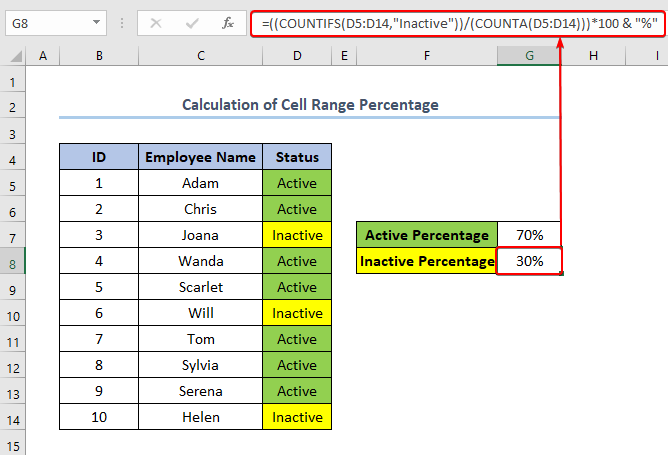
Đọc thêm: Cách tính phạm vi trong Excel (5 phương pháp hữu ích)
Kết luận
Cuối cùng nhưng không kém phần quan trọng, tôi hy vọng bạn tìm thấy những gì bạn đang tìm kiếm từ tài liệu này bài báo. Nếu bạn có bất kỳ câu hỏi nào, vui lòng gửi bình luận bên dưới. Nếu bạn muốn đọc thêm các bài viết như thế này, bạn có thể truy cập trang web của chúng tôi ExcelWIKI .

