విషయ సూచిక
కొన్నిసార్లు, మీరు శాతం పరిధి , శాతం సంబంధిత పరిధి లేదా పరిధిలోని సెల్ల శాతాన్ని లెక్కించాల్సి రావచ్చు. మైక్రోసాఫ్ట్ ఎక్సెల్ ఈ రకమైన పనిని పెద్దమొత్తంలో నిర్వహించడానికి మిమ్మల్ని అనుమతిస్తుంది. ఈ కథనం Excelలో శాతాన్ని ఎలా లెక్కించాలో వివరిస్తుంది మరియు ఒక పరిధిలోని కణాల శాతాన్ని మరియు కణాల శాతాన్ని కూడా ఎలా లెక్కించాలో చూపుతుంది.
ప్రాక్టీస్ వర్క్బుక్ని డౌన్లోడ్ చేయండి
మీరు దిగువ లింక్ నుండి ప్రాక్టీస్ వర్క్బుక్ని డౌన్లోడ్ చేసుకోవచ్చు.
శాతం పరిధిని లెక్కించండి.xlsm
శాతం పరిధి అంటే ఏమిటి?
శాత పరిధి అంటే సాధారణంగా రెండు శాతం విలువల మధ్య ప్రాతినిధ్యం వహించే శాతాల పరిధి. ఉదాహరణకు, ఒక పరీక్షలో 80%-100% మార్కులు A గ్రేడ్ని సూచిస్తాయి. కాబట్టి, 80%-100% ఇక్కడ శాతం పరిధి .
IF ఫంక్షన్ని ఉపయోగించి Excelలో శాత పరిధిని లెక్కించండి
మీరు విద్యార్థుల మార్కులను కలిగి ఉన్న డేటాషీట్ని కలిగి ఉన్నారని అనుకుందాం. ఈ సందర్భంలో, మొత్తం మార్కులు 120 మరియు మీరు వాటి శాతం పరిధిని (100%, 80%-99%, 33%-79%,0%-32%) తెలుసుకోవాలనుకుంటున్నారు. ఇప్పుడు, IF ఫంక్షన్ ని ఉపయోగించి ఎలా చేయాలో నేను మీకు చూపుతాను.
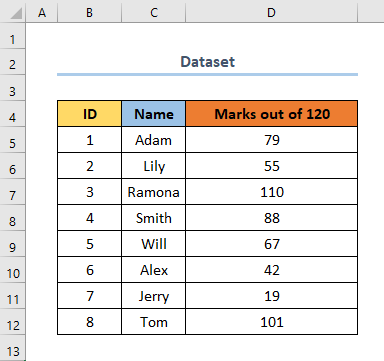
ఇక్కడ, శాతం పరిధిని గణించడానికి క్రింది దశలను అనుసరించండి .
దశలు :
- మొదట, శాతం పరిధి కోసం నిలువు వరుసను జోడించండి.
- ఇప్పుడు, D6 సెల్ని ఎంచుకుని, కింది వాటిని టైప్ చేయండిసూత్రం.
ఇక్కడ, D6 అనేది 120 నిలువుల్లో మార్క్ల మొదటి సెల్.
⧬ ఫార్ములా వివరణ
లో ఈ ఫార్ములా, IF ఫంక్షన్ ఉపయోగించబడుతుంది.
- ఇక్కడ, మొదటి తార్కిక పరీక్ష (D6/120)*100 కు సమానం కాదా అని తనిఖీ చేయడం 100. ఒప్పు అయితే, అది 100% అవుట్పుట్ను ఇస్తుంది మరియు తప్పు అయితే, అది రెండవ తార్కిక పరీక్షకు వెళుతుంది.
- ఇప్పుడు, రెండవ లాజికల్ పరీక్ష (D6/120)*100>= అయితే తనిఖీ చేస్తుంది. 80,(D6/120)*100<100 . ఒప్పు అయితే, అది 80%-99% అవుట్పుట్ను ఇస్తుంది మరియు తప్పు అయితే, అది మూడవ లాజికల్ పరీక్షకు వెళుతుంది.
- మూడవ లాజికల్ పరీక్షలో, ఇది (D6/120)*100> అని తనిఖీ చేస్తుంది. ;=33,(D6/120)*100<80 . ఒప్పు అయితే, అది 33%-80% అవుట్పుట్ను ఇస్తుంది మరియు తప్పు అయితే అది నాల్గవ మరియు చివరి తార్కిక పరీక్షకు వెళుతుంది.
- చివరిగా, ఫార్ములా (D6/120)*100> =0,(D6/120)*100<33) . ఒప్పు అయితే, అది అవుట్పుట్ని 0% నుండి 32%కి అందిస్తుంది.
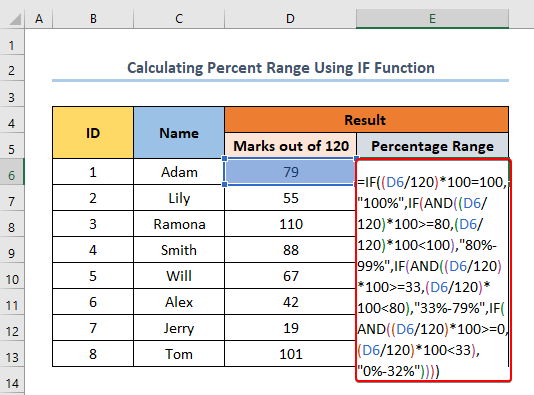
- ఇప్పుడు, ENTER ని నొక్కండి మరియు అది మీకు చూపుతుంది అవుట్పుట్.
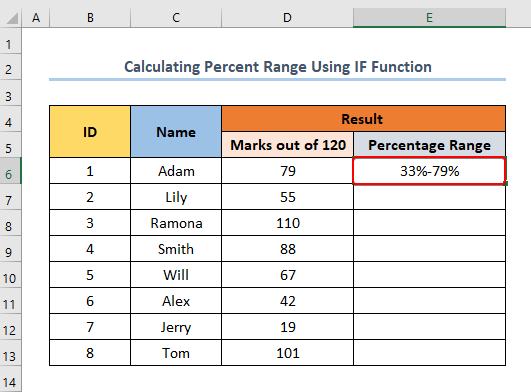
- చివరిగా, మిగిలిన కాలమ్కు ఫిల్ హ్యాండిల్ ని లాగండి.
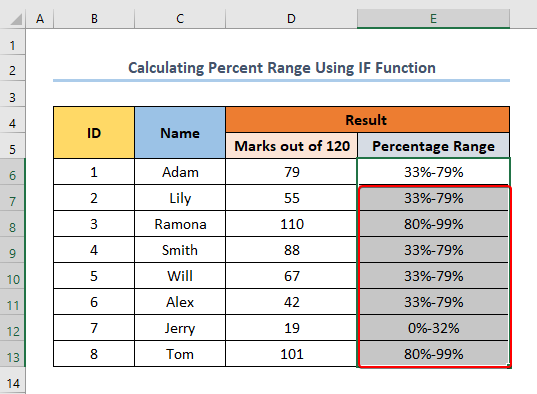
మరింత చదవండి: Excelలో సగటు నిజమైన పరిధిని ఎలా గణించాలి (సులభమైన దశలతో)
శాతం సాపేక్ష పరిధి అంటే ఏమిటి ?
శాతం సాపేక్ష పరిధి అనేది శాతాల పరిధి యొక్క నిష్పత్తి ద్వారా నిర్వచించబడిందివాటి సగటు. స్టాక్ మార్కెట్ ఔత్సాహికులు సాధారణంగా స్టాక్ గురించి ఒక ఆలోచన పొందడానికి ఈ పరామితిని గణిస్తారు.
శాతాన్ని సాపేక్ష పరిధిని లెక్కించడానికి అంకగణిత సూత్రం
శాతాన్ని సంబంధిత పరిధిని లెక్కించడానికి అంకగణిత సూత్రం క్రింది విధంగా ఉంటుంది:
P=((H-L)/((H+L)/2))*100
ఇక్కడ,
P = శాతం సంబంధిత పరిధి (%)
H = అధిక విలువ
L = తక్కువ విలువ
Excelలో శాతాన్ని సాపేక్ష పరిధిని ఎలా లెక్కించాలి
మీ దగ్గర కంపెనీల జాబితా మరియు వాటి జాబితా ఉంది అనుకుందాం యాభై రెండు వారాల వ్యవధిలో అత్యధిక స్టాక్ ధర మరియు అత్యల్ప స్టాక్ ధర. ఇప్పుడు, మీరు వారి శాతం సంబంధిత పరిధి ని లెక్కించాలనుకుంటున్నారు. అలా చేయడానికి నేను మీకు రెండు పద్ధతులను చూపుతాను.
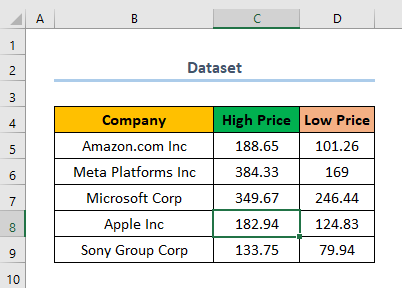
1. అంకగణిత సూత్రాన్ని ఉపయోగించి శాత సంబంధిత పరిధిని గణించడం
అర్థమెటిక్ ఫార్ములాను ఉపయోగించడం మరియు దానిని మాన్యువల్గా ఇన్సర్ట్ చేయడం శాతాన్ని సంబంధిత పరిధిని లెక్కించడానికి వేగవంతమైన మరియు అత్యంత అనుకూలమైన మార్గాలలో ఒకటి. ఈ సమయంలో, శాతం సంబంధిత పరిధి ని గణించడానికి దిగువ దశలను అనుసరించండి.
దశలు :
- ముందుగా, పర్సెంట్ రిలేటివ్ చేంజ్ కోసం నిలువు వరుసను జోడించండి.
- తర్వాత, సెల్ E5 ని ఎంచుకుని, కింది ఫార్ములాలో ఉంచండి.
ఇక్కడ, E5 అనేది నిలువు వరుస శాతం సాపేక్ష పరిధి (%) యొక్క మొదటి సెల్. . అలాగే, C5 మరియు D5 అధిక ధర మరియు తక్కువ ధర కి మొదటి సెల్లువరుసగా.
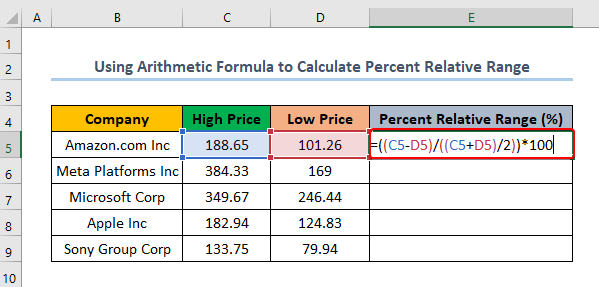
- ఆ తర్వాత, ENTER నొక్కండి మరియు మీరు మీ అవుట్పుట్ పొందుతారు.
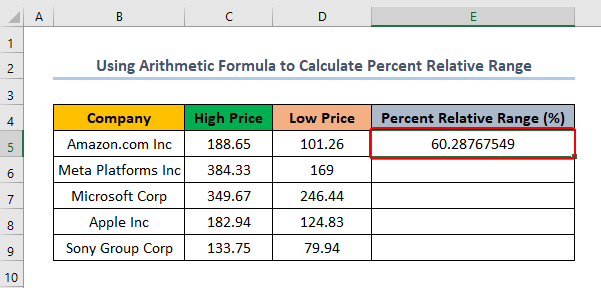
- చివరిగా, మిగిలిన కాలమ్కి ఫిల్ హ్యాండిల్ ని లాగండి.
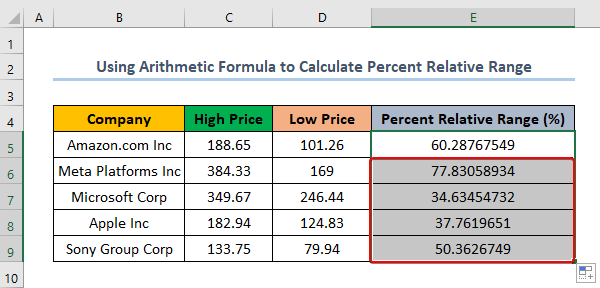
చదవండి మరిన్ని: Excelలో సమూహ డేటా కోసం పరిధిని ఎలా లెక్కించాలి (3 ప్రభావవంతమైన పద్ధతులు)
2. శాతాన్ని సంబంధిత పరిధిని లెక్కించడానికి VBA కోడ్ని వర్తింపజేయడం
మీరు కూడా చేయవచ్చు VBA కోసం ఒక ఫంక్షన్ని సృష్టించడానికి VBA కోడ్ని ఉపయోగించండి మరియు శాతాన్ని సాపేక్ష పరిధిని లెక్కించడానికి దాన్ని ఉపయోగించండి. ఇప్పుడు, రెండు దశల సెట్లలో ఎలా చేయాలో నేను మీకు చూపుతాను. మొదటి దశల సెట్లో, మీరు VBAని ఉపయోగించి ఒక ఫంక్షన్ని సృష్టిస్తారు. తర్వాత, కింది దశల సెట్లో, మీరు ఫంక్షన్ని ఉపయోగించడం ద్వారా శాతం సంబంధిత పరిధి ని గణిస్తారు.
దశలు 01:
- మొదట, VBA
- ని తెరవడానికి ALT + F11 ని నొక్కండి, ఇప్పుడు, షీట్ 6 ని ఎంచుకోండి మరియు రైట్-క్లిక్ దానిపై.
- తర్వాత, చొప్పించు > మాడ్యూల్ ని వరుసగా ఎంచుకోండి.
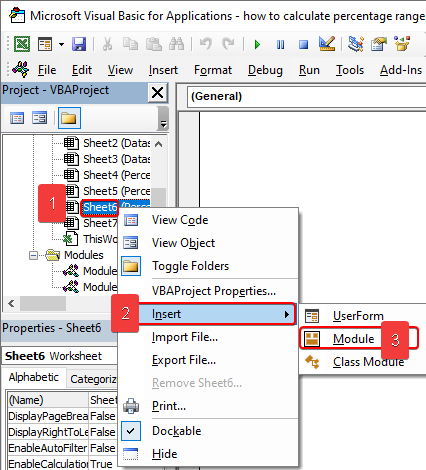
- ఆ తర్వాత, కింది కోడ్ని కాపీ చేసి, ఖాళీ స్థలంలో అతికించండి.
6027
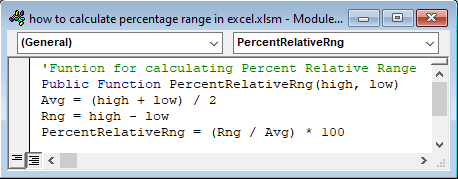
- ఇప్పుడు, అమలు చేయడానికి F5 ని నొక్కండి కోడ్. చివరికి, ఈ కోడ్ " PercentRelativeRng" ఫంక్షన్ను సృష్టిస్తుంది, ఇది శాతాన్ని సంబంధిత పరిధిని లెక్కించడంలో మీకు సహాయపడుతుంది. ఈ ఫంక్షన్ అధిక ధర మొదటి ఆర్గ్యుమెంట్గా మరియు తక్కువ ధర రెండవ ఆర్గ్యుమెంట్గా ఉంది.
దశలు 02 :
- కొత్త ఫంక్షన్ని సృష్టించిన తర్వాత,సెల్ E5 ని ఎంచుకుని, కింది సూత్రాన్ని చొప్పించండి:
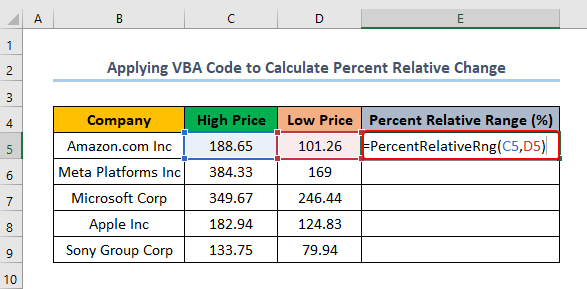
- ఈ సమయంలో, Enter నొక్కండి మరియు మీరు మీ అవుట్పుట్ని పొందుతారు.
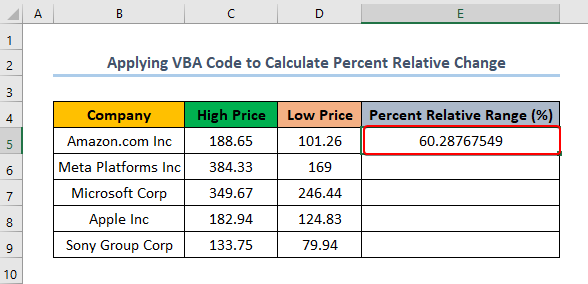
- చివరిగా, లాగండి మిగిలిన కాలమ్ కోసం హ్యాండిల్ను పూరించండి .
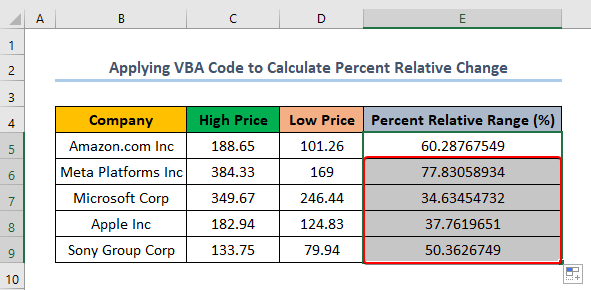
మరింత చదవండి: ఎక్సెల్లో కదిలే పరిధిని ఎలా లెక్కించాలి (4 సాధారణ పద్ధతులు)
సెల్ పరిధి శాతాన్ని ఎలా గణించాలి
మీరు యాక్టివ్ మరియు ఇన్యాక్టివ్ ఉద్యోగుల డేటాసెట్ని కలిగి ఉన్నారని అనుకుందాం. ఇప్పుడు, వాటిలో ఎంత శాతం యాక్టివ్గా ఉన్నాయి మరియు ఏవి ఇన్యాక్టివ్గా ఉన్నాయో మీరు తెలుసుకోవాలనుకుంటున్నారు. మీరు Excel ఉపయోగించి దీన్ని సులభంగా చేయవచ్చు. ఇప్పుడు, అలా చేయడానికి క్రింది దశలను అనుసరించండి.
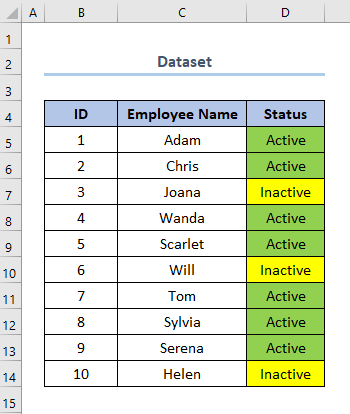
దశలు :
- మొదట, సెల్ G7 ని ఎంచుకుని, కింది ఫార్ములాలో ఉంచండి.
ఇక్కడ, G7 అనేది క్రియాశీల శాతం ని సూచిస్తుంది. D5 మరియు D14 స్థితి నిలువు వరుస యొక్క మొదటి మరియు చివరి సెల్లు.
⧬ ఫార్ములా వివరణ :
ఈ ఫార్ములాలో,
- COUNTIFS ఫంక్షన్ మరియు COUNTA ఫంక్షన్ ఉపయోగించబడ్డాయి.
- ది (COUNTIFS( D5:D14,”యాక్టివ్”) సింటాక్స్ సక్రియ వ్యక్తుల సంఖ్యను గణిస్తుంది.
- సింటాక్స్ (COUNTA(D5:D14))) క్రియారహిత వ్యక్తుల సంఖ్యను గణిస్తుంది.
- దీనిని 100తో గుణిస్తే అది శాతంలోకి మారుతుంది.
- చివరిగా, ' & “%” ’ వద్ద % గుర్తును జోడిస్తుందిముగింపు.
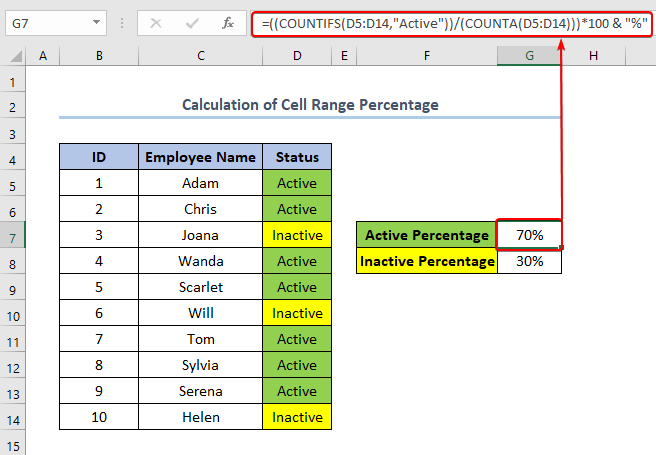
- అదేవిధంగా, సెల్ G8 ని ఎంచుకుని, కింది ఫార్ములాను ఉంచండి.
ఇక్కడ, G8 నిష్క్రియ శాతాన్ని సూచిస్తుంది.
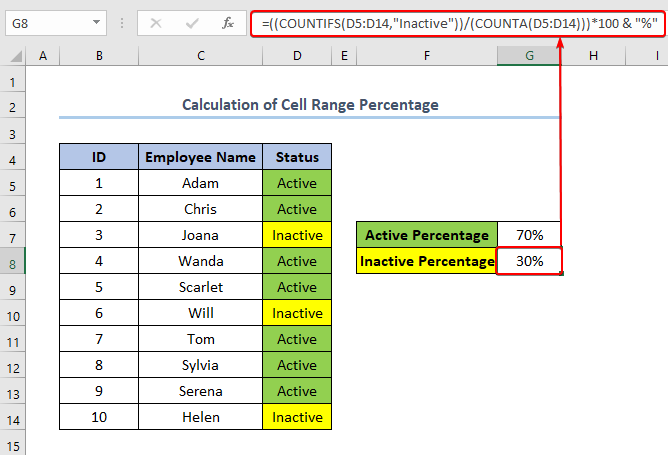
మరింత చదవండి: Excelలో పరిధిని ఎలా లెక్కించాలి (5 సులభ పద్ధతులు)
ముగింపు
చివరిది కానిది కాదు, మీరు దీని నుండి వెతుకుతున్న దాన్ని మీరు కనుగొన్నారని నేను ఆశిస్తున్నాను. వ్యాసం. మీకు ఏవైనా సందేహాలు ఉంటే, దయచేసి క్రింద ఒక వ్యాఖ్యను వదలండి. మీరు ఇలాంటి మరిన్ని కథనాలను చదవాలనుకుంటే, మీరు మా వెబ్సైట్ను సందర్శించవచ్చు ExcelWIKI .

