목차
경우에 따라 백분율 범위 , 백분율 상대 범위 또는 범위에 있는 셀의 백분율 을 계산해야 할 수도 있습니다. Microsoft Excel을 사용하면 이러한 유형의 작업을 대량으로 수행할 수 있습니다. 이 문서에서는 Excel에서 백분율 범위를 계산하는 방법과 백분율 상대 범위 및 범위 내 셀의 백분율을 보여줍니다.
실습 통합 문서 다운로드
아래 링크에서 실습 통합 문서를 다운로드할 수 있습니다.
비율 범위 계산.xlsm
비율 범위란?
백분율 범위 는 일반적으로 두 백분율 값 사이에서 일반적으로 표시되는 백분율 범위를 의미합니다. 예를 들어 시험의 80%-100% 점수는 A 등급을 나타냅니다. 따라서 여기서는 80%-100%가 백분율 범위 입니다.
IF 함수를 사용하여 Excel에서 백분율 범위 계산
학생의 점수가 있는 데이터시트가 있다고 가정합니다. 이 경우 총 점수는 120이며 백분율 범위(100%, 80%-99%, 33%-79%,0%-32%)를 확인하려고 합니다. 이제 IF 함수 를 사용하는 방법을 보여드리겠습니다.
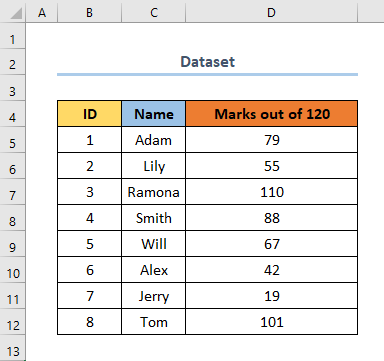
여기에서 퍼센트 범위를 계산하려면 아래 단계를 따르세요. .
단계 :
- 먼저 백분율 범위 에 대한 열을 추가합니다.
- 이제 D6 셀을 선택하고 다음을 입력합니다.
여기서 D6 는 120개의 열 중 마크의 첫 번째 셀입니다.
⧬ 수식 설명
에서 이 공식에서는 IF 함수가 사용됩니다.
- 여기서 첫 번째 논리적 테스트는 (D6/120)*100 가 다음과 같은지 확인하는 것입니다. 100. 참이면 100%의 출력을 내고 거짓이면 두 번째 논리 테스트로 이동합니다.
- 이제 두 번째 논리 테스트는 if (D6/120)*100>= 80,(D6/120)*100<100 . true이면 80%-99%의 출력을 내고 false이면 세 번째 논리 테스트로 이동합니다.
- 세 번째 논리 테스트에서는 (D6/120)*100>인지 확인합니다. ;=33,(D6/120)*100<80 . 참이면 33%-80%의 출력을 제공하고 거짓이면 네 번째이자 마지막 논리 테스트로 이동합니다. =0,(D6/120)*100<33) . true인 경우 출력 0% ~ 32%를 반환합니다.
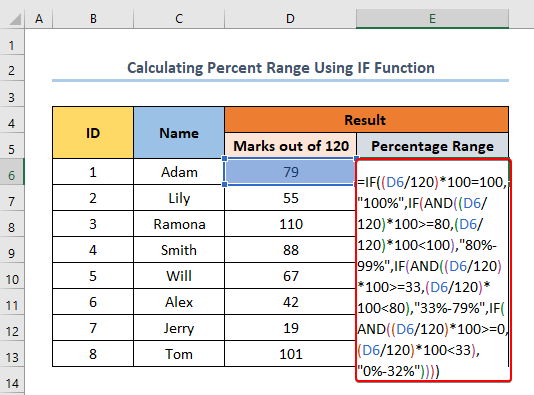
- 이제 ENTER 를 누르면 다음이 표시됩니다.
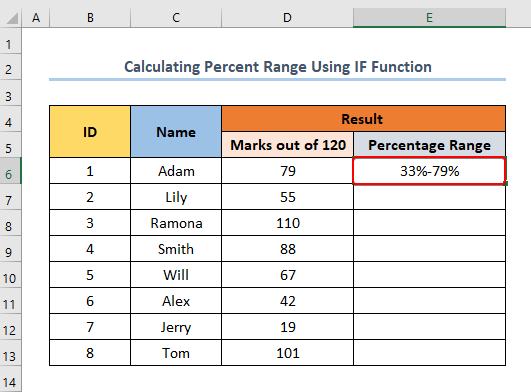
- 마지막으로 채우기 핸들 을 나머지 열로 드래그합니다.
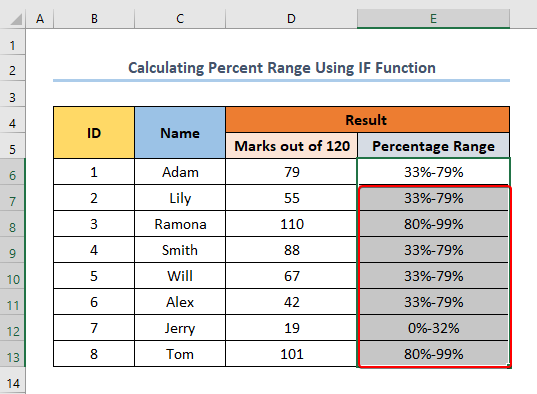
자세히 보기: Excel에서 평균 실제 범위를 계산하는 방법(간단한 단계 포함)
백분율 상대 범위란 무엇입니까 ?
백분율 상대 범위 는 백분율 범위의 비율로 정의됩니다.그들의 평균. 주식 시장 애호가들은 일반적으로 주식에 대한 아이디어를 얻기 위해 이 매개변수를 계산합니다.
비율 상대 범위를 계산하는 산술 공식
% 상대 범위를 계산하는 산술 공식은 다음과 같습니다.
P=((H-L)/((H+L)/2))*100
여기서
P = 백분율 상대 범위(%)
H = 높은 값
L = 낮은 값
Excel에서 백분율 상대 범위를 계산하는 방법
회사 목록과 52주 동안 최고 주가와 최저 주가. 이제 퍼센트 상대 범위 를 계산하려고 합니다. 두 가지 방법을 알려드리겠습니다.
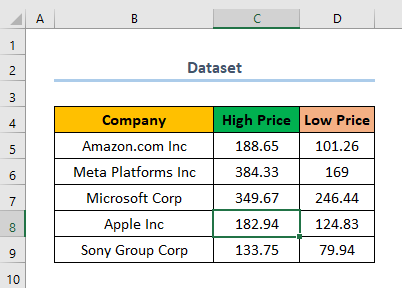
1. 산술공식을 이용한 백분율 상대범위 계산
산술공식을 이용하여 직접 입력하는 것은 백분율 상대 범위를 계산하는 가장 빠르고 편리한 방법 중 하나입니다. 이때 아래 단계에 따라 퍼센트 상대 범위 를 계산합니다.
단계 :
- 먼저 상대 변화율 열을 추가합니다.
- 다음으로 E5 셀을 선택하고 다음 수식을 입력합니다.
여기서 E5 열의 첫 번째 셀은 Percent Relative Range (%) . 또한 C5 및 D5 는 고가 및 저가 의 첫 번째 셀입니다.각각.
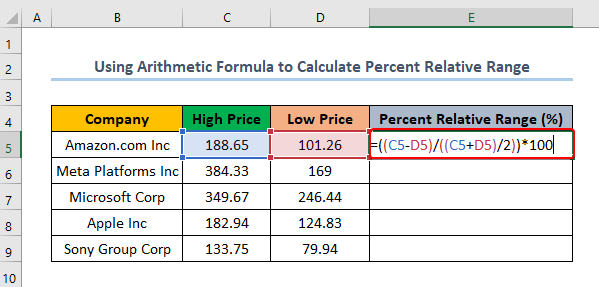
- 그런 다음 ENTER 를 누르면 결과가 표시됩니다.
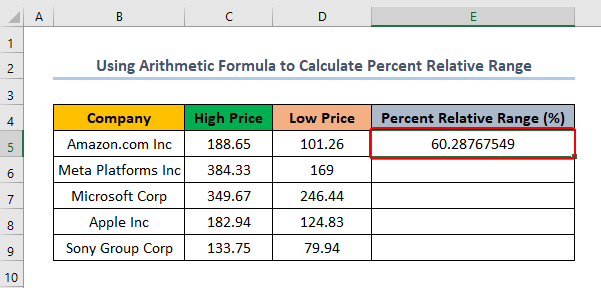
- 마지막으로 채우기 핸들 을 나머지 열로 드래그합니다.
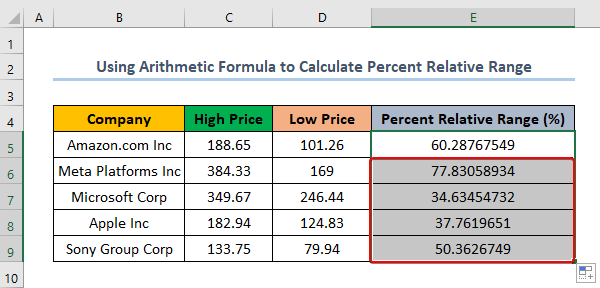
읽기 자세히: Excel에서 그룹화된 데이터의 범위를 계산하는 방법(3가지 효과적인 방법)
2. 백분율 상대 범위를 계산하기 위해 VBA 코드 적용
또한 VBA 코드를 사용하여 VBA용 함수를 만든 다음 백분율 상대 범위를 계산하는 데 사용합니다. 이제 두 단계로 수행하는 방법을 보여 드리겠습니다. 첫 번째 단계에서는 VBA를 사용하여 함수를 만듭니다. 그런 다음 다음 단계 세트에서 함수를 사용하여 퍼센트 상대 범위 를 계산합니다.
단계 01:
- 먼저 ALT + F11 을 눌러 VBA
- 를 엽니다. 이제 시트 6 을 선택하고 오른쪽 클릭
- 다음으로 삽입 > 모듈 을 차례로 선택합니다.
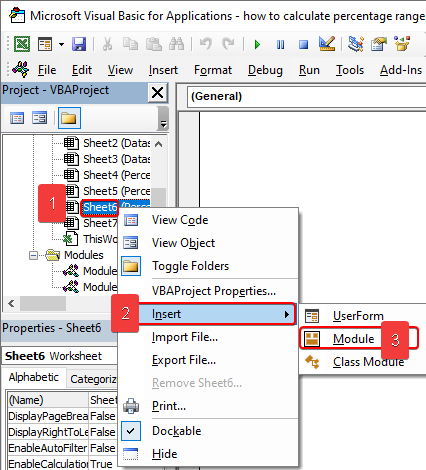
- 다음 코드를 복사하여 빈칸에 붙여넣기 하세요.
9811
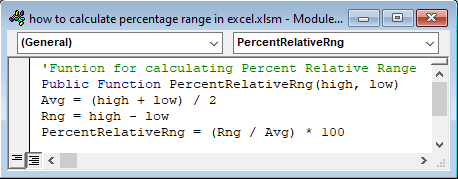
- 이제 F5 를 눌러 실행합니다. 코드. 결과적으로 이 코드는 백분율 상대 범위를 계산하는 데 도움이 되는 " PercentRelativeRng" 함수를 생성합니다. 이 함수는 고가 를 첫 번째 인수로, 저가 를 두 번째 인수로 갖습니다.
단계 02 :
- 새로운 기능을 생성한 후,셀 E5 를 선택하고 다음 수식을 삽입합니다.
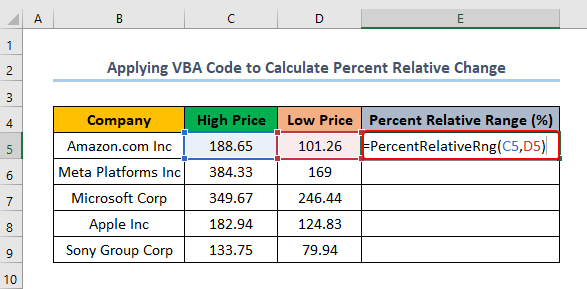
- 이 시점에서 Enter 를 누르면 결과가 표시됩니다.
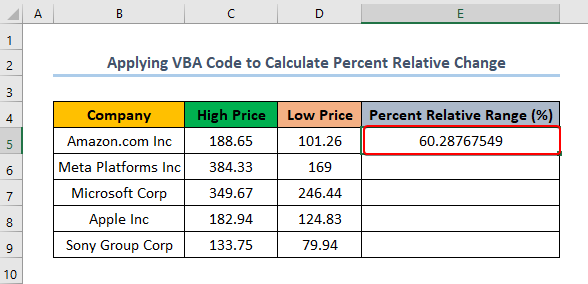
- 마지막으로 나머지 열의 채우기 핸들 .
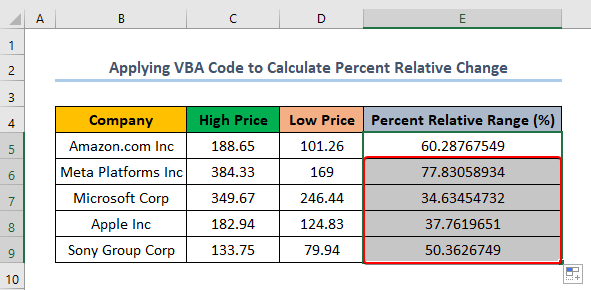
자세히 알아보기: Excel에서 이동 범위를 계산하는 방법 (4가지 간단한 방법)
셀 범위의 백분율 계산 방법
활성 및 비활성 직원의 데이터 세트가 있다고 가정합니다. 이제 그들 중 몇 퍼센트가 활성 상태이고 어떤 비율이 비활성 상태인지 알고 싶습니다. 엑셀을 이용하시면 쉽게 하실 수 있습니다. 이제 다음 단계를 수행하십시오.
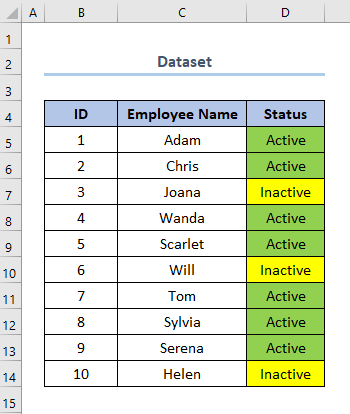
단계 :
- 먼저, 셀 G7 을 선택하고 다음 수식을 입력합니다.
여기서 G7 는 활성 백분율 을 나타내는 셀입니다. D5 및 D14 는 상태 열의 첫 번째 및 마지막 셀입니다.
⧬ 수식 설명 :
이 식에는
- COUNTIFS함수 와 COUNTA함수 가 사용된다.
- (COUNTIFS( D5:D14,"활성") 구문은 활성 사람 수를 계산합니다.
- 구문 (COUNTA(D5:D14))) 비활성 사람 수를 계산합니다.
- 100을 곱하면 백분율로 변환됩니다.
- 마지막으로 ' & "%" '는 % 기호를끝.
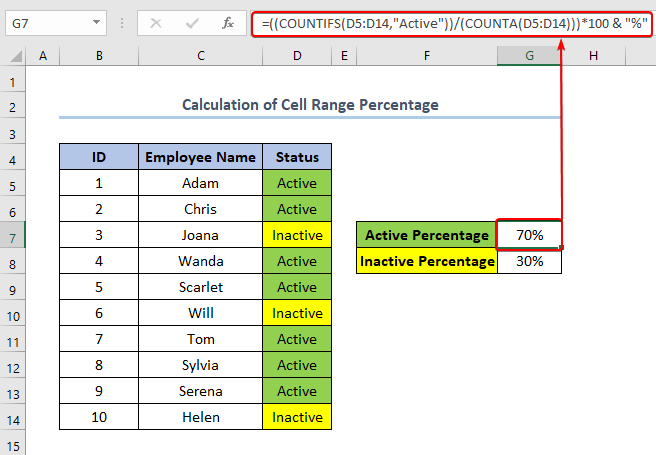
- 마찬가지로 셀 G8 을 선택하고 다음 수식을 입력합니다.
여기서 G8 은 비활성 비율 을 나타냅니다.
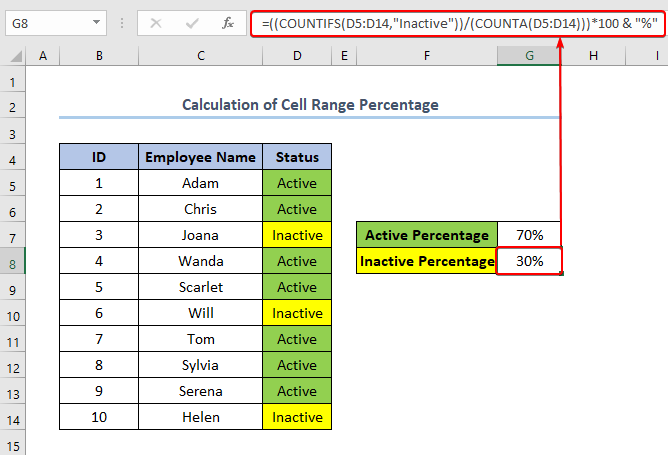
자세히 보기: Excel에서 범위를 계산하는 방법(5가지 편리한 방법)
결론
마지막으로 가장 중요한 것은 여기에서 원하는 것을 찾으셨기를 바랍니다. 기사. 질문이 있으시면 아래에 의견을 남겨주십시오. 이와 같은 기사를 더 읽으려면 저희 웹사이트 ExcelWIKI 를 방문하십시오.

