ສາລະບານ
ບາງຄັ້ງ, ທ່ານອາດຈະຕ້ອງໄດ້ຄຳນວນ ຊ່ວງເປີເຊັນ , ເປີເຊັນໄລຍະສົມທຽບສ່ວນຮ້ອຍ , ຫຼື ເປີເຊັນຂອງເຊລໃນໄລຍະ . Microsoft Excel ຊ່ວຍໃຫ້ທ່ານສາມາດປະຕິບັດວຽກງານປະເພດນີ້ເປັນຈໍານວນຫລາຍ. ບົດຄວາມນີ້ສະແດງໃຫ້ເຫັນວິທີການຄິດໄລ່ໄລຍະສ່ວນຮ້ອຍໃນ Excel ແລະຍັງລະດັບຄວາມສົມທຽບແລະອັດຕາສ່ວນຂອງເຊລໃນໄລຍະເປັນ.
ດາວໂຫລດ Practice Workbook
ທ່ານສາມາດດາວນ໌ໂຫລດ workbook ການປະຕິບັດຈາກການເຊື່ອມຕໍ່ຂ້າງລຸ່ມນີ້.
ຄຳນວນ Percentage Range.xlsm
ຊ່ວງເປີເຊັນແມ່ນຫຍັງ?
ໄລຍະເປີເຊັນ ໂດຍທົ່ວໄປແລ້ວໝາຍເຖິງຂອບເຂດຂອງເປີເຊັນ ເຊິ່ງປົກກະຕິສະແດງລະຫວ່າງສອງຄ່າເປີເຊັນ. ຕົວຢ່າງ, ຄະແນນ 80%-100% ໃນການສອບເສັງເປັນຕົວແທນໃຫ້ຄະແນນ A. ດັ່ງນັ້ນ, 80%-100% ແມ່ນ ຊ່ວງເປີເຊັນ ທີ່ນີ້.
ຄິດໄລ່ຊ່ວງເປີເຊັນໃນ Excel ໂດຍໃຊ້ຟັງຊັນ IF
ສົມມຸດວ່າ, ທ່ານມີແຜ່ນຂໍ້ມູນທີ່ທ່ານມີເຄື່ອງຫມາຍຂອງນັກຮຽນ. ໃນກໍລະນີນີ້, ເຄື່ອງຫມາຍທັງຫມົດແມ່ນ 120 ແລະທ່ານຕ້ອງການຊອກຫາລະດັບອັດຕາສ່ວນຂອງພວກເຂົາ (100%, 80%-99%, 33%-79%,0%-32%). ດຽວນີ້, ຂ້ອຍຈະສະແດງວິທີການເຮັດແນວນັ້ນໂດຍໃຊ້ ຟັງຊັນ IF .
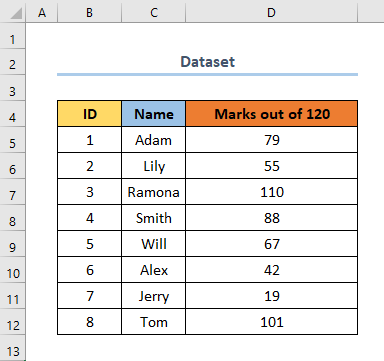
ທີ່ນີ້, ໃຫ້ເຮັດຕາມຂັ້ນຕອນຂ້າງລຸ່ມນີ້ເພື່ອຄິດໄລ່ ໄລຍະເປີເຊັນ .
ຂັ້ນຕອນ :
- ທຳອິດ, ໃຫ້ເພີ່ມຖັນສຳລັບ ໄລຍະເປີເຊັນ .
- ດຽວນີ້, ເລືອກ D6 cell ແລະພິມສິ່ງຕໍ່ໄປນີ້ສູດ.
ນີ້, D6 ແມ່ນເຊລທຳອິດຂອງ ເຄື່ອງໝາຍຈາກ 120 ຖັນ.
⧬ ຄຳອະທິບາຍສູດ
ໃນ ສູດນີ້, ຟັງຊັນ IF ຖືກໃຊ້.
- ທີ່ນີ້, ການທົດສອບເຫດຜົນທໍາອິດແມ່ນເພື່ອກວດເບິ່ງວ່າ (D6/120)*100 ເທົ່າກັບ 100. ຖ້າເປັນຈິງ, ມັນໃຫ້ຜົນໄດ້ຮັບ 100% ແລະຖ້າຜິດ, ມັນຈະຍ້າຍໄປທົດສອບເຫດຜົນທີສອງ.
- ດຽວນີ້, ການທົດສອບເຫດຜົນທີສອງຈະກວດສອບຖ້າ (D6/120)*100>= 80,(D6/120)*100<100 . ຖ້າເປັນຈິງ, ມັນໃຫ້ຜົນຜະລິດ 80%-99% ແລະຖ້າຜິດ, ມັນຈະຍ້າຍໄປທົດສອບເຫດຜົນທີສາມ.
- ໃນການທົດສອບເຫດຜົນທີສາມ, ມັນຈະກວດເບິ່ງວ່າ (D6/120)*100> ;=33,(D6/120)*100<80 . ຖ້າເປັນຈິງ, ມັນໃຫ້ຜົນຜະລິດ 33%-80% ແລະຖ້າຜິດ ມັນຈະຍ້າຍໄປທົດສອບເຫດຜົນທີສີ່ ແລະສຸດທ້າຍ.
- ສຸດທ້າຍ, ສູດຈະກວດສອບວ່າ (D6/120)*100> =0,(D6/120)*100<33) . ຖ້າເປັນຈິງ, ມັນຈະສົ່ງຄືນຜົນໄດ້ຮັບ 0% ເປັນ 32%. output.
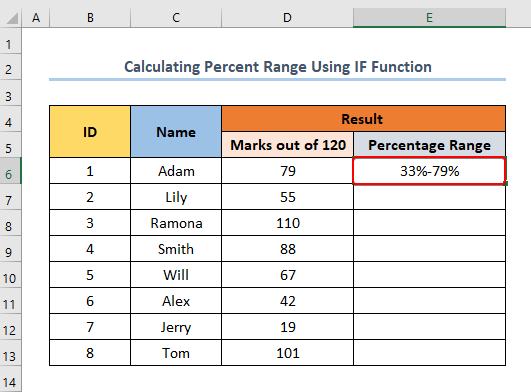
- ສຸດທ້າຍ, ລາກ Fill handle ສໍາລັບສ່ວນທີ່ເຫຼືອຂອງຖັນ.
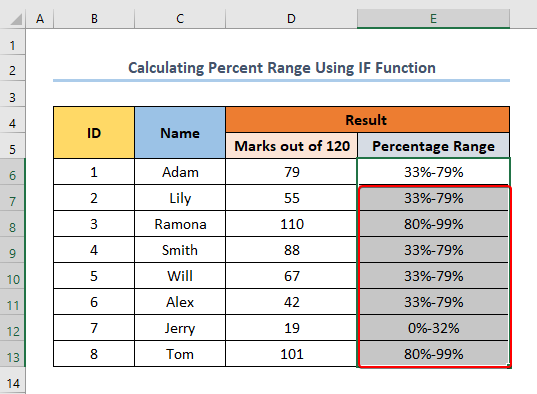
ອ່ານເພີ່ມເຕີມ: ວິທີຄຳນວນຄ່າສະເລ່ຍສະເລ່ຍໃນ Excel (ດ້ວຍຂັ້ນຕອນງ່າຍໆ)
ອັດຕາສ່ວນຮ້ອຍລະຂອງຊ່ວງທີ່ກ່ຽວຂ້ອງ ?
ເປີເຊັນໄລຍະທີ່ກ່ຽວຂ້ອງ ຖືກກໍານົດໂດຍອັດຕາສ່ວນຂອງໄລຍະເປີເຊັນກັບສະເລ່ຍຂອງພວກເຂົາ. ໂດຍທົ່ວໄປແລ້ວຜູ້ທີ່ມັກຕະຫຼາດຫຼັກຊັບຈະຄິດໄລ່ພາລາມິເຕີນີ້ເພື່ອໃຫ້ໄດ້ຄວາມຄິດກ່ຽວກັບຫຼັກຊັບ.
ສູດເລກຄະນິດສາດເພື່ອຄຳນວນອັດຕາສ່ວນຮ້ອຍລະຊ່ວງສົມທຽບ
ສູດເລກຄະນິດເພື່ອຄຳນວນອັດຕາສ່ວນຮ້ອຍລະແມ່ນດັ່ງນີ້:
P=((H-L)/((H+L)/2))*100
ຢູ່ນີ້,
P = ຊ່ວງອັດຕາສ່ວນຮ້ອຍລະ (%)
H = ມູນຄ່າທີ່ສູງກວ່າ
L = ມູນຄ່າຕໍ່າກວ່າ
ວິທີການຄິດໄລ່ອັດຕາສ່ວນຮ້ອຍລະຊ່ວງໃນ Excel
ສົມມຸດວ່າ, ທ່ານມີລາຍຊື່ບໍລິສັດ ແລະບໍລິສັດຂອງພວກເຂົາ. ລາຄາຫຸ້ນສູງສຸດ ແລະລາຄາຫຸ້ນຕໍ່າສຸດເປັນໄລຍະເວລາຫ້າສິບສອງອາທິດ. ດຽວນີ້, ທ່ານຕ້ອງການຄຳນວນ ເປີເຊັນ ຊ່ວງຄວາມສຳພັນ ຂອງພວກເຂົາ. ຂ້າພະເຈົ້າຈະສະແດງໃຫ້ທ່ານເຫັນສອງວິທີທີ່ຈະເຮັດແນວນັ້ນ.
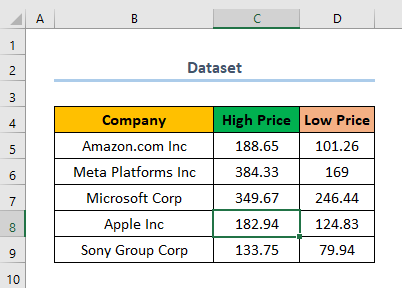
1. ການນໍາໃຊ້ສູດເລກຄະນິດສາດເພື່ອຄິດໄລ່ອັດຕາສ່ວນຮ້ອຍລະໄລຍະສໍາພັນ
ການນໍາໃຊ້ສູດເລກຄະນິດສາດແລະໃສ່ມັນດ້ວຍຕົນເອງແມ່ນ ຫນຶ່ງໃນວິທີທີ່ໄວທີ່ສຸດແລະສະດວກທີ່ສຸດໃນການຄິດໄລ່ອັດຕາສ່ວນຮ້ອຍລະ. ໃນຈຸດນີ້, ໃຫ້ເຮັດຕາມຂັ້ນຕອນລຸ່ມນີ້ເພື່ອຄິດໄລ່ ເປີເຊັນຂອງຊ່ວງຄວາມສຳພັນ .
ຂັ້ນຕອນ :
- ທຳອິດ, ໃຫ້ເພີ່ມຖັນສຳລັບການປ່ຽນແປງທີ່ສົມສ່ວນຮ້ອຍລະ.
- ຕໍ່ໄປ, ເລືອກຕາລາງ E5 ແລະໃສ່ໃນສູດຕໍ່ໄປນີ້.
ນີ້, E5 ແມ່ນເຊລທຳອິດຂອງຖັນ ເປີເຊັນ ຊ່ວງຄວາມສຳພັນ (%) . ນອກຈາກນັ້ນ, C5 ແລະ D5 ແມ່ນເຊລທຳອິດສຳລັບ ລາຄາສູງ ແລະ ລາຄາຕໍ່າ ຕາມລໍາດັບ.
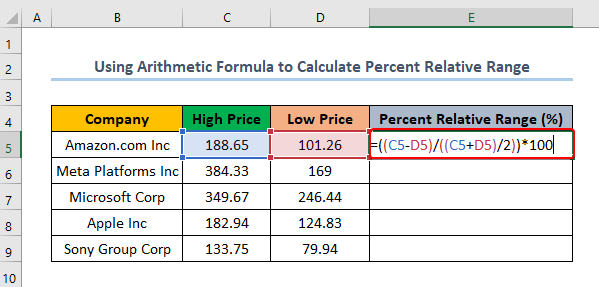
- ຫຼັງຈາກນັ້ນ, ໃຫ້ກົດ ENTER ແລະທ່ານຈະໄດ້ຮັບຜົນອອກມາຂອງທ່ານ.
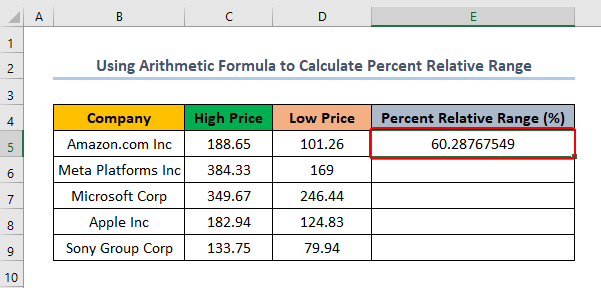
- ສຸດທ້າຍ, ໃຫ້ລາກ ຕົວຈັດການຕື່ມ ສຳລັບສ່ວນທີ່ເຫຼືອຂອງຖັນ.
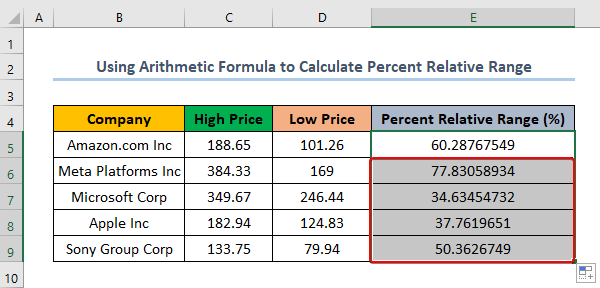
ອ່ານ ເພີ່ມເຕີມ: ວິທີຄຳນວນ Range ສຳລັບຂໍ້ມູນກຸ່ມໃນ Excel (3 ວິທີທີ່ມີປະສິດທິພາບ)
2. ການນຳໃຊ້ລະຫັດ VBA ເພື່ອຄຳນວນເປີເຊັນ Relative Range
ທ່ານຍັງສາມາດ ໃຊ້ລະຫັດ VBA ເພື່ອສ້າງຟັງຊັນສໍາລັບ VBA ແລະຫຼັງຈາກນັ້ນໃຊ້ມັນເພື່ອຄໍານວນ Percentage Relative range. ໃນປັດຈຸບັນ, ຂ້າພະເຈົ້າຈະສະແດງໃຫ້ທ່ານເຫັນວິທີການເຮັດແນວນັ້ນໃນສອງຊຸດຂອງຂັ້ນຕອນ. ໃນຊຸດທໍາອິດຂອງຂັ້ນຕອນ, ທ່ານຈະສ້າງຫນ້າທີ່ໂດຍໃຊ້ VBA. ຈາກນັ້ນ, ໃນຊຸດຂອງຂັ້ນຕອນຕໍ່ໄປນີ້, ທ່ານຈະຄິດໄລ່ ອັດຕາສ່ວນຮ້ອຍລະ ໂດຍໃຊ້ຟັງຊັນ.
ຂັ້ນຕອນ 01:
- ທຳອິດ, ກົດ ALT + F11 ເພື່ອເປີດ VBA
- ດຽວນີ້, ເລືອກ ແຜ່ນທີ 6 ແລະ ຄລິກຂວາ ຢູ່ໃນມັນ.
- ຕໍ່ໄປ, ເລືອກ Insert > Module .
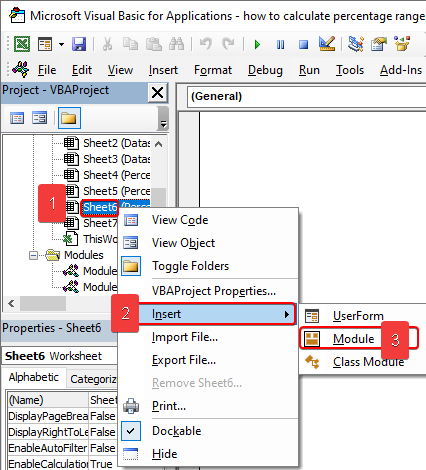
- ຫຼັງຈາກນັ້ນ, ສຳເນົາລະຫັດຕໍ່ໄປນີ້ແລ້ວວາງໃສ່ໃນຊ່ອງຫວ່າງ.
4938
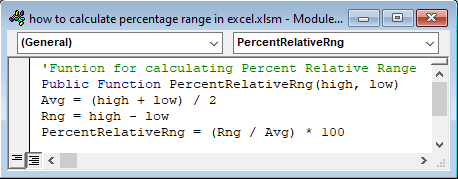
- ດຽວນີ້, ກົດ F5 ເພື່ອແລ່ນ ລະຫັດ. ໃນທີ່ສຸດ, ລະຫັດນີ້ຈະສ້າງຟັງຊັນ “ PercentRelativeRng” ເຊິ່ງຈະຊ່ວຍໃຫ້ທ່ານສາມາດຄິດໄລ່ອັດຕາສ່ວນຮ້ອຍລະ. ຟັງຊັນນີ້ມີ ລາຄາສູງ ເປັນອາກິວເມັນທຳອິດ ແລະ ລາຄາຕໍ່າ ເປັນອາກິວເມັນທີສອງ.
ຂັ້ນຕອນ 02 :
- ຫຼັງຈາກສ້າງຟັງຊັນໃໝ່,ເລືອກຕາລາງ E5 ແລະໃສ່ສູດຕໍ່ໄປນີ້:
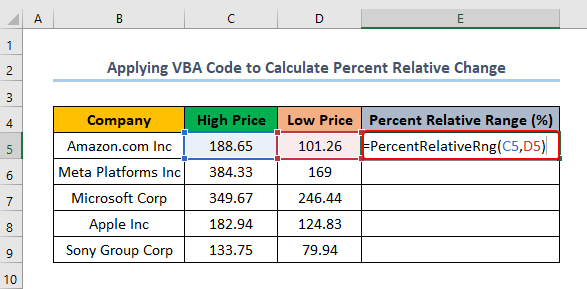
- ໃນຈຸດນີ້, ກົດ Enter ແລະທ່ານຈະໄດ້ຮັບຜົນອອກມາຂອງທ່ານ.
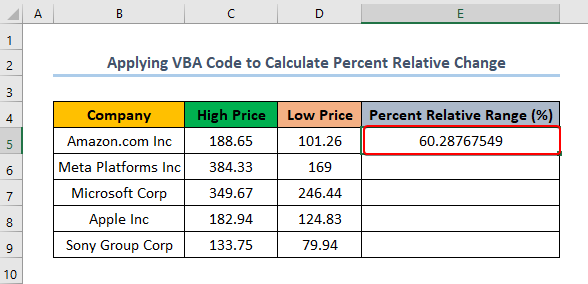
- ສຸດທ້າຍ, ລາກ ຕື່ມ handle ສໍາລັບຖັນທີ່ຍັງເຫຼືອ.
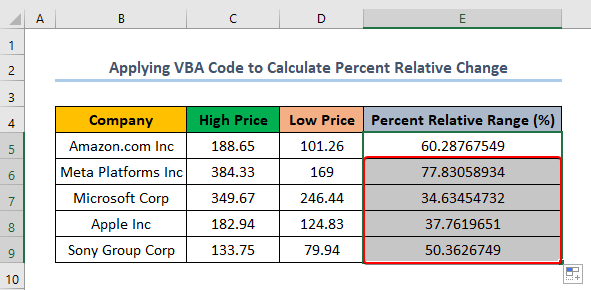
ອ່ານເພີ່ມເຕີມ: ວິທີຄິດໄລ່ໄລຍະການເຄື່ອນຍ້າຍໃນ Excel (4 ວິທີງ່າຍໆ)
ວິທີການຄິດໄລ່ເປີເຊັນຂອງຊ່ວງເຊລ
ສົມມຸດວ່າທ່ານມີຊຸດຂໍ້ມູນຂອງພະນັກງານທີ່ເຮັດວຽກຢູ່ ແລະ ບໍ່ເຄື່ອນໄຫວ. ດຽວນີ້, ທ່ານຕ້ອງການຮູ້ວ່າອັດຕາສ່ວນໃດຂອງພວກມັນມີການເຄື່ອນໄຫວແລະອັນໃດທີ່ບໍ່ມີການເຄື່ອນໄຫວ. ທ່ານສາມາດເຮັດໄດ້ງ່າຍໂດຍການໃຊ້ Excel. ດຽວນີ້, ໃຫ້ເຮັດຕາມຂັ້ນຕອນຕໍ່ໄປນີ້ເພື່ອເຮັດແນວນັ້ນ.
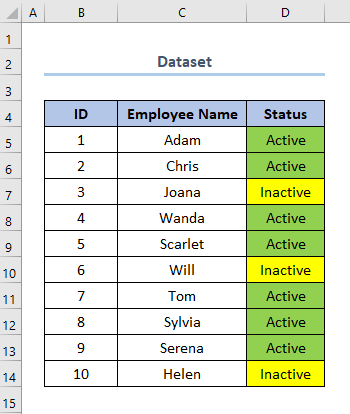
ຂັ້ນຕອນ :
- ທຳອິດ, ເລືອກຕາລາງ G7 ແລະໃສ່ໃນສູດຕໍ່ໄປນີ້.
ນີ້, G7 ແມ່ນເຊລທີ່ສະແດງເຖິງ ເປີເຊັນທີ່ເຄື່ອນໄຫວ . D5 ແລະ D14 ແມ່ນເຊລທຳອິດ ແລະສຸດທ້າຍຂອງຖັນ ສະຖານະ .
⧬ ຄຳອະທິບາຍສູດ: <3
ໃນສູດນີ້,
- ຟັງຊັນ COUNTIFS ແລະ ຟັງຊັນ COUNTA .
- ໄດ້ (COUNTIFS( D5:D14,”Active”) syntax ຈະນັບຈຳນວນຄົນທີ່ເຄື່ອນໄຫວຢູ່. 13>
- ການຄູນມັນດ້ວຍ 100 ຈະປ່ຽນເປັນເປີເຊັນ.
- ສຸດທ້າຍ, ' & “%” ’ ເພີ່ມເຄື່ອງໝາຍ % ຢູ່ທີ່ສິ້ນສຸດ.
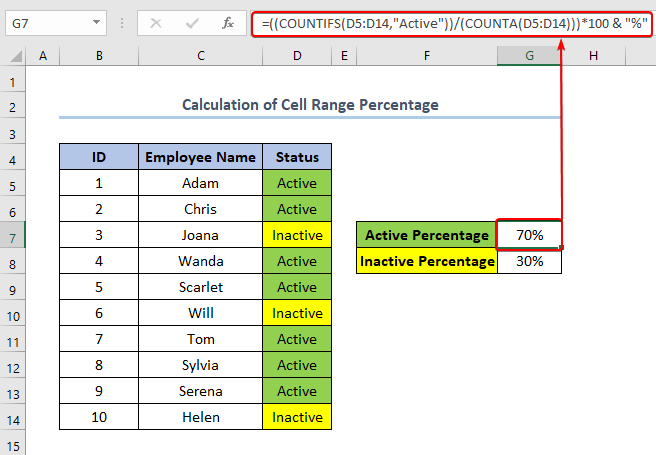
- ເຊັ່ນດຽວກັນ, ເລືອກຕາລາງ G8 ແລະໃສ່ສູດຕໍ່ໄປນີ້.
ຢູ່ນີ້, G8 ຊີ້ໃຫ້ເຫັນ ເປີເຊັນທີ່ບໍ່ເຄື່ອນໄຫວ .
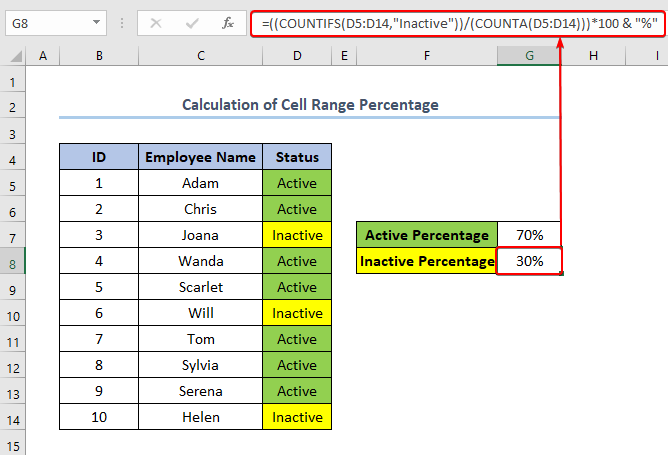
ອ່ານເພີ່ມເຕີມ: ວິທີຄຳນວນໄລຍະໃນ Excel (5 ວິທີທີ່ມີປະໂຫຍດ)
ສະຫຼຸບ
ສຸດທ້າຍ ແຕ່ບໍ່ແມ່ນໜ້ອຍທີ່ສຸດ, ຂ້ອຍຫວັງວ່າເຈົ້າຈະພົບສິ່ງທີ່ທ່ານຊອກຫາຈາກນີ້. ບົດຄວາມ. ຖ້າທ່ານມີຄໍາຖາມໃດໆ, ກະລຸນາລົງຄໍາເຫັນຂ້າງລຸ່ມນີ້. ຖ້າຫາກວ່າທ່ານຕ້ອງການອ່ານບົດຄວາມເຊັ່ນນີ້ເພີ່ມເຕີມ, ທ່ານສາມາດເຂົ້າເບິ່ງເວັບໄຊທ໌ຂອງພວກເຮົາ ExcelWIKI .

