İçindekiler
Bazen şunları hesaplamanız gerekebilir yüzde aralığı , yüzde bağıl aralık veya bir aralıktaki hücrelerin yüzdesi Microsoft Excel bu tür görevleri toplu olarak gerçekleştirmenize olanak tanır. Bu makalede, Excel'de yüzde aralığının ve ayrıca yüzde göreli aralığının ve bir aralıktaki hücrelerin yüzdesinin nasıl hesaplanacağı gösterilmektedir.
Alıştırma Çalışma Kitabını İndirin
Alıştırma çalışma kitabını aşağıdaki bağlantıdan indirebilirsiniz.
Yüzde Aralığı Nedir?
Yüzde aralığı genellikle iki yüzde değeri arasında normal olarak temsil edilen bir yüzde aralığı anlamına gelir. Örneğin, bir sınavdaki %80-%100 notları A notunu temsil eder. yüzde aralığı Burada.
IF İşlevini Kullanarak Excel'de Yüzde Aralığını Hesaplama
Diyelim ki, öğrencilerin notlarının bulunduğu bir veri sayfanız var. Bu durumda, toplam notlar 120'dir ve bunların yüzde aralığını bulmak istiyorsunuz (%100, %80-%99, %33-%79, %0-%32). Şimdi, size bunu nasıl yapacağınızı göstereceğim EĞER işlevi .
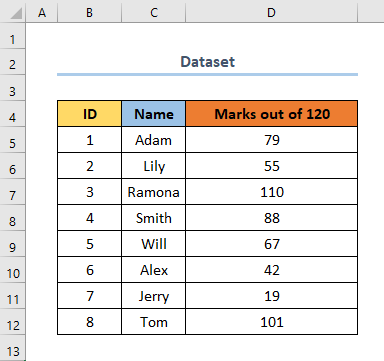
Burada, hesaplamak için aşağıdaki adımları izleyin yüzde aralığı .
Adımlar :
- İlk olarak, aşağıdakiler için bir sütun ekleyin yüzde aralığı .
- Şimdi, seçin D6 hücresine gidin ve aşağıdaki formülü yazın.
İşte, D6 'nin ilk hücresidir. 120 üzerinden notlar sütunlar.
⧬ Formül Açıklaması
Bu formülde EĞER işlevi kullanılır.
- Burada, ilk mantıksal test aşağıdakilerin olup olmadığını kontrol etmektir (D6/120)*100 Eğer doğruysa, %100'lük bir çıktı verir ve eğer yanlışsa, ikinci mantıksal teste geçer.
- Şimdi, ikinci mantıksal test aşağıdakileri kontrol eder (D6/120)*100>=80,(D6/120)*100<100 Doğru ise %80-99 arasında bir çıktı verir ve yanlış ise üçüncü mantıksal teste geçer.
- Üçüncü mantıksal testte, aşağıdakilerin olup olmadığı kontrol edilir (D6/120)*100>=33,(D6/120)*100<80 Doğru ise %33-%80 arasında bir çıktı verir ve yanlış ise dördüncü ve son mantıksal teste geçer.
- Son olarak, formül aşağıdaki durumları kontrol eder (D6/120)*100>=0,(D6/120)*100<33) . true ise, %0 ila %32 arasında bir çıktı döndürür.
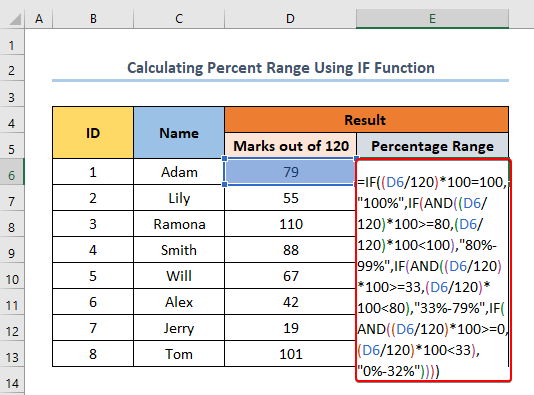
- Şimdi, basın GİRİŞ ve size çıktıyı gösterecektir.
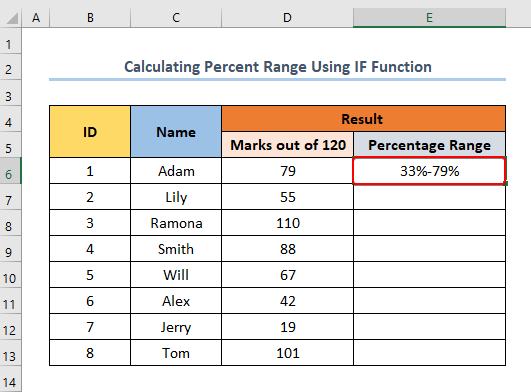
- Son olarak, sürükleyin Doldurma kolu sütunun geri kalanı için.
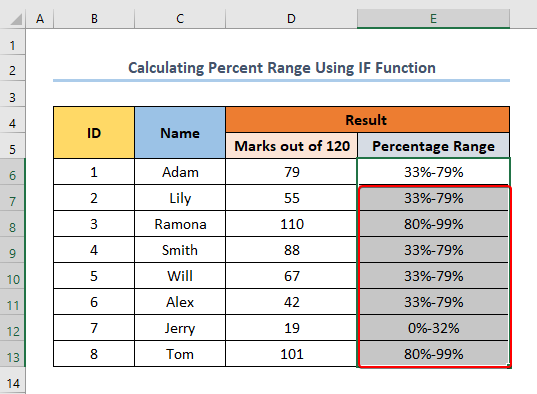
Daha fazlasını okuyun: Excel'de Ortalama Gerçek Aralık Nasıl Hesaplanır (Kolay Adımlarla)
Yüzde Bağıl Aralık Nedir?
Yüzde Bağıl Aralık yüzdeler aralığının bunların ortalamasına oranı ile tanımlanır. Borsa meraklıları genellikle bir hisse senedi hakkında fikir edinmek için bu parametreyi hesaplar.
Yüzde Bağıl Aralığı Hesaplamak için Aritmetik Formül
Yüzde bağıl aralığı hesaplamak için aritmetik formül aşağıdaki gibidir:
P=((H-L)/((H+L)/2))*100
İşte,
P = Yüzde Bağıl Aralık (%)
H = Daha Yüksek Değer
L = Alt Değer
Excel'de Yüzde Göreli Aralık Nasıl Hesaplanır
Diyelim ki, elli iki haftalık bir dönem için şirketlerin ve en yüksek hisse senedi fiyatlarının ve en düşük hisse senedi fiyatlarının bir listesine sahipsiniz. yüzde bağıl aralık Bunu yapmak için size iki yöntem göstereceğim.
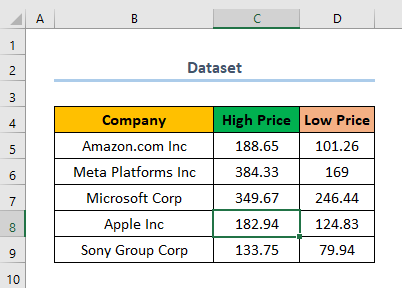
1. Yüzde Bağıl Aralığı Hesaplamak için Aritmetik Formül Kullanımı
Aritmetik formülü kullanmak ve manuel olarak eklemek, göreli aralık yüzdesini hesaplamanın en hızlı ve en uygun yollarından biridir. Bu noktada, göreli aralık yüzdesini hesaplamak için aşağıdaki adımları izleyin yüzde bağıl aralık .
Adımlar :
- İlk olarak, Göreceli Değişim Yüzdesi için bir sütun ekleyin.
- Ardından, hücreyi seçin E5 ve aşağıdaki formülü girin.
İşte, E5 sütunun ilk hücresidir Yüzde Bağıl Aralık (%) . Ayrıca, C5 ve D5 için ilk hücrelerdir. Yüksek Fiyat ve Düşük Fiyat sırasıyla.
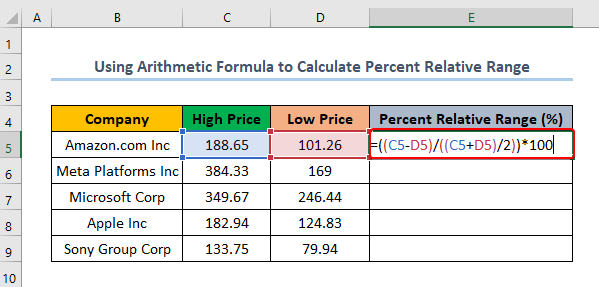
- Bundan sonra, tuşuna basın GİRİŞ ve çıktınızı alacaksınız.
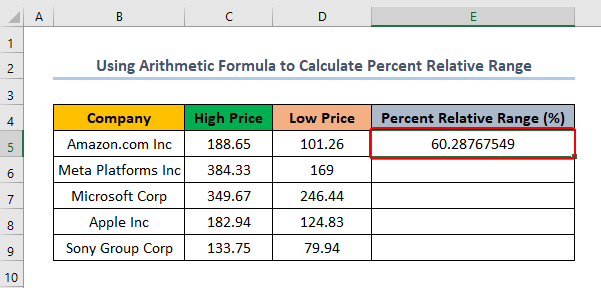
- Son olarak, sürükleyin Doldurma kolu sütunun geri kalanı için.
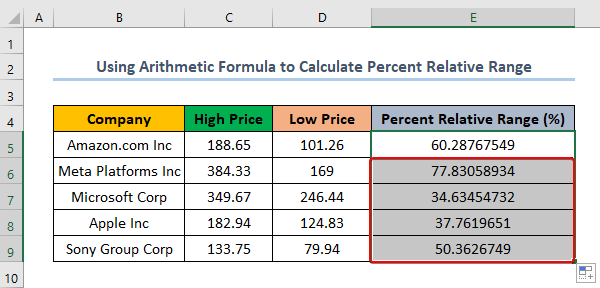
Daha fazlasını okuyun: Excel'de Gruplanmış Veriler için Aralık Hesaplama (3 Etkili Yöntem)
2. Yüzde Bağıl Aralığı Hesaplamak için VBA Kodunun Uygulanması
Ayrıca VBA kodunu kullanarak VBA için bir fonksiyon oluşturabilir ve ardından bunu Yüzde Bağıl aralığını hesaplamak için kullanabilirsiniz. Şimdi size bunu nasıl yapacağınızı iki adım kümesi halinde göstereceğim. İlk adım kümesinde VBA kullanarak bir fonksiyon oluşturacaksınız. Ardından, aşağıdaki adım kümesinde yüzde bağıl aralık fonksiyonunu kullanarak.
Adım 01:
- İlk olarak, tuşuna basın ALT + F11 açmak için VBA
- Şimdi, seçin Sayfa 6 ve Sağ Tıklama üzerinde.
- Ardından, sırayla şunları seçin Ekleme > Modül .
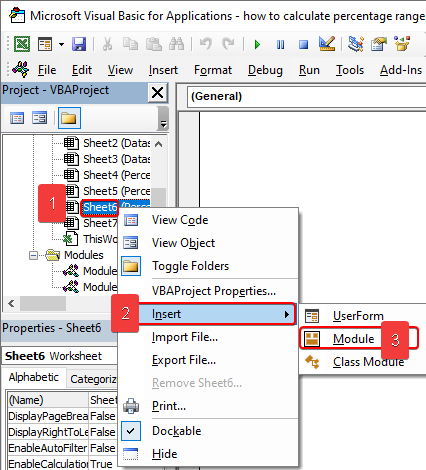
- Bundan sonra, aşağıdaki kodu kopyalayın ve boş alana yapıştırın.
'Yüzde Bağıl Aralığı hesaplama işlevi Public Function PercentRelativeRng(high, low) Avg = (high + low) / 2 Rng = high - low PercentRelativeRng = (Rng / Avg) * 100 End Function 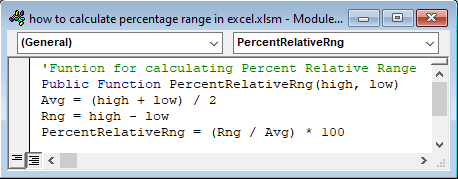
- Şimdi, basın F5 Sonunda, bu kod bir fonksiyon yaratacaktır " PercentRelativeRng" Bu fonksiyon, göreceli aralık yüzdesini hesaplamanıza yardımcı olacaktır. Yüksek Fiyat ilk argüman olarak ve Düşük Fiyat ikinci bağımsız değişken olarak.
Adım 02 :
- Yeni işlevi oluşturduktan sonra hücreyi seçin E5 ve aşağıdaki formülü ekleyin:
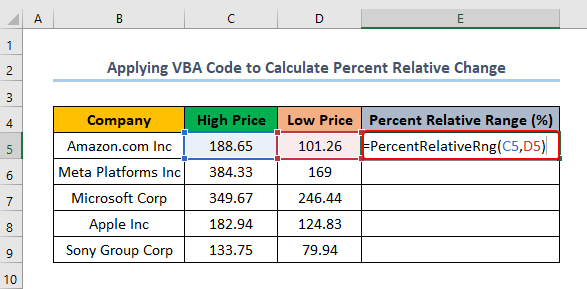
- Bu noktada, tuşuna basın Girin ve çıktınızı alacaksınız.
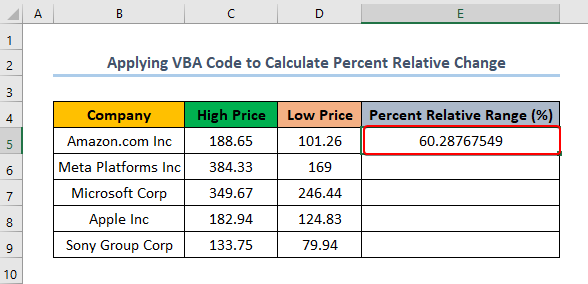
- Son olarak, sürükleyin Doldurma kolu kalan sütun için.
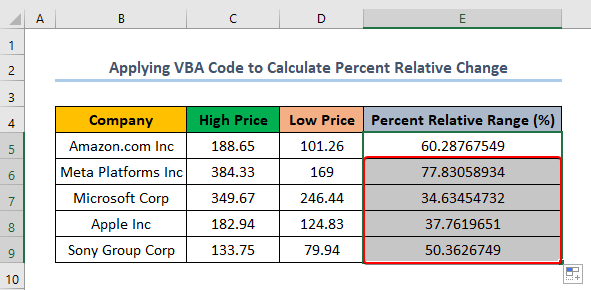
Daha fazlasını okuyun: Excel'de Hareketli Aralık Nasıl Hesaplanır (4 Basit Yöntem)
Hücre Aralığının Yüzdesi Nasıl Hesaplanır
Aktif ve aktif olmayan çalışanlardan oluşan bir veri kümeniz olduğunu varsayalım. Şimdi, bunların yüzde kaçının aktif ve hangilerinin aktif olmadığını bilmek istiyorsunuz. Bunu Excel kullanarak kolayca yapabilirsiniz. Şimdi, bunu yapmak için aşağıdaki adımları izleyin.
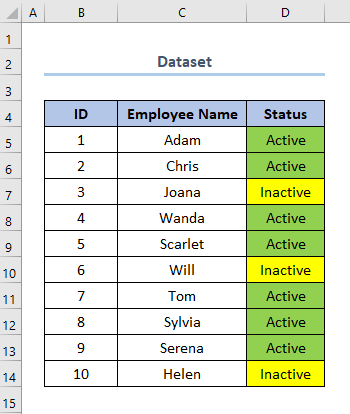
Adımlar :
- İlk olarak, hücreyi seçin G7 ve aşağıdaki formülü girin.
İşte, G7 'yi ifade eden hücredir. Aktif Yüzde . D5 ve D14 'nin ilk ve son hücreleridir. Durum sütun.
⧬ Formül Açıklaması :
Bu formülde,
- COUNTIFS işlevi ve COUNTA işlevi kullanılır.
- Bu (COUNTIFS(D5:D14, "Aktif") syntax aktif kişi sayısını sayar.
- Sözdizimi (COUNTA(D5:D14))) etkin olmayan kişilerin sayısını sayar.
- 100 ile çarpıldığında yüzdeye dönüştürülür.
- Son olarak, ' & "%" ' ifadesinin sonuna bir % işareti ekler.
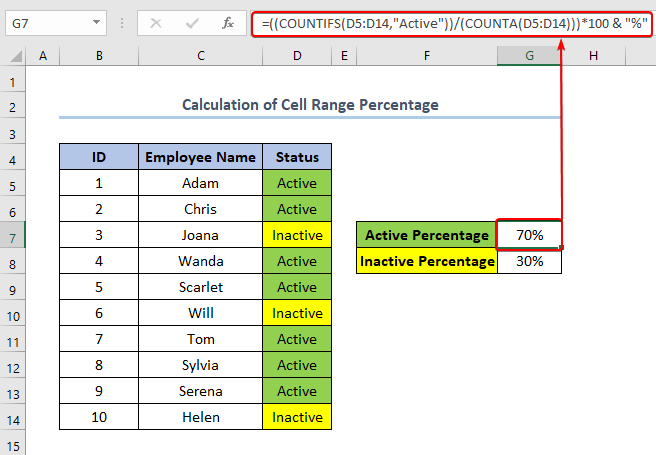
- Benzer şekilde, hücreyi seçin G8 ve aşağıdaki formülü yerleştirin.
İşte, G8 gösterir Aktif Olmayan Yüzde .
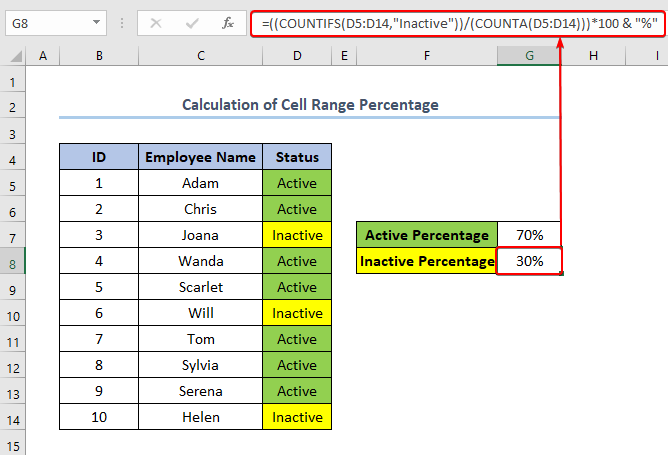
Daha fazlasını okuyun: Excel'de Aralık Hesaplama (5 Kullanışlı Yöntem)
Sonuç
Son olarak, umarım bu makaleden aradığınızı bulmuşsunuzdur. Herhangi bir sorunuz varsa, lütfen aşağıya bir yorum bırakın. Bunun gibi daha fazla makale okumak istiyorsanız, web sitemizi ziyaret edebilirsiniz ExcelWIKI .

