Sisukord
Mõnikord võib olla vaja arvutada protsentuaalne vahemik , protsentuaalne suhteline vahemik , või rakkude protsent vahemikus . Microsoft Excel võimaldab teil seda tüüpi ülesannet lahtiselt täita. See artikkel näitab, kuidas arvutada protsentuaalset vahemikku Excelis ja ka protsentuaalset suhtelist vahemikku ja vahemiku lahtrite protsentuaalset osakaalu.
Lae alla praktiline töövihik
Praktilise töövihiku saate alla laadida allolevalt lingilt.
Arvuta protsentuaalne vahemik.xlsmMis on protsentuaalne vahemik?
Protsendivahemik tähendab üldiselt protsentuaalset vahemikku, mis tavaliselt jääb kahe protsendi vahele. Näiteks 80%-100% hinded eksamil esindavad hinne A. Seega 80%-100% on protsentuaalne vahemik siin.
Protsendivahemiku arvutamine Excelis, kasutades IF-funktsiooni
Oletame, et teil on andmeleht, kus on õpilaste hinded. Sel juhul on hindeid kokku 120 ja te soovite leida nende protsentuaalset vahemikku (100%, 80%-99%, 33%-79%,0%-32%). Nüüd näitan teile, kuidas seda teha, kasutades programmi IF-funktsioon .
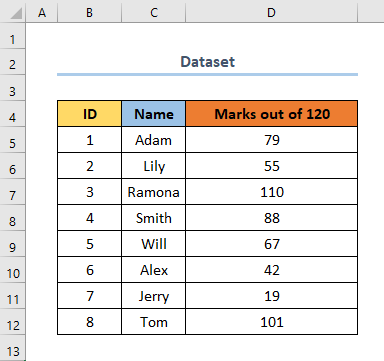
Järgige siinkohal alljärgnevaid samme, et arvutada protsentuaalne vahemik .
Sammud :
- Kõigepealt lisage veerg protsentuaalne vahemik .
- Nüüd valige D6 lahtrisse ja sisestage järgmine valem.
Siin, D6 on esimene lahter Hinded 120-st veerud.
⧬ Valemi selgitus
Selles valemis on IF funktsiooni kasutatakse.
- Siinkohal on esimene loogiline test kontrollida, kas (D6/120)*100 on võrdne 100. Kui see on tõene, annab see väljundiks 100% ja kui see on vale, liigub see teise loogilise testi juurde.
- Teise loogilise testiga kontrollitakse, kas (D6/120)*100>=80,(D6/120)*100<100 Kui vastus on õige, annab see tulemuse 80%-99% ja kui see on vale, siis liigub see kolmanda loogilise testi juurde.
- Kolmandas loogilises testis kontrollitakse, kas (D6/120)*100>=33,(D6/120)*100<80 Kui see on õige, annab see tulemuseks 33%-80% ja kui see on vale, siis liigub see neljanda ja viimase loogilise testi juurde.
- Lõpuks kontrollitakse valemiga, kas (D6/120)*100>=0,(D6/120)*100<33) Kui see vastab tõele, siis tagastab see väljundi 0% kuni 32%.
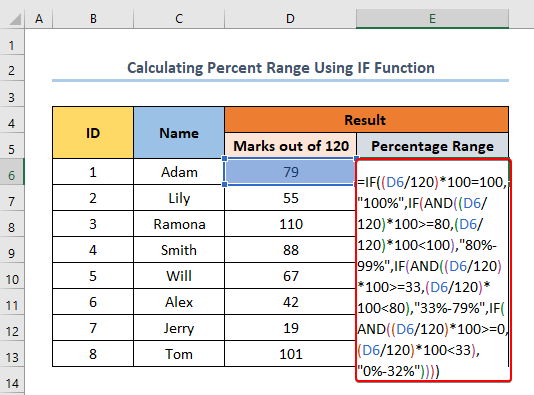
- Nüüd vajutage SISESTA ja see näitab teile väljundit.
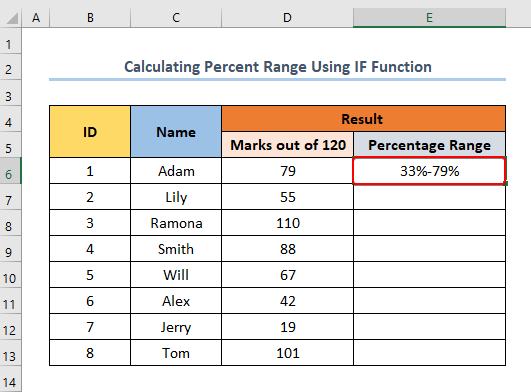
- Lõpuks lohistage Täitmise käepide ülejäänud veeru jaoks.
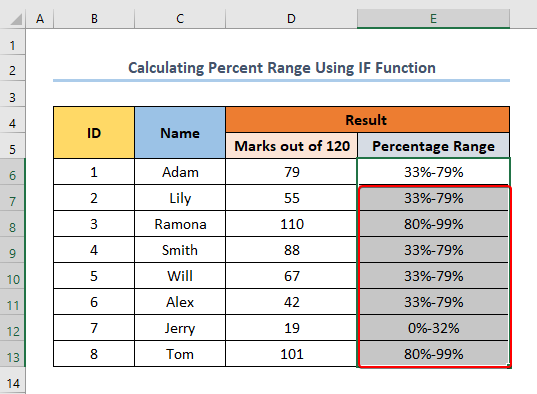
Loe edasi: Kuidas arvutada keskmine tõeline vahemik Excelis (lihtsate sammudega)
Mis on protsentuaalne suhteline vahemik?
Protsentuaalne suhteline vahemik on määratletud protsentide vahemiku ja nende keskmise suhtega. Aktsiaentusiastid arvutavad tavaliselt seda parameetrit, et saada aktsia kohta ettekujutust.
Aritmeetiline valem protsentuaalse suhtelise vahemiku arvutamiseks
Aritmeetiline valem suhtelise vahemiku protsendi arvutamiseks on järgmine:
P=((H-L)/((H+L)/2))*100
Siin,
P = Protsentuaalne suhteline vahemik (%)
H = Kõrgem väärtus
L = Madalam väärtus
Kuidas arvutada protsentuaalset suhtelist vahemikku Excelis
Oletame, et teil on nimekiri ettevõtetest ja nende kõrgeimast ja madalaimast aktsiahinnast viiekümne kahe nädala jooksul . Nüüd soovite arvutada nende protsentuaalne suhteline vahemik . ma näitan teile kaks meetodit selleks.
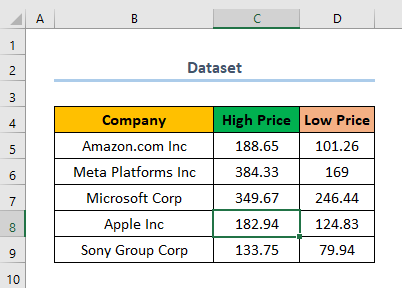
1. Aritmeetilise valemi kasutamine protsentuaalse suhtelise vahemiku arvutamiseks
Aritmeetilise valemi kasutamine ja käsitsi sisestamine on üks kiiremaid ja mugavamaid viise suhtelise vahemiku protsendi arvutamiseks. Siinkohal järgige alljärgnevaid samme, et arvutada protsentuaalne suhteline vahemik .
Sammud :
- Kõigepealt lisage veerg Protsentuaalne suhteline muutus.
- Seejärel valige lahter E5 ja sisestage järgmine valem.
Siin, E5 on veeru esimene lahter Protsendiline suhteline vahemik (%) . Samuti, C5 ja D5 on esimesed lahtrid Kõrge hind ja Madal hind vastavalt.
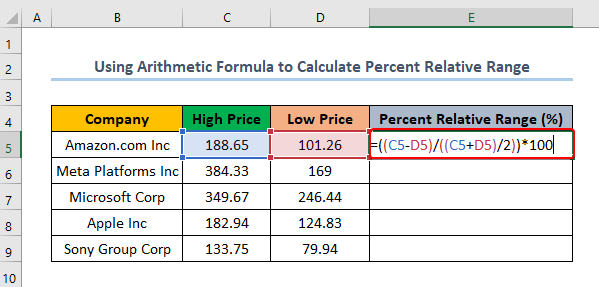
- Pärast seda vajutage SISESTA ja saate oma väljundi.
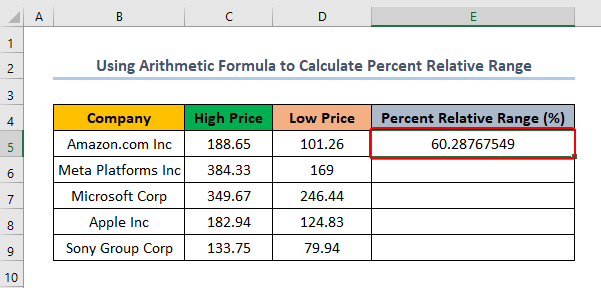
- Lõpuks lohistage Täitmise käepide ülejäänud veeru jaoks.
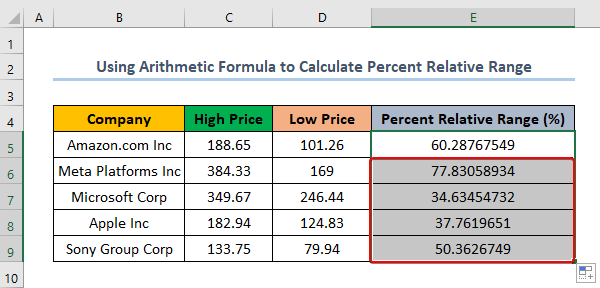
Loe edasi: Kuidas arvutada vahemikku rühmitatud andmete jaoks Excelis (3 tõhusat meetodit)
2. VBA-koodi rakendamine protsentuaalse suhtelise vahemiku arvutamiseks
Saate ka VBA koodi abil luua VBA jaoks funktsiooni ja seejärel kasutada seda protsentuaalse suhtelise vahemiku arvutamiseks. Nüüd näitan teile, kuidas seda teha kahes sammukomplektis. Esimeses sammukomplektis loote VBA abil funktsiooni. Seejärel arvutate järgmises sammukomplektis välja protsentuaalne suhteline vahemik kasutades funktsiooni.
Sammud 01:
- Kõigepealt vajutage ALT + F11 avada VBA
- Nüüd valige Leht 6 ja Parema klõpsuga selle kohta.
- Seejärel valige järjestikku Sisesta > Moodul .
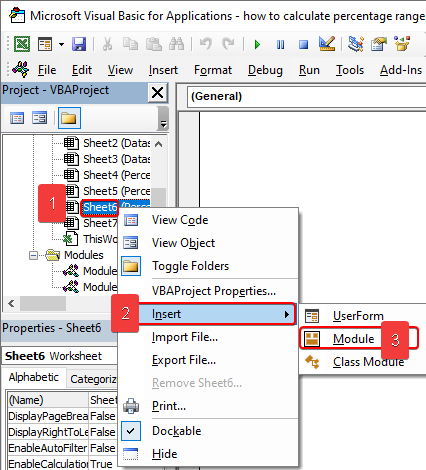
- Pärast seda kopeeri järgmine kood ja kleebi see tühja kohta.
'Funktsioon protsentuaalse suhtelise vahemiku arvutamiseks Public Function PercentRelativeRng(high, low) Avg = (high + low) / 2 Rng = high - low PercentRelativeRng = (Rng / Avg) * 100 End Function 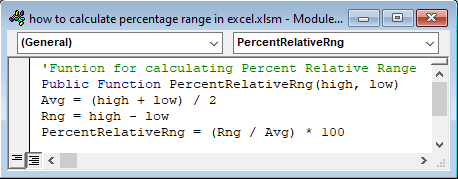
- Nüüd vajutage F5 koodi käivitamiseks. Lõpuks loob see kood funktsiooni " PercentRelativeRng" mis aitab teil arvutada protsentuaalset suhtelist vahemikku. Sellel funktsioonil on Kõrge hind esimese argumendina ja Madal hind teise argumendina.
Sammud 02 :
- Pärast uue funktsiooni loomist valige lahter E5 ja sisestage järgmine valem:
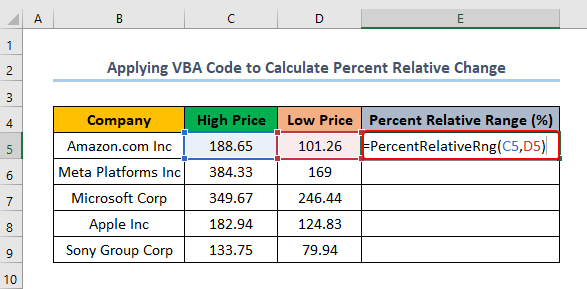
- Sel hetkel vajutage Sisesta ja saate oma väljundi.
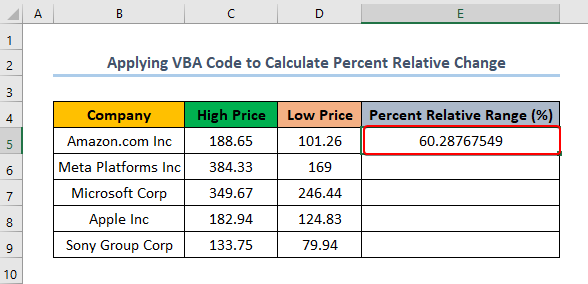
- Lõpuks lohistage Täitmise käepide ülejäänud veeru puhul.
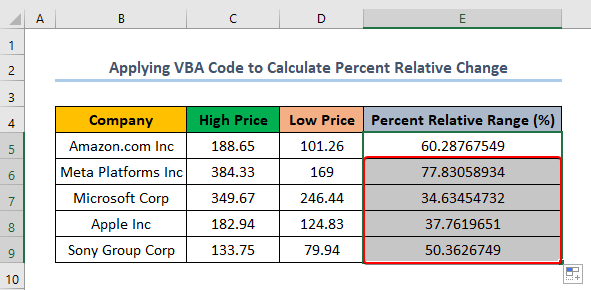
Loe edasi: Kuidas arvutada liikuv vahemik Excelis (4 lihtsat meetodit)
Kuidas arvutada rakkude vahemiku protsentuaalset osakaalu
Oletame, et teil on andmestik aktiivsetest ja mitteaktiivsetest töötajatest. Nüüd soovite teada, kui suur osa neist oli aktiivsed ja kui suur osa mitteaktiivsed. Seda saate hõlpsasti teha Exceli abil. Järgige selleks järgmisi samme.
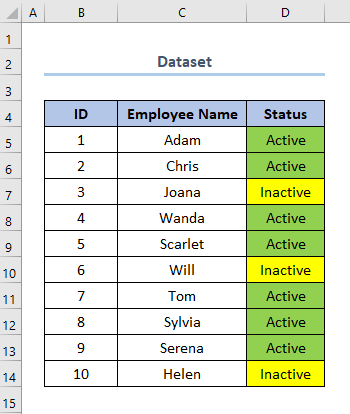
Sammud :
- Kõigepealt valige lahter G7 ja sisestage järgmine valem.
Siin, G7 on lahter, mis tähistab Aktiivne protsent . D5 ja D14 on esimene ja viimane lahter Staatus veerus.
⧬ Valemi selgitus :
Selles valemis,
- COUNTIFS funktsioon ja Funktsioon COUNTA kasutatakse.
- The (COUNTIFS(D5:D14, "Active") süntaks loeb aktiivsete inimeste arvu.
- Süntaks (COUNTA(D5:D14))) loeb mitteaktiivsete inimeste arvu.
- Selle korrutamine 100-ga muudab selle protsendiks.
- Lõpuks, & "%" ' lisab lõppu %-märgi.
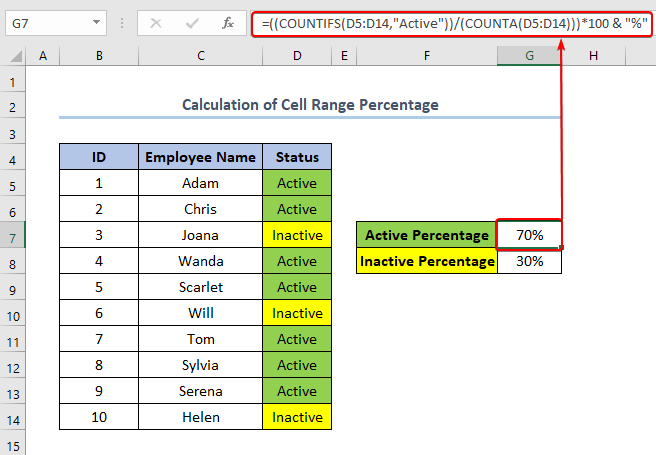
- Samamoodi valige lahter G8 ja panna järgmine valem.
Siin, G8 näitab Mitteaktiivne protsent .
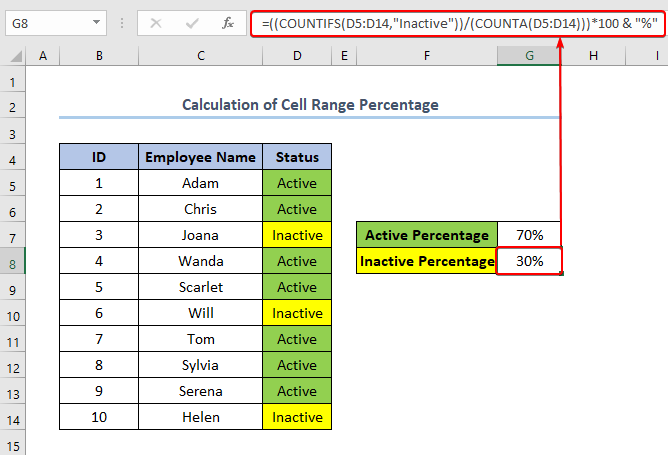
Loe edasi: Kuidas arvutada vahemikku Excelis (5 praktilist meetodit)
Kokkuvõte
Lõpetuseks, ma loodan, et leidsite sellest artiklist selle, mida otsisite. Kui teil on küsimusi, palun kirjutage kommentaar allpool. Kui soovite lugeda rohkem artikleid nagu see, võite külastada meie veebisait ExcelWIKI .

