Obsah
Niekedy môže byť potrebné vypočítať percentuálny rozsah , percentuálny relatívny rozsah , alebo percento buniek v rozsahu . program Microsoft Excel umožňuje hromadne vykonávať tento typ úloh. Tento článok ukazuje, ako vypočítať percentuálny rozsah v programe Excel a tiež percentuálny relatívny rozsah a percentuálny podiel buniek v rozsahu.
Stiahnite si cvičebnicu
Cvičebnicu si môžete stiahnuť z nižšie uvedeného odkazu.
Výpočet percentuálneho rozsahu.xlsmČo je percentuálny rozsah?
Percentuálny rozsah vo všeobecnosti znamená percentuálne rozpätie, ktoré je zvyčajne zastúpené medzi dvoma percentuálnymi hodnotami. Napríklad 80 % - 100 % bodov na skúške predstavuje známku A. Takže 80 % - 100 % je percentuálny rozsah tu.
Výpočet percentuálneho rozsahu v programe Excel pomocou funkcie IF
Predpokladajme, že máte dátový hárok, v ktorom máte známky študentov. V tomto prípade je celkový počet známok 120 a chcete zistiť ich percentuálny rozsah (100%, 80%-99%, 33%-79%,0%-32%). Teraz vám ukážem, ako to urobiť pomocou Funkcia IF .
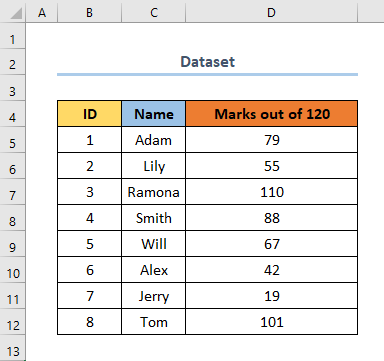
Tu postupujte podľa nasledujúcich krokov a vypočítajte percentuálny rozsah .
Kroky :
- Najprv pridajte stĺpec pre percentuálny rozsah .
- Teraz vyberte D6 a zadajte nasledujúci vzorec.
Tu, D6 je prvá bunka Známky zo 120 stĺpce.
⧬ Vysvetlenie vzorca
V tomto vzorci sa IF používa sa funkcia.
- V tomto prípade je prvým logickým testom overenie, či (D6/120)*100 je rovná 100. Ak je pravdivý, poskytne výstup 100 % a ak je nepravdivý, prejde k druhému logickému testu.
- Druhý logický test teraz kontroluje, či (D6/120)*100>=80,(D6/120)*100<100 Ak je pravdivý, poskytne výstup 80-99 % a ak je nepravdivý, prejde k tretiemu logickému testu.
- V treťom logickom teste sa kontroluje, či (D6/120)*100>=33,(D6/120)*100<80 Ak je pravdivý, poskytne výstup 33 % - 80 % a ak je nepravdivý, prejde na štvrtý a posledný logický test.
- Nakoniec vzorec skontroluje, či (D6/120)*100>=0,(D6/120)*100<33) Ak je to pravda, vráti výstup 0 % až 32 %.
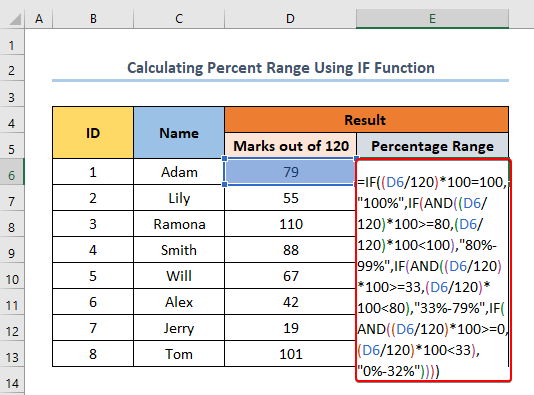
- Teraz stlačte VSTÚPIŤ a zobrazí sa výstup.
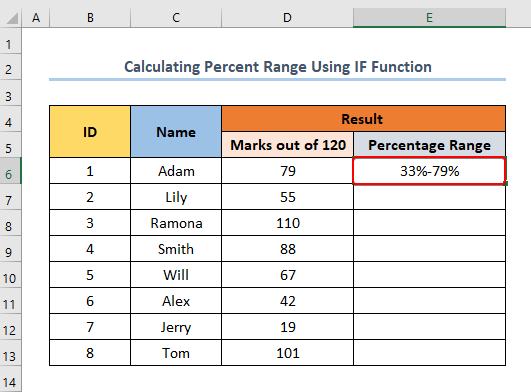
- Nakoniec potiahnite Naplňte rukoväť pre zvyšok stĺpca.
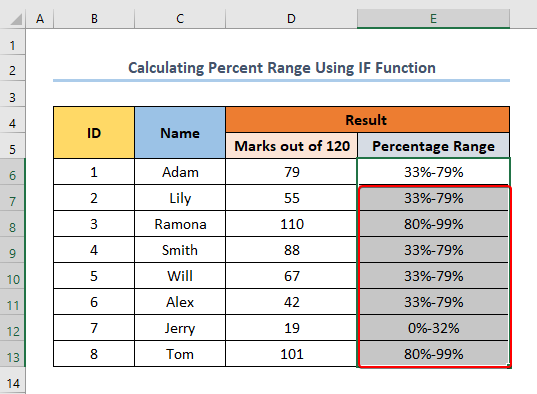
Prečítajte si viac: Ako vypočítať priemerný skutočný rozsah v programe Excel (s jednoduchými krokmi)
Čo je percentuálny relatívny rozsah?
Percentuálny relatívny rozsah je definovaný pomerom rozpätia percentuálnych hodnôt k ich priemeru. Nadšenci akciového trhu tento parameter zvyčajne počítajú, aby získali predstavu o akcii.
Aritmetický vzorec na výpočet percentuálneho relatívneho rozsahu
Aritmetický vzorec na výpočet percentuálneho relatívneho rozsahu je nasledujúci:
P=((H-L)/((H+L)/2))*100
Tu,
P = Percentuálny relatívny rozsah (%)
H = vyššia hodnota
L = nižšia hodnota
Ako vypočítať percentuálny relatívny rozsah v programe Excel
Predpokladajme, že máte zoznam spoločností a ich najvyššiu cenu akcií a najnižšiu cenu akcií za obdobie päťdesiatich dvoch týždňov. percentuálny relatívny rozsah . ukážem vám dva spôsoby, ako to urobiť.
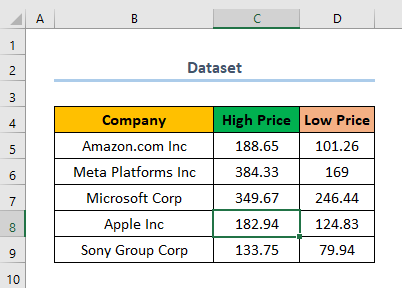
1. Použitie aritmetického vzorca na výpočet percentuálneho relatívneho rozsahu
Použitie aritmetického vzorca a jeho ručné vloženie je jedným z najrýchlejších a najpohodlnejších spôsobov výpočtu percentuálneho relatívneho rozsahu. V tomto bode postupujte podľa nasledujúcich krokov na výpočet percentuálny relatívny rozsah .
Kroky :
- Najprv pridajte stĺpec pre percentuálnu relatívnu zmenu.
- Ďalej vyberte bunku E5 a vložte nasledujúci vzorec.
Tu, E5 je prvá bunka stĺpca Percentuálny relatívny rozsah (%) . Tiež, C5 a D5 sú prvé bunky pre Vysoká cena a Nízka cena resp.
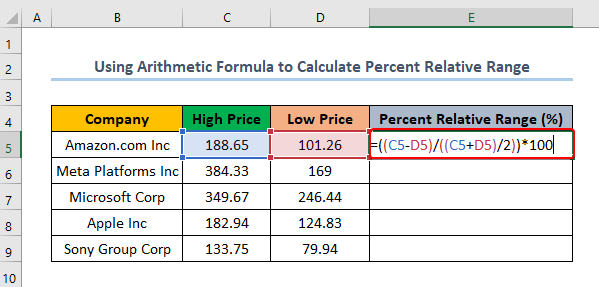
- Potom stlačte tlačidlo VSTÚPIŤ a dostanete svoj výstup.
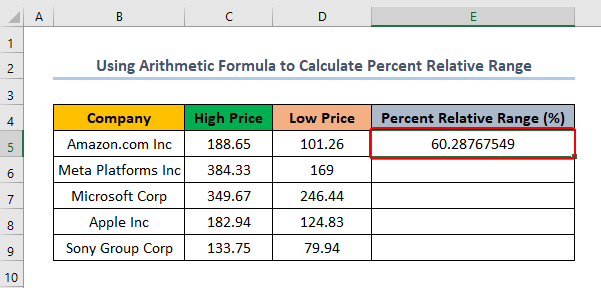
- Nakoniec potiahnite Naplňte rukoväť pre zvyšok stĺpca.
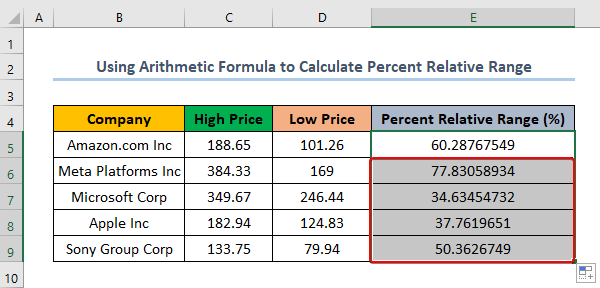
Prečítajte si viac: Ako vypočítať rozsah zoskupených údajov v programe Excel (3 účinné metódy)
2. Použitie kódu VBA na výpočet percentuálneho relatívneho rozsahu
Môžete tiež použiť kód VBA na vytvorenie funkcie pre VBA a potom ju použiť na výpočet percentuálneho relatívneho rozsahu. Teraz vám ukážem, ako to urobiť v dvoch sadách krokov. V prvej sade krokov vytvoríte funkciu pomocou VBA. Potom v nasledujúcej sade krokov vypočítate percentuálny relatívny rozsah pomocou funkcie.
Kroky 01:
- Najprv stlačte ALT + F11 otvoriť VBA
- Teraz vyberte List 6 a Kliknutie pravým tlačidlom myši na ňom.
- Potom postupne vyberte Vložte > Modul .
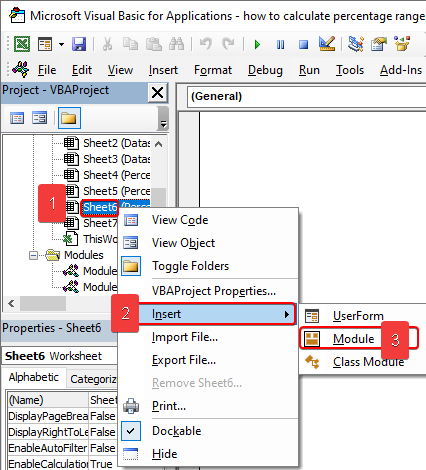
- Potom skopírujte nasledujúci kód a vložte ho do prázdneho miesta.
'Funkcia na výpočet percentuálneho relatívneho rozsahu Public Function PercentRelativeRng(high, low) Avg = (high + low) / 2 Rng = high - low PercentRelativeRng = (Rng / Avg) * 100 End Function 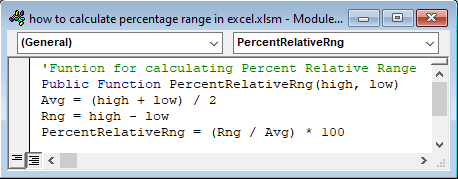
- Teraz stlačte F5 Nakoniec tento kód vytvorí funkciu " PercentRelativeRng" ktorá vám pomôže vypočítať percentuálny relatívny rozsah. Táto funkcia má Vysoká cena ako prvý argument a Nízka cena ako druhý argument.
Kroky 02 :
- Po vytvorení novej funkcie vyberte bunku E5 a vložte nasledujúci vzorec:
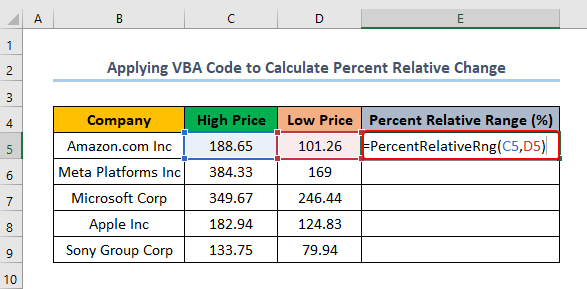
- V tomto okamihu stlačte Vstúpte na stránku a dostanete svoj výstup.
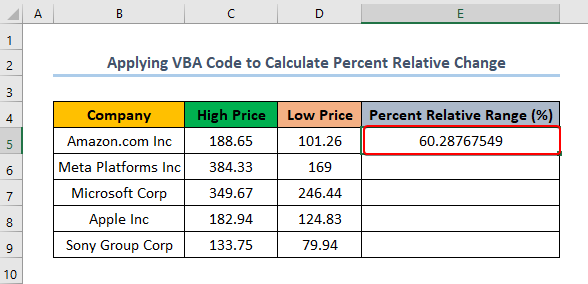
- Nakoniec potiahnite Naplňte rukoväť pre zvyšný stĺpec.
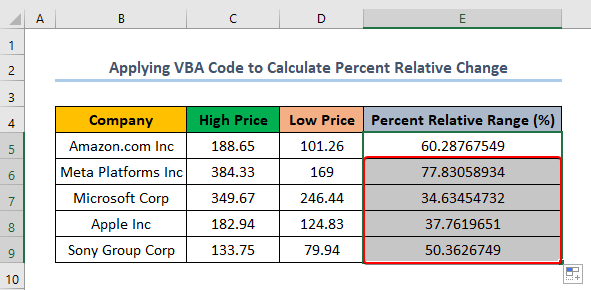
Prečítajte si viac: Ako vypočítať pohyblivý rozsah v programe Excel (4 jednoduché metódy)
Ako vypočítať percentuálny podiel rozsahu buniek
Predpokladajme, že máte súbor údajov o aktívnych a neaktívnych zamestnancoch. Teraz chcete zistiť, aké percento z nich bolo aktívnych a aké neaktívnych. Môžete to urobiť jednoducho pomocou programu Excel. Teraz postupujte podľa nasledujúcich krokov.
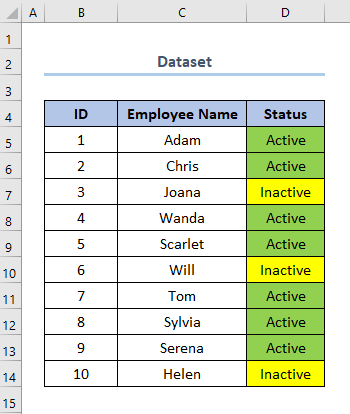
Kroky :
- Najprv vyberte bunku G7 a vložte nasledujúci vzorec.
Tu, G7 je bunka označujúca Aktívne percento . D5 a D14 sú prvé a posledné políčko Stav stĺpec.
⧬ Vysvetlenie vzorca :
V tomto vzorci,
- Funkcia COUNTIFS a Funkcia COUNTA sa používajú.
- Stránka (COUNTIFS(D5:D14, "Active") syntax počíta počet aktívnych ľudí.
- Syntax (COUNTA(D5:D14)) počíta počet neaktívnych ľudí.
- Vynásobením 100 sa premení na percento.
- Nakoniec, & "%" ' pridáva na koniec znak %.
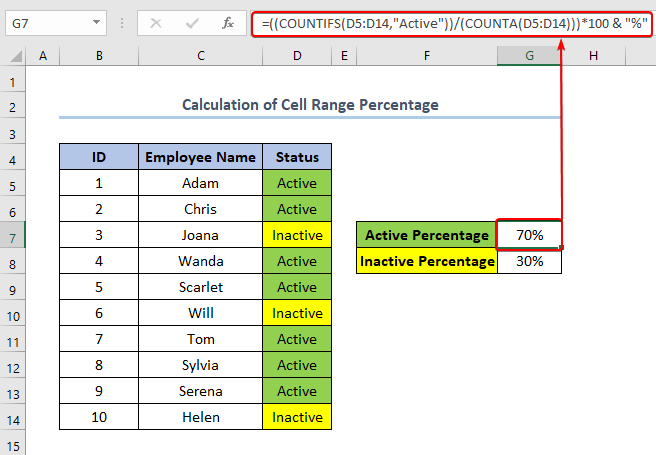
- Podobne vyberte bunku G8 a vložte nasledujúci vzorec.
Tu, G8 označuje Neaktívne percento .
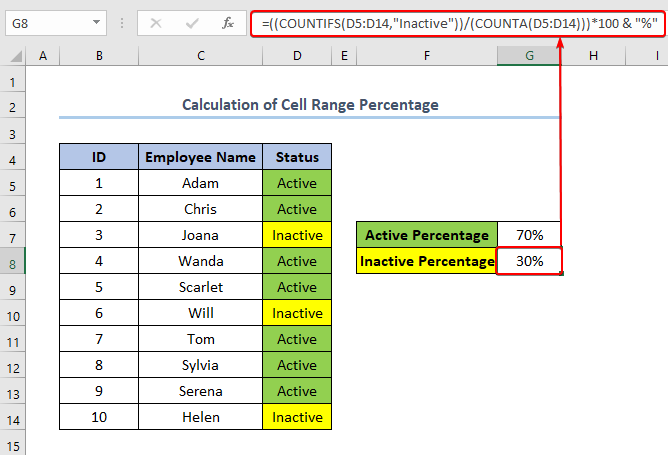
Prečítajte si viac: Ako vypočítať rozsah v programe Excel (5 praktických metód)
Záver
V neposlednom rade dúfam, že ste v tomto článku našli to, čo ste hľadali. Ak máte akékoľvek otázky, napíšte nám ich do komentára nižšie. Ak si chcete prečítať viac podobných článkov, môžete navštíviť našu webovú stránku ExcelWIKI .

